C# 앱에서 로컬 알림 메시지 보내기
알림 메시지는 사용자가 앱 내에 있지 않을 때 앱에서 생성하여 사용자에게 제공할 수 있는 메시지입니다.
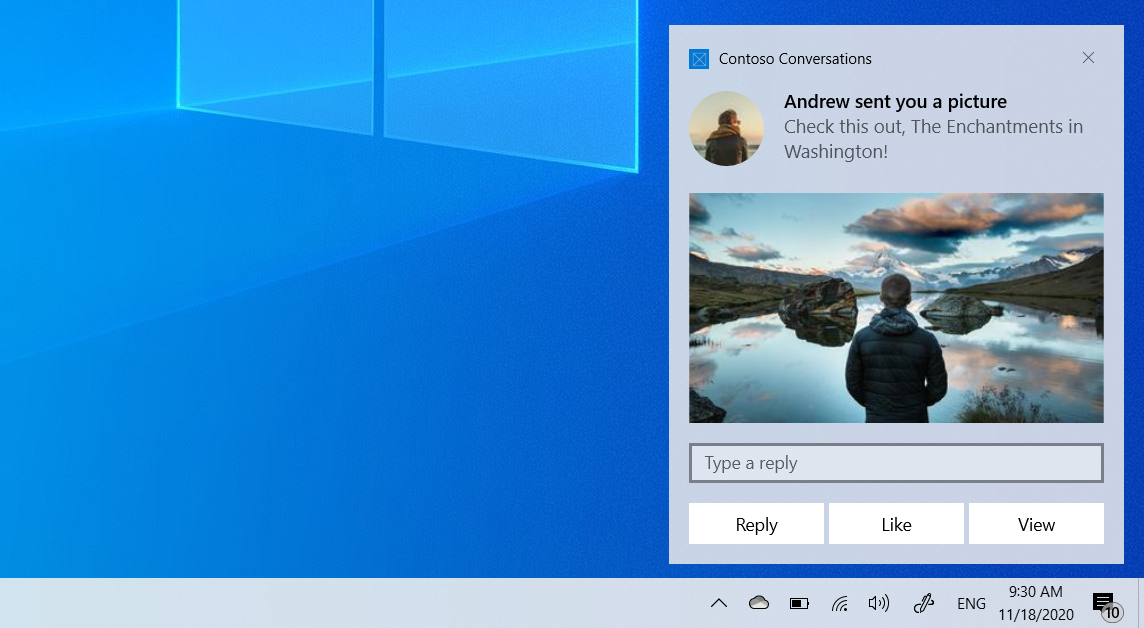
이 빠른 시작에서는 풍부한 콘텐츠 및 대화형 작업을 사용하여 Windows 10 또는 Windows 11 알림 메시지를 만들고, 전달하고, 표시하는 단계를 안내합니다. 이 빠른 시작에서는 가장 간단한 구현 알림인 로컬 알림을 사용합니다. 모든 유형의 앱(WPF, UWP, WinForms, 콘솔)에서 알림을 보낼 수 있습니다.
1단계: NuGet 패키지 설치
Visual Studio 솔루션 내에서 프로젝트를 마우스 오른쪽 단추로 클릭하고 "NuGet 패키지 관리..."를 클릭한 후 Microsoft.Toolkit.Uwp.NotificationsNuGet 패키지 버전 7.0 이상을 검색하여 설치합니다.
Important
아직 packages.config를 사용하는 .NET Framework 데스크톱 앱은 PackageReference로 마이그레이션해야 합니다. 그렇지 않으면 Windows SDK가 제대로 참조되지 않습니다. 프로젝트에서 "참조"를 마우스 오른쪽 단추로 클릭하고 "PackageReference로 packages.config 마이그레이션"을 클릭합니다.
.NET Core 3.0 WPF 앱을 .NET Core 3.1로 업데이트해야 합니다. 그렇지 않으면 API가 존재하지 않습니다.
.NET 앱은 Windows TFM 중 하나를 사용해야 합니다. 그렇지 않으면 Show()와 같은 알림 전송 및 관리 API가 누락됩니다. TFM을 net6.0-windows10.0.17763.0 이상으로 설정합니다.
코드 샘플에서는 이 패키지를 사용합니다. 이 패키지를 사용하면 XML을 사용하지 않고도 알림 메시지를 만들 수 있으며 데스크톱 응용 프로그램에서 알림을 보낼 수도 있습니다.
2단계: 알림 보내기
Windows 10 및 Windows 11 알림 메시지 설명에는 알림 표시 방식을 매우 유연하게 지정할 수 있는 적응형 언어가 사용됩니다. 자세한 내용은 알림 콘텐츠 설명서를 참조하세요.
간단한 텍스트 기반 알림을 시작합니다. 알림 라이브러리를 사용하여 알림 콘텐츠를 생성하고 알림을 표시합니다. 네임스페이스는 Microsoft.Toolkit.Uwp.Notifications입니다.
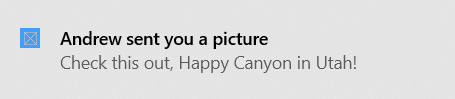
// Requires Microsoft.Toolkit.Uwp.Notifications NuGet package version 7.0 or greater
new ToastContentBuilder()
.AddArgument("action", "viewConversation")
.AddArgument("conversationId", 9813)
.AddText("Andrew sent you a picture")
.AddText("Check this out, The Enchantments in Washington!")
.Show(); // Not seeing the Show() method? Make sure you have version 7.0, and if you're using .NET 6 (or later), then your TFM must be net6.0-windows10.0.17763.0 or greater
이 코드를 실행하면 알림이 표시되어야 합니다.
3단계: 활성화 처리
알림을 표시한 후에는 사용자의 알림 클릭을 처리해야 할 수 있습니다(사용자가 클릭한 후 특정 콘텐츠 가져오기, 일반적인 앱 열기, 사용자가 알림 클릭 시 작업 수행 여부).
활성화를 처리하는 단계는 UWP와 패키지된 데스크톱 앱과 패키지되지 않은 데스크톱 앱에 따라 다릅니다.
사용자가 알림을 클릭하면(또는 전경 활성화를 사용하는 알림의 단추) 앱의 App.xaml.csOnActivated가 호출되고 추가한 인수가 반환됩니다.
App.xaml.cs
protected override void OnActivated(IActivatedEventArgs e)
{
// Handle notification activation
if (e is ToastNotificationActivatedEventArgs toastActivationArgs)
{
// Obtain the arguments from the notification
ToastArguments args = ToastArguments.Parse(toastActivationArgs.Argument);
// Obtain any user input (text boxes, menu selections) from the notification
ValueSet userInput = toastActivationArgs.UserInput;
// TODO: Show the corresponding content
}
}
Important
OnLaunched 코드와 마찬가지로 프레임을 초기화하고 창을 활성화해야 합니다. 앱이 닫혀 있고 처음 실행되더라도 사용자가 알림을 클릭할 때 OnLaunched가 호출되지 않습니다. 양쪽에서 동일한 초기화가 발생해야 하므로 자체 OnLaunchedOrActivated 메서드에 OnLaunched와 OnActivated를 결합하는 것이 좋습니다.
4단계: 제거 처리
아무 작업도 할 필요가 없습니다. UWP 앱이 제거되면 모든 알림 및 기타 관련 리소스가 자동으로 정리됩니다.
이미지 추가하기
알림에 다양한 콘텐츠를 추가할 수 있습니다. 인라인 이미지와 프로필(앱 로고 재정의) 이미지를 추가합니다.
참고 항목
앱의 패키지, 앱의 로컬 저장소 또는 웹에서 이미지를 사용할 수 있습니다. Fall Creators Update에서 일반 연결의 경우 웹 이미지는 최대 3MB이고 데이터 통신 연결의 경우 1MB입니다. Fall Creators Update를 아직 실행하지 않는 디바이스에서 웹 이미지는 200KB 이하여야 합니다.
Important
Http 이미지는 매니페스트에 인터넷 기능이 있는 패키지된 앱에서만 지원됩니다. 패키지되지 않은 앱은 http 이미지를 지원하지 않습니다. 이미지를 로컬 앱 데이터에 다운로드하고 로컬에서 참조해야 합니다.
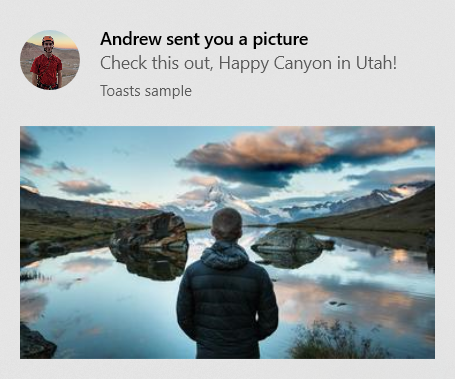
// Construct the content and show the toast!
new ToastContentBuilder()
...
// Inline image
.AddInlineImage(new Uri("https://picsum.photos/360/202?image=883"))
// Profile (app logo override) image
.AddAppLogoOverride(new Uri("ms-appdata:///local/Andrew.jpg"), ToastGenericAppLogoCrop.Circle)
.Show();
단추 및 입력 추가
단추와 입력을 추가하여 알림을 대화형으로 만들 수 있습니다. 단추를 사용하여 전경 앱, 프로토콜 또는 백그라운드 작업을 시작할 수 있습니다. 회신 텍스트 상자, “좋아요” 단추 및 이미지를 여는 “보기” 단추를 추가합니다.
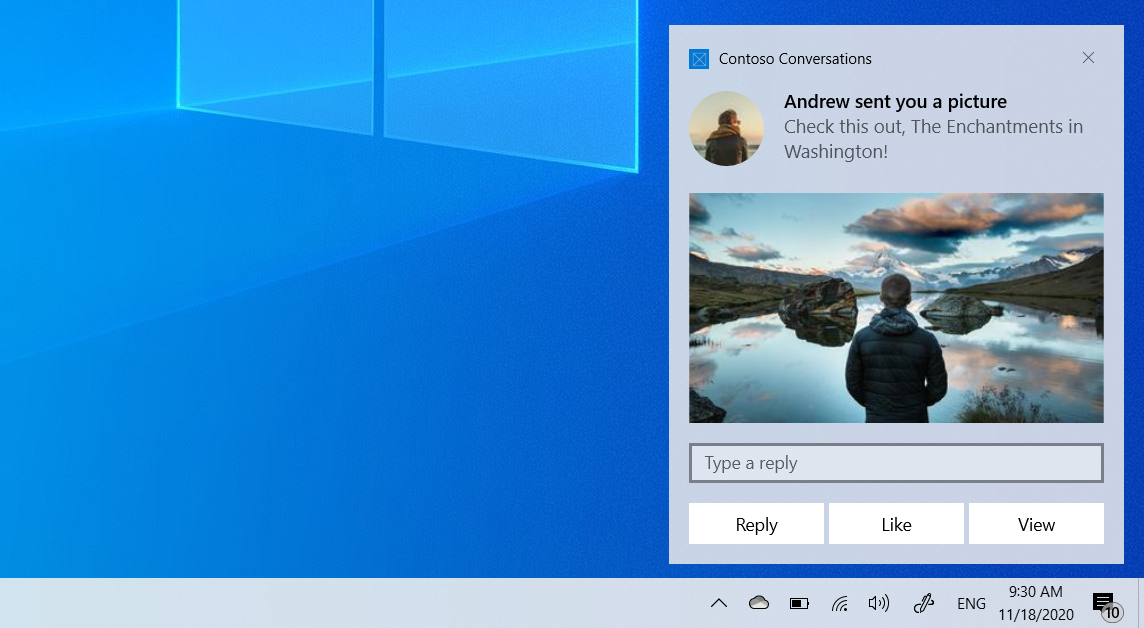
int conversationId = 384928;
// Construct the content
new ToastContentBuilder()
.AddArgument("conversationId", conversationId)
...
// Text box for replying
.AddInputTextBox("tbReply", placeHolderContent: "Type a response")
// Buttons
.AddButton(new ToastButton()
.SetContent("Reply")
.AddArgument("action", "reply")
.SetBackgroundActivation())
.AddButton(new ToastButton()
.SetContent("Like")
.AddArgument("action", "like")
.SetBackgroundActivation())
.AddButton(new ToastButton()
.SetContent("View")
.AddArgument("action", "viewImage")
.AddArgument("imageUrl", image.ToString()))
.Show();
전경 단추의 활성화는 기본 알림 본문을 호출하는 것과 같은 방식으로 처리됩니다(해당 App.xaml.cs OnActivated가 호출됨).
위에서 본 것처럼 단추를 클릭하면 단추가 AddArgument API를 사용하는 한, 최상위 알림에 추가된 인수(예: 대화 ID)도 반환됩니다(단추에 사용자 지정 인수를 할당하는 경우 최상위 인수는 포함되지 않음).
백그라운드 활성화 처리
알림이나 알림 내의 단추에 백그라운드 활성화를 지정하면 전경 앱을 활성화하는 대신 백그라운드 작업이 실행됩니다.
백그라운드 작업에 대한 자세한 내용은 백그라운드 작업을 사용하여 앱 지원을 참조하세요.
빌드 14393 이상을 대상으로 하는 경우 진행 중 백그라운드 작업을 사용하여 작업을 대폭 간소화할 수 있습니다. 이전 버전의 Windows에서는 처리 중인 백그라운드 작업이 실행되지 않습니다. 이 코드 샘플에서는 처리 중인 백그라운드 작업을 사용하겠습니다.
const string taskName = "ToastBackgroundTask";
// If background task is already registered, do nothing
if (BackgroundTaskRegistration.AllTasks.Any(i => i.Value.Name.Equals(taskName)))
return;
// Otherwise request access
BackgroundAccessStatus status = await BackgroundExecutionManager.RequestAccessAsync();
// Create the background task
BackgroundTaskBuilder builder = new BackgroundTaskBuilder()
{
Name = taskName
};
// Assign the toast action trigger
builder.SetTrigger(new ToastNotificationActionTrigger());
// And register the task
BackgroundTaskRegistration registration = builder.Register();
그런 다음, App.xaml.cs에서 OnBackgroundActivated 메서드를 재정의합니다. 그러면 전경 활성화와 비슷하게 미리 정의된 인수 및 사용자 입력을 검색할 수 있습니다.
App.xaml.cs
protected override async void OnBackgroundActivated(BackgroundActivatedEventArgs args)
{
var deferral = args.TaskInstance.GetDeferral();
switch (args.TaskInstance.Task.Name)
{
case "ToastBackgroundTask":
var details = args.TaskInstance.TriggerDetails as ToastNotificationActionTriggerDetail;
if (details != null)
{
ToastArguments arguments = ToastArguments.Parse(details.Argument);
var userInput = details.UserInput;
// Perform tasks
}
break;
}
deferral.Complete();
}
만료 시간 설정
Windows 10에서 사용자가 알림 메시지를 해제하거나 무시한 후 모든 알림 메시지가 알림 센터로 이동하므로 사용자가 팝업이 사라진 후 알림을 볼 수 있습니다.
그러나 알림의 메시지가 일정 기간과만 관계가 있는 경우 사용자가 앱에서 오래된 정보를 보지 않도록 알림 메시지에 만료 시간을 설정해야 합니다. 예를 들어 프로모션이 12시간 동안만 유효하면 만료 시간을 12시간으로 설정합니다. 아래 코드에서 만료 시간을 2일로 설정합니다.
참고 항목
로컬 알림 메시지의 기본 및 최대 만료 시간은 3일입니다.
// Create toast content and show the toast!
new ToastContentBuilder()
.AddText("Expires in 2 days...")
.Show(toast =>
{
toast.ExpirationTime = DateTime.Now.AddDays(2);
});
알림에 대한 기본 키 제공
보내는 알림을 프로그래밍 방식으로 제거하거나 바꾸려면 Tag 속성과 Group 속성(옵션)을 사용하여 알림에 대한 기본 키를 제공해야 합니다. 그런 다음, 나중에 이 기본 키를 사용하여 알림을 제거하거나 바꿀 수 있습니다.
이미 전송한 알림 메시지 바꾸기/제거에 대한 자세한 내용은 빠른 시작: 알림 센터(XAML)에서 알림 메시지 관리를 참조하세요.
결합된 Tag와 Group은 복합 기본 키 역할을 합니다. Group은 “wallPosts”, “messages”, “friendRequests”와 같은 그룹에 할당할 수 있는 더 일반적인 식별자이고, Tag는 그룹 내에서 알림 자체를 고유하게 식별해야 합니다. 그러면 일반 그룹을 사용하여 RemoveGroup API로 해당 그룹에서 모든 알림을 제거할 수 있습니다.
// Create toast content and show the toast!
new ToastContentBuilder()
.AddText("New post on your wall!")
.Show(toast =>
{
toast.Tag = "18365";
toast.Group = "wallPosts";
});
알림 지우기
앱은 자체 알림을 제거하고 지우는 역할을 합니다. 앱이 실행될 때 알림을 자동으로 지우지 않습니다.
사용자가 명시적으로 알림을 클릭할 경우에만 Windows에서 알림을 자동으로 제거합니다.
다음은 메시지 앱이 수행해야 하는 작업의 예입니다.
- 사용자가 대화 중 새 메시지에 대한 여러 알림을 받습니다.
- 사용자가 다음 알림 중 하나를 탭하여 대화를 엽니다.
- 앱에서 대화를 열고 해당 대화에 대한 앱 제공 그룹에 RemoveGroup을 사용하여 해당 대화에 대한 모든 알림을 지웁니다.
- 이제 알림 센터에 남은 대화에 대한 오래된 알림이 없으므로 사용자의 알림 센터에 알림 상태가 적절히 반영됩니다.
모든 알림 지우기 및 특정 알림 제거에 대한 자세한 내용은 빠른 시작: 알림 센터에서 알림 메시지 관리(XAML)를 참조하세요.
ToastNotificationManagerCompat.History.Clear();
리소스
Windows developer
피드백
출시 예정: 2024년 내내 콘텐츠에 대한 피드백 메커니즘으로 GitHub 문제를 단계적으로 폐지하고 이를 새로운 피드백 시스템으로 바꿀 예정입니다. 자세한 내용은 다음을 참조하세요. https://aka.ms/ContentUserFeedback
다음에 대한 사용자 의견 제출 및 보기
