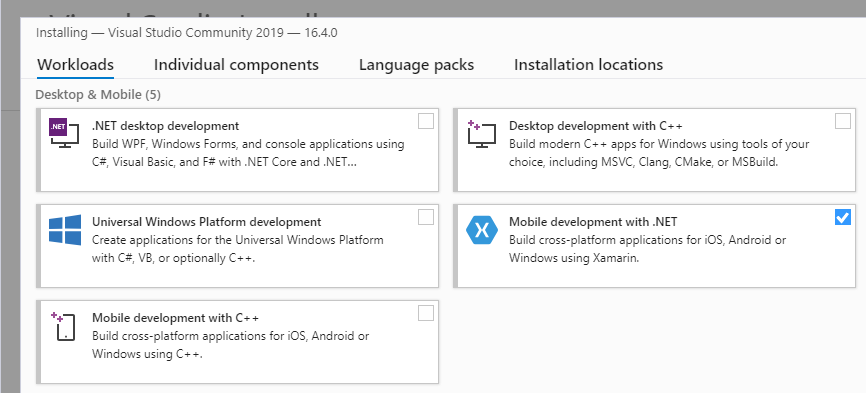Visual Studio 2019에 Xamarin 설치
시작하기 전에 시스템 요구 사항을 확인합니다.
설치
Xamarin은 다음 단계에 따라 새로운 Visual Studio 2019 설치의 일부로 설치할 수 있습니다.
Visual Studio 페이지에서 Visual Studio 2019 Community, Visual Studio Professional 또는 Visual Studio Enterprise를 다운로드합니다.
다운로드한 패키지를 두 번 클릭하여 설치를 시작합니다.
설치 화면에서 .NET을 사용한 모바일 개발 워크로드를 선택합니다.
Visual Studio 2019 설치를 시작할 준비가 되면 오른쪽 아래 모서리에서 설치 단추를 클릭합니다.
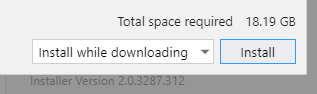
진행률 표시줄을 통해 설치를 모니터링합니다.
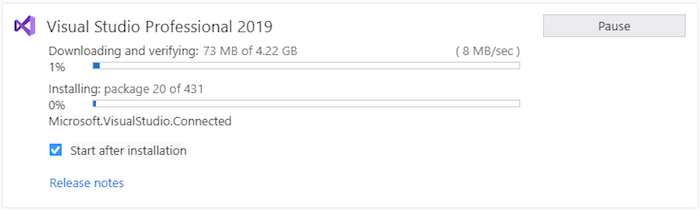
Visual Studio 2019 설치가 완료되면 시작 단추를 클릭하여 Visual Studio를 시작합니다.

Visual Studio 2019에 Xamarin 추가
Visual Studio 2019가 이미 설치되어 있는 경우 Visual Studio 2019 설치 관리자를 다시 실행하여 워크로드를 수정함으로써 Xamarin을 추가합니다(자세한 내용은 Visual Studio 수정 참조). 그런 다음, 위에 나열된 단계를 따라 Xamarin을 설치합니다.
Visual Studio 2019를 다운로드하고 설치하는 방법에 대한 자세한 내용은 Visual Studio 2019 설치를 참조하세요.
Visual Studio 2019에서 도움말 메뉴를 클릭하여 Xamarin이 설치되어 있는지 확인합니다. Xamarin이 설치된 경우 이 스크린샷에 표시된 것처럼 Xamarin 메뉴 항목이 표시됩니다.
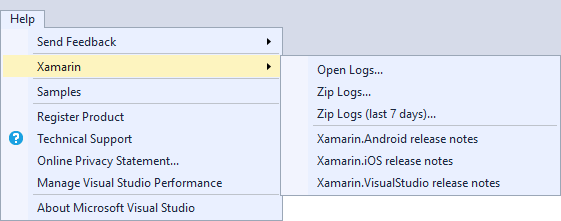
도움말 > Microsoft Visual Studio 정보를 클릭하고 설치된 제품 목록을 스크롤하여 Xamarin이 설치되었는지 확인할 수도 있습니다.
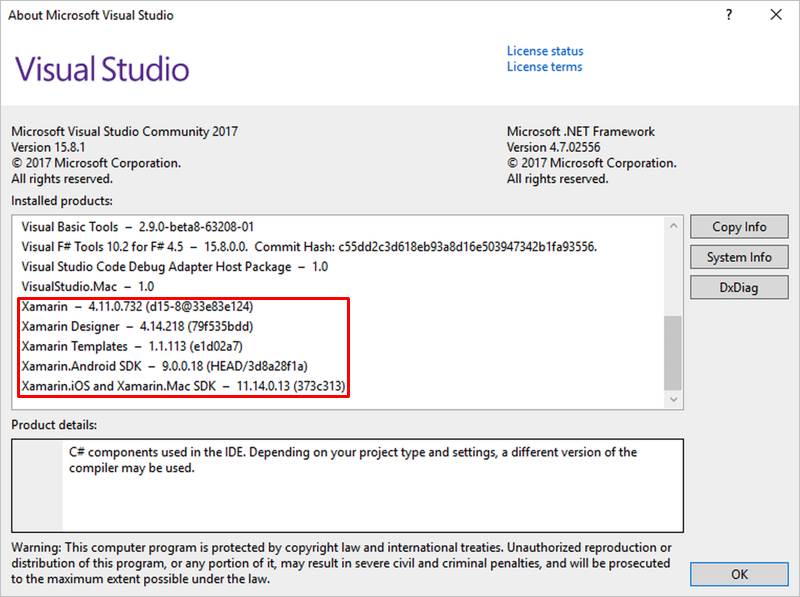
버전 정보를 찾는 방법에 대한 자세한 내용은 내 버전 정보와 로그를 어디에서 찾을 수 있습니까?를 참조하세요.
다음 단계
Visual Studio 2019에 Xamarin을 설치하면 앱에 대한 코드 작성을 시작할 수 있지만, 시뮬레이터, 에뮬레이터 및 디바이스에 앱을 빌드하고 배포하기 위한 추가 설정은 필요하지 않습니다. 다음 가이드를 참조하여 설치를 완료하고 플랫폼 간 앱 빌드를 시작하세요.
iOS
자세한 내용은 Windows에 Xamarin.iOS 설치 가이드를 참조하세요.
- Mac용 Visual Studio 설치
- Mac 빌드 호스트에 Visual Studio 연결
- iOS 개발자 설정 - 디바이스에서 애플리케이션을 실행하는 데 필요합니다.
- 원격 iOS 시뮬레이터
- Visual Studio용 Xamarin.iOS 소개
Android
자세한 내용은 Windows에 Xamarin.Android 설치 가이드를 참조하세요.