Xamarin.iOS에서 앱 그룹 기능
애플리케이션에 기능을 추가하려면 흔히 추가 프로비전 설정이 필요합니다. 이 가이드에서는 앱 그룹 기능에 필요한 설정을 설명합니다.
앱 그룹을 사용하면 서로 다른 애플리케이션(또는 애플리케이션과 해당 확장 프로그램)이 공유 파일 스토리지 위치에 액세스할 수 있습니다. 앱 그룹은 다음과 같은 데이터에 사용할 수 있습니다.
새 앱 그룹 구성
공유 위치는 Apple Developer Center의 Certificates, Identifiers & Profiles(인증서, 식별자 및 프로필) 섹션에 구성된 앱 그룹을 사용하여 구성됩니다. 이 값은 각 프로젝트의 Entitlements.plist에서도 참조해야 합니다.
앱 그룹에는 일반적으로 그룹 prefix. 예를 들어 번들 ID com.xamarin.WatchSettings에는 앱 그룹 group.com.xamarin.WatchSettings가 있습니다.
새 앱 그룹을 만들려면 다음을 수행합니다.
Apple의 iOS Developer Center로 이동하여 계정을 열어서 로그인합니다.
Certificates, IDs & Profiles(인증서, ID 및 프로필)을 선택합니다.
식별자에서 앱 그룹을 선택하고 + 단추를 클릭하여 새 그룹을 만듭니다.
새 그룹의 이름과 식별자를 입력하고 계속 단추를 클릭합니다.
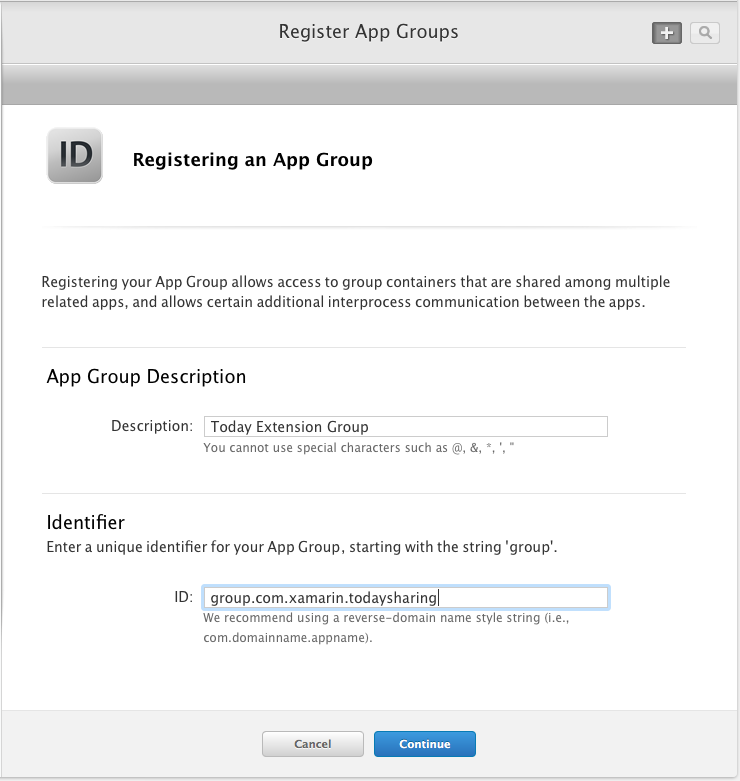
등록 단추를 클릭하여 그룹을 만들고 완료 단추를 클릭하여 등록된 앱 그룹 목록으로 돌아갑니다.
앱 그룹을 사용하도록 앱 구성
앱 그룹을 만든 후 앱에서 사용할 수 있도록 앱 ID를 구성합니다.
다음을 수행합니다.
Apple의 iOS Developer Center로 이동하여 Apple 개발자 계정으로 로그인합니다.
Program Resources(프로그램 리소스) 메뉴에서 Certificates, IDs & Profiles(인증서, ID 및 프로필)을 선택합니다.
식별자에서 앱 ID를 선택하고 + 단추를 클릭하여 새 ID를 만듭니다.
앱 ID의 이름을 입력하고 Explicit App ID(명시적 앱 ID)를 지정합니다.
App Services 아래에서 앱 그룹을 사용하도록 설정한 다음, [계속] 단추를 클릭합니다.
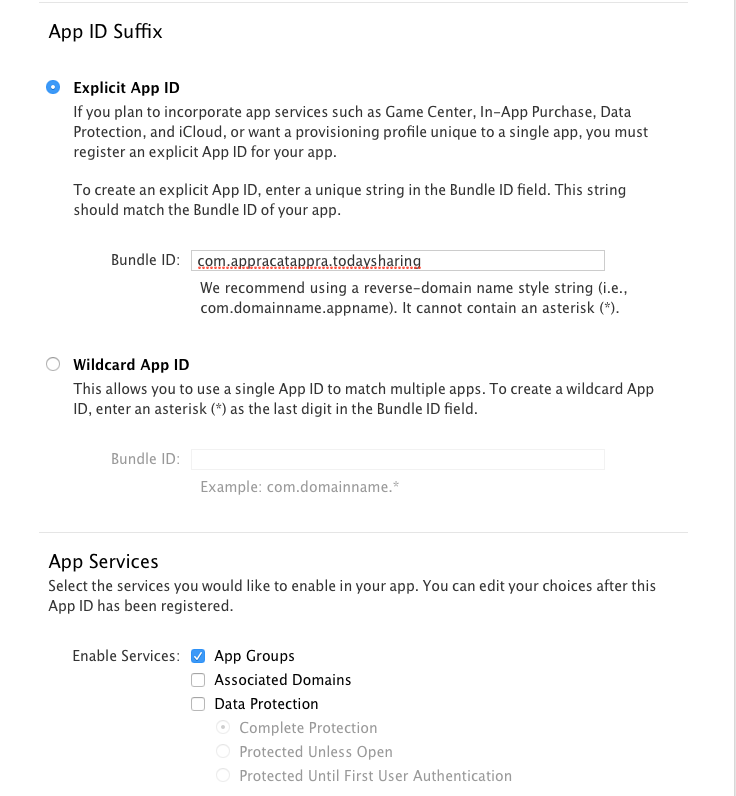
설정을 확인하고 등록 단추를 클릭하여 앱 ID를 만듭니다.
완료 단추를 클릭하여 등록된 앱 ID 목록으로 돌아갑니다.
목록에서 새로 만든 앱 ID를 선택한 다음, 편집 단추를 클릭합니다.
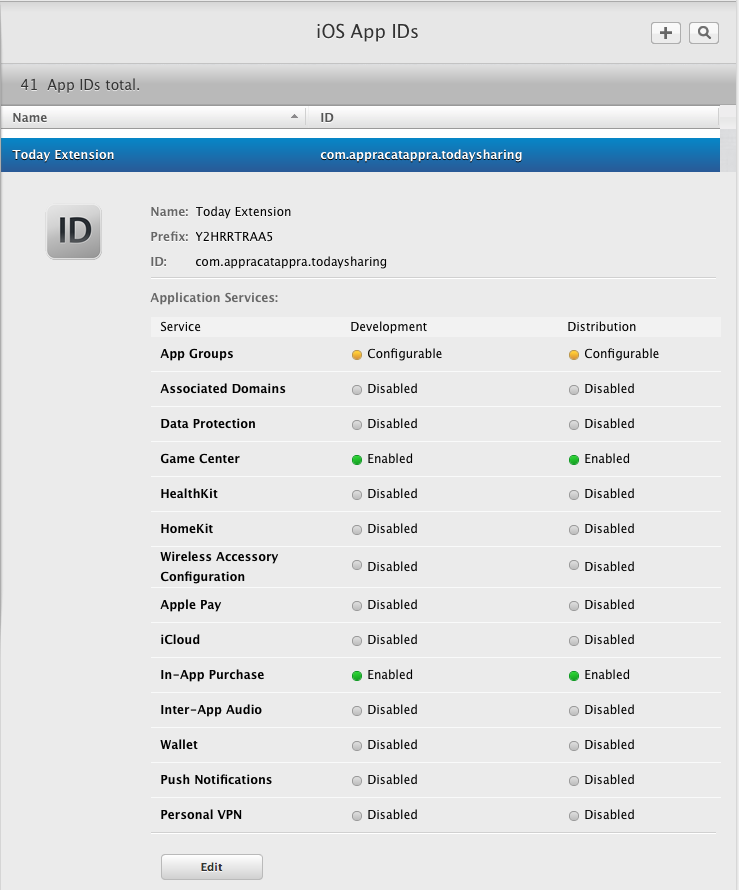
서비스 앱 그룹 아래에서 편집 단추를 클릭합니다.
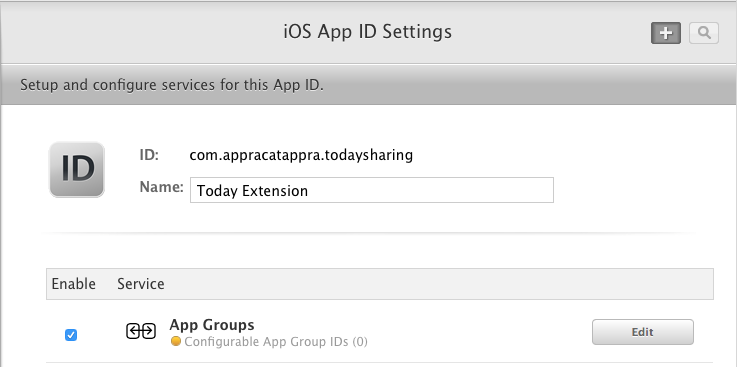
위에서 만든 앱 그룹을 선택하고 계속 단추를 클릭합니다.
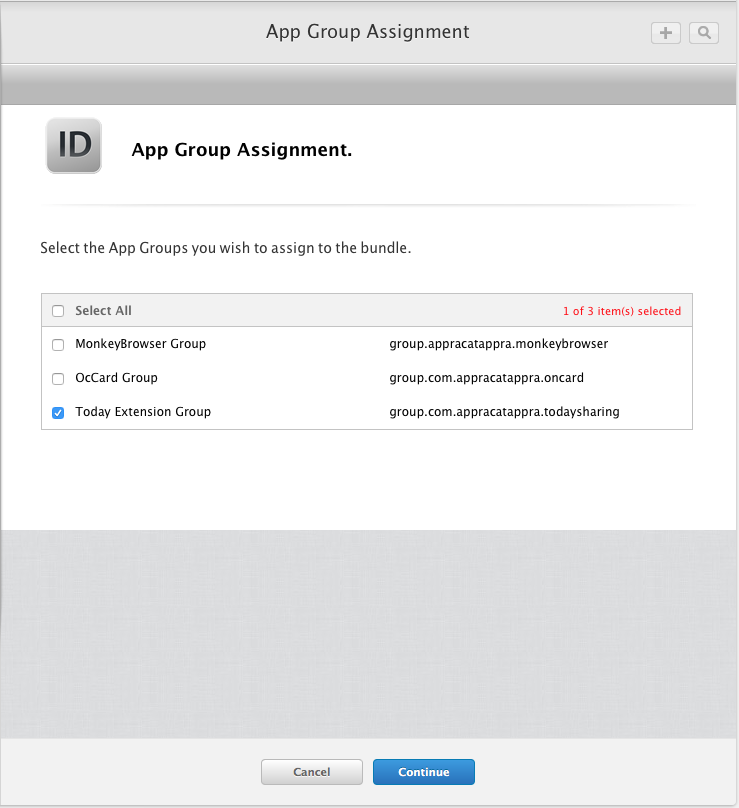
할당 단추를 클릭한 다음, 완료 단추를 클릭하여 등록된 앱 ID 목록으로 돌아갑니다.
앱 그룹을 사용할 앱(또는 확장 프로그램)에 대해 이 단계를 반복합니다.
다음 단계
아래 목록에는 필요할 수도 있는 추가 단계가 설명되어 있습니다.
- 앱에서 프레임워크 네임스페이스를 사용합니다.
- 앱에 필요한 자격을 추가합니다. 필요한 자격 및 추가 방법에 대한 자세한 내용은 자격 사용 가이드를 참조하세요.
- 앱의 iOS 번들 서명에서 사용자 지정 자격이 Entitlements.plist로 설정되어 있는지 확인합니다. 이 설정은 디버그 및 iOS 시뮬레이터 빌드에 대한 기본 설정이 아닙니다.
앱 서비스에 문제가 발생하면 주 가이드의 문제 해결 섹션을 참조하세요.