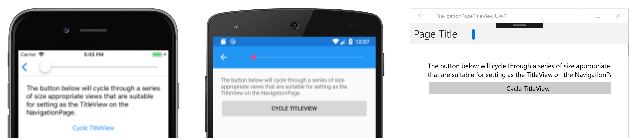계층적 탐색
NavigationPage 클래스는 사용자가 필요에 따라 페이지를 앞으로 뒤로 탐색할 수 있는 계층적 탐색 환경을 제공합니다. 이 클래스는 탐색을 Page 개체의 LIFO(후입선출) 스택으로 구현합니다. 이 문서에서는 NavigationPage 클래스를 사용하여 페이지 스택 탐색을 수행하는 방법을 보여 줍니다.
한 페이지에서 다른 페이지로 이동하려면 다음 다이어그램에 표시된 것처럼 애플리케이션은 새 페이지를 탐색 스택으로 푸시하여 활성 페이지가 되게 합니다.
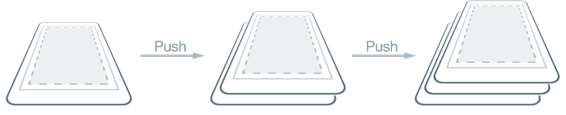
이전 페이지로 돌아가기 위해 애플리케이션은 다음 다이어그램에 표시된 것처럼 탐색 스택에서 현재 페이지를 꺼내고 맨 위에 있는 새 페이지가 활성 페이지가 됩니다.

탐색 메서드는 모든 Page 파생 형식의 Navigation 속성에 의해 노출됩니다. 이 메서드는 탐색 스택에 페이지를 푸시하고 탐색 스택에서 페이지를 꺼내 스택 조작을 수행하는 기능을 제공합니다.
탐색 수행
계층적 탐색에서는 NavigationPage 클래스가 ContentPage 개체의 스택을 탐색하는 데 사용됩니다. 다음 스크린샷은 각 플랫폼에서 NavigationPage의 주요 구성 요소를 보여 줍니다.
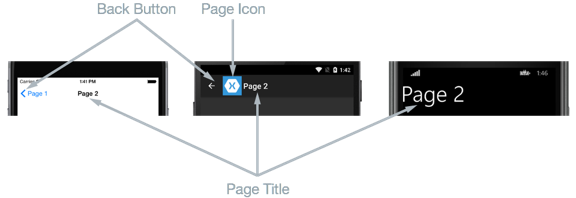
NavigationPage의 레이아웃은 플랫폼에 따라 달라집니다.
- iOS에는 탐색 모음이 제목을 표시하는 페이지 맨 위에 나타나며 여기에 이전 페이지로 돌아가는 뒤로 단추가 있습니다.
- Android에는 탐색 모음이 제목, 아이콘 및 이전 페이지로 돌아가는 뒤로 단추를 표시하는 페이지 맨 위에 나타납니다. 아이콘은 Android 플랫폼 관련 프로젝트의
MainActivity클래스를 데코레이팅하는[Activity]특성에 정의됩니다. - 유니버설 Windows 플랫폼에서 제목을 표시하는 페이지 맨 위에 탐색 모음이 나타납니다.
모든 플랫폼에서 Page.Title 속성 값이 페이지 제목으로 표시됩니다. 또한 IconColor 속성을 탐색 모음의 아이콘에 적용되는 Color로 설정할 수 있습니다.
참고 항목
NavigationPage를 ContentPage 인스턴스만으로 채우는 것이 좋습니다.
루트 페이지 만들기
탐색 스택에 추가된 첫 번째 페이지는 애플리케이션의 root 페이지라고 하며, 다음 코드 예제는 해당 수행 방법을 보여줍니다.
public App ()
{
MainPage = new NavigationPage (new Page1Xaml ());
}
Page1XamlContentPage 인스턴스가 탐색 스택으로 푸시되어 애플리케이션의 활성 및 루트 페이지가 됩니다. 이 과정은 다음 스크린샷에 나와 있습니다.
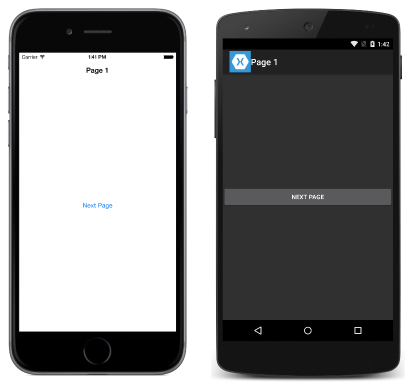
참고 항목
NavigationPage 인스턴스의 RootPage 속성은 탐색 스택의 첫 번째 페이지에 대한 액세스를 제공합니다.
탐색 스택으로 페이지 푸시
Page2Xaml로 이동하려면 다음 코드 예제에서 설명한 것처럼 현재 페이지의 Navigation 속성에서 PushAsync 메서드를 호출해야 합니다.
async void OnNextPageButtonClicked (object sender, EventArgs e)
{
await Navigation.PushAsync (new Page2Xaml ());
}
Page2Xaml 인스턴스가 탐색 스택으로 푸시되어 활성 페이지가 됩니다. 이 과정은 다음 스크린샷에 나와 있습니다.
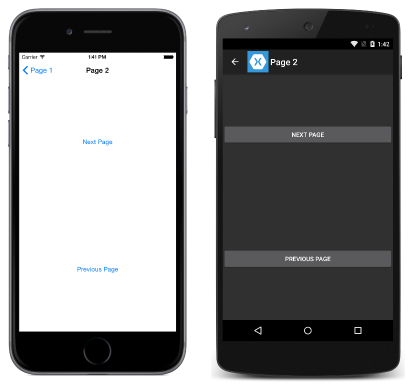
PushAsync 메서드가 호출되는 경우 다음 이벤트가 발생합니다.
PushAsync를 호출하는 페이지에서는 해당OnDisappearing재정의가 호출됩니다.- 탐색 중인 페이지에서는
OnAppearing재정의가 호출됩니다. PushAsync작업이 완료됩니다.
그러나 이러한 이벤트가 발생하는 정확한 순서는 플랫폼에 따라 다릅니다. 자세한 내용은 Charles Petzold의 Xamarin.Forms 책 24장을 참조하세요.
참고 항목
OnDisappearing 및 OnAppearing 재정의에 대한 호출을 페이지 탐색의 보장된 표시로 다룰 수는 없습니다. 예를 들어 iOS에서 OnDisappearing 재정의는 애플리케이션이 종료될 때 활성 페이지에 호출됩니다.
탐색 스택에서 페이지 꺼내기
활성 페이지는 디바이스의 뒤로 단추를 눌러 탐색 스택에서 뺄(pop) 수 있습니다. 이때 단추는 디바이스의 물리적 단추든 화면상 단추든 상관없습니다.
프로그래밍 방식으로 원래 페이지로 돌아가려면 Page2Xaml 개체가 다음 코드 예제에서 설명한 것처럼 PopAsync 메서드를 호출해야 합니다.
async void OnPreviousPageButtonClicked (object sender, EventArgs e)
{
await Navigation.PopAsync ();
}
Page2Xaml 인스턴스가 탐색 스택에서 제거되어 맨 위에 있는 새 페이지가 활성 페이지가 됩니다. PopAsync 메서드가 호출되는 경우 다음 이벤트가 발생합니다.
PopAsync를 호출하는 페이지에서는 해당OnDisappearing재정의가 호출됩니다.- 반환되는 페이지에서는
OnAppearing재정의가 호출됩니다. PopAsync작업이 반환됩니다.
그러나 이러한 이벤트가 발생하는 정확한 순서는 플랫폼에 따라 다릅니다. 자세한 내용은 Charles Petzold의 Xamarin.Forms 책 24장을 참조하세요.
각 페이지의 Navigation 속성은 PushAsync 및 PopAsync 메서드뿐만 아니라 PopToRootAsync 메서드도 제공하며 다음 코드 예제에 표시됩니다.
async void OnRootPageButtonClicked (object sender, EventArgs e)
{
await Navigation.PopToRootAsync ();
}
이 메서드는 탐색 스택에서 루트 Page를 제외한 모든 항목을 꺼내므로 애플리케이션의 루트 페이지를 활성 페이지로 만듭니다.
페이지 전환에 애니메이션 적용
각 페이지의 Navigation 속성은 또한 다음 코드 예제에 나온 것처럼 탐색하는 동안 페이지 애니메이션을 표시할지 여부를 제어하는 boolean 매개 변수가 포함된 재정의 푸시 및 팝 메서드를 제공합니다.
async void OnNextPageButtonClicked (object sender, EventArgs e)
{
// Page appearance not animated
await Navigation.PushAsync (new Page2Xaml (), false);
}
async void OnPreviousPageButtonClicked (object sender, EventArgs e)
{
// Page appearance not animated
await Navigation.PopAsync (false);
}
async void OnRootPageButtonClicked (object sender, EventArgs e)
{
// Page appearance not animated
await Navigation.PopToRootAsync (false);
}
기본 플랫폼에서 지원되는 경우 매개 변수를 true로 설정하면 페이지 전환 애니메이션을 사용하도록 설정되고, boolean 매개 변수를 false로 설정하면 페이지 전환 애니메이션을 사용하지 않도록 설정됩니다. 그러나 이 매개 변수가 없는 푸시 및 팝 메서드는 기본적으로 애니메이션을 사용하도록 설정합니다.
탐색 시 데이터 전달
경우에 따라 페이지에서 탐색하는 동안 다른 페이지로 데이터를 전달해야 합니다. 페이지 생성자를 통해 데이터를 전달하는 방법과 새 페이지의 BindingContext를 데이터로 설정하는 방법의 두 방법으로 이 작업을 수행할 수 있습니다. 각 방법을 이제 차례차례 설명하겠습니다.
페이지 생성자를 통해 데이터 전달
탐색하는 동안 다른 페이지로 데이터를 전달하기 위한 가장 간단한 방법은 다음 코드 예제에 나와 있는 페이지 생성자 매개 변수를 통하는 것입니다.
public App ()
{
MainPage = new NavigationPage (new MainPage (DateTime.Now.ToString ("u")));
}
이 코드는 NavigationPage 인스턴스에 래핑되고 ISO8601 형식의 현재 날짜 및 시간으로 전달하는 MainPage 인스턴스를 생성합니다.
MainPage 인스턴스는 다음 코드 예제에 나온 것처럼 생성자 매개 변수를 통해 데이터를 수신합니다.
public MainPage (string date)
{
InitializeComponent ();
dateLabel.Text = date;
}
그런 다음, 다음 스크린샷에 표시된 것처럼 Label.Text 속성을 설정하여 데이터를 페이지에 표시합니다.

BindingContext를 통해 데이터 전달
탐색하는 동안 다른 페이지로 데이터를 전달하는 또 다른 방법은 다음 코드 예제에 표시된 대로 새 페이지의 BindingContext를 데이터로 설정하는 것입니다.
async void OnNavigateButtonClicked (object sender, EventArgs e)
{
var contact = new Contact {
Name = "Jane Doe",
Age = 30,
Occupation = "Developer",
Country = "USA"
};
var secondPage = new SecondPage ();
secondPage.BindingContext = contact;
await Navigation.PushAsync (secondPage);
}
이 코드는 SecondPage 인스턴스의 BindingContext를 Contact 인스턴스로 설정한 다음, SecondPage로 이동합니다.
그런 다음, 다음 XAML 코드 예제에 표시된 대로 SecondPage는 데이터 바인딩을 사용하여 Contact 인스턴스 데이터를 표시합니다.
<ContentPage xmlns="http://xamarin.com/schemas/2014/forms"
xmlns:x="http://schemas.microsoft.com/winfx/2009/xaml"
x:Class="PassingData.SecondPage"
Title="Second Page">
<ContentPage.Content>
<StackLayout HorizontalOptions="Center" VerticalOptions="Center">
<StackLayout Orientation="Horizontal">
<Label Text="Name:" HorizontalOptions="FillAndExpand" />
<Label Text="{Binding Name}" FontSize="Medium" FontAttributes="Bold" />
</StackLayout>
...
<Button x:Name="navigateButton" Text="Previous Page" Clicked="OnNavigateButtonClicked" />
</StackLayout>
</ContentPage.Content>
</ContentPage>
다음 코드 예제는 C#에서 데이터 바인딩이 어떻게 수행되는지를 보여 줍니다.
public class SecondPageCS : ContentPage
{
public SecondPageCS ()
{
var nameLabel = new Label {
FontSize = Device.GetNamedSize (NamedSize.Medium, typeof(Label)),
FontAttributes = FontAttributes.Bold
};
nameLabel.SetBinding (Label.TextProperty, "Name");
...
var navigateButton = new Button { Text = "Previous Page" };
navigateButton.Clicked += OnNavigateButtonClicked;
Content = new StackLayout {
HorizontalOptions = LayoutOptions.Center,
VerticalOptions = LayoutOptions.Center,
Children = {
new StackLayout {
Orientation = StackOrientation.Horizontal,
Children = {
new Label{ Text = "Name:", FontSize = Device.GetNamedSize (NamedSize.Medium, typeof(Label)), HorizontalOptions = LayoutOptions.FillAndExpand },
nameLabel
}
},
...
navigateButton
}
};
}
async void OnNavigateButtonClicked (object sender, EventArgs e)
{
await Navigation.PopAsync ();
}
}
그런 다음, 다음 스크린샷에 표시된 것처럼 일련의 Label 컨트롤로 데이터를 페이지에 표시합니다.
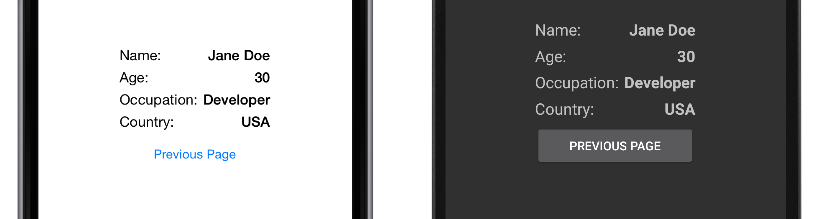
데이터 바인딩에 대한 자세한 내용은 데이터 바인딩 기본을 참조하세요.
탐색 스택 조작
Navigation 속성은 탐색 스택의 페이지를 얻을 수 있는 NavigationStack 속성을 노출합니다. Xamarin.Forms는 탐색 스택에 대한 액세스를 유지 관리하는 반면, Navigation 속성은 페이지를 삽입하거나 제거하여 스택을 조작하는 InsertPageBefore 및 RemovePage 메서드를 제공합니다.
InsertPageBefore 메서드는 다음 다이어그램에 표시된 것처럼 탐색 스택에서 기존 지정된 페이지 앞에 지정된 페이지를 삽입합니다.
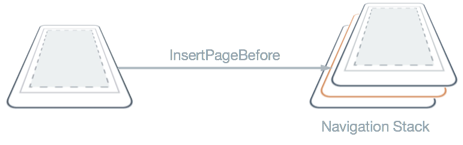
RemovePage 메서드는 다음 다이어그램에 표시된 것처럼 탐색 스택에서 지정된 페이지를 제거합니다.
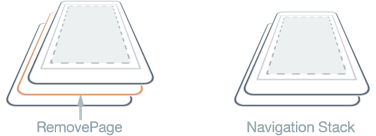
이러한 메소드를 사용하면 로그인 성공 후 로그인 페이지를 새 페이지로 바꾸는 것과 같은 사용자 지정 탐색 환경이 가능합니다. 다음 코드 예제에서는 이 시나리오를 보여 줍니다.
async void OnLoginButtonClicked (object sender, EventArgs e)
{
...
var isValid = AreCredentialsCorrect (user);
if (isValid) {
App.IsUserLoggedIn = true;
Navigation.InsertPageBefore (new MainPage (), this);
await Navigation.PopAsync ();
} else {
// Login failed
}
}
사용자의 자격 증명이 정확하다면 MainPage 인스턴스가 현재 페이지 앞에 탐색 스택에 삽입됩니다. 그러면 PopAsync 메서드가 탐색 스택에서 현재 페이지를 제거하고 MainPage 인스턴스가 활성 페이지가 됩니다.
탐색 모음에서 보기 표시
모든 Xamarin.FormsView 개체는 의 탐색 모음에 표시될 수 있습니다 NavigationPage. 이렇게 하려면 NavigationPage.TitleView 연결된 속성을 View로 설정합니다. 이 연결된 속성은 모든 Page로 설정할 수 있으며 Page가 NavigationPage에 푸시되면 NavigationPage가 속성 값을 적용합니다.
제목 보기 샘플에서 가져온 다음 예제에서는 XAML에서 NavigationPage.TitleView 연결된 속성을 설정하는 방법을 보여 줍니다.
<ContentPage xmlns="http://xamarin.com/schemas/2014/forms"
xmlns:x="http://schemas.microsoft.com/winfx/2009/xaml"
x:Class="NavigationPageTitleView.TitleViewPage">
<NavigationPage.TitleView>
<Slider HeightRequest="44" WidthRequest="300" />
</NavigationPage.TitleView>
...
</ContentPage>
해당하는 C# 코드는 다음과 같습니다.
public class TitleViewPage : ContentPage
{
public TitleViewPage()
{
var titleView = new Slider { HeightRequest = 44, WidthRequest = 300 };
NavigationPage.SetTitleView(this, titleView);
...
}
}
그 결과, Slider가 NavigationPage의 탐색 모음에 표시됩니다.
Important
보기의 크기가 WidthRequest 및 HeightRequest 속성으로 지정되지 않으면 탐색 모음에 많은 보기가 나타나지 않습니다. 또는 HorizontalOptions 및 VerticalOptions 속성을 적절한 값으로 설정하여 보기를 StackLayout에 래핑할 수 있습니다.
Layout 클래스는 View 클래스에서 파생되므로 여러 보기를 포함하는 레이아웃 클래스를 표시하도록 TitleView 연결된 속성을 설정할 수 있습니다. iOS 및 UWP(유니버설 Windows 플랫폼)에서는 탐색 모음의 높이를 변경할 수 없으므로 탐색 모음에 표시된 보기가 탐색 모음의 기본 크기보다 클 경우 클리핑이 발생합니다. 그러나 Android에서는 NavigationPage.BarHeight 바인딩 가능 속성을 새 높이를 나타내는 double로 설정하여 탐색 모음의 높이를 변경할 수 있습니다. 자세한 내용은 NavigationPage에서 탐색 모음 높이 설정을 참조하세요.
또는 탐색 막대에 일부 콘텐츠를 배치하고, 일부는 탐색 막대와 색상이 일치하는 페이지 콘텐츠 맨 위에 있는 보기에 배치하여 확장된 탐색 모음을 제시할 수 있습니다. 또한 iOS에서 NavigationPage.HideNavigationBarSeparator 바인드 가능 속성을 true로 설정하여 탐색 모음의 맨 아래에 있는 구분선과 그림자를 제거할 수 있습니다. 자세한 내용은 NavigationPage에서 탐색 모음 구분 기호 숨기기를 참조하세요.
참고 항목
BackButtonTitle, Title, TitleIcon 및 TitleView 속성으로 탐색 모음에서 공간을 차지하는 모든 값을 정의할 수 있습니다. 탐색 모음 크기는 플랫폼 및 화면 크기에 따라 다르지만 이러한 속성을 모두 설정하면 사용 가능한 공간이 제한되어 충돌이 발생합니다. 이러한 속성을 조합하여 사용하는 대신 TitleView 속성만 설정하여 원하는 탐색 모음 디자인을 보다 잘 만들 수 있습니다.
제한 사항
NavigationPage의 탐색 모음에 View를 표시할 때 주의해야 할 몇 가지 제한 사항이 있습니다.
- iOS에서는
NavigationPage의 탐색 모음에 배치된 보기가 큰 제목의 사용 가능 여부에 따라 다른 위치에 나타납니다. 큰 제목 사용에 대한 자세한 내용은 큰 제목 표시를 참조하세요. - Android에서는
NavigationPage의 탐색 모음에 보기를 배치하는 작업을 app-compat을 사용하는 앱에서만 수행할 수 있습니다. NavigationPage의 탐색 모음에ListView및TableView와 같은 크고 복잡한 보기를 배치하지 않는 것이 좋습니다.
 샘플 다운로드
샘플 다운로드