자습서: Automation에서 PowerShell 워크플로 Runbook 만들기
이 자습서는 Azure Automation에서 PowerShell 워크플로 Runbook을 만드는 과정을 안내합니다. PowerShell 워크플로 Runbook은 Windows PowerShell 워크플로를 기반으로 하는 텍스트 Runbook입니다. Azure Portal에서 텍스트 편집기를 사용하여 Runbook 코드를 만들고 편집할 수 있습니다.
참고 항목
이 문서는 PowerShell 5.1에만 적용됩니다. PowerShell 7 이상 버전은 워크플로를 지원하지 않으며 오래된 Runbook은 업데이트할 수 없습니다. 병렬 작업 실행과 같은 고급 기능을 사용할 수 있는 PowerShell 7.2 텍스트 Runbook을 사용하는 것이 좋습니다. PowerShell 워크플로 Runbook의 제한 사항에 대해 자세히 알아보세요.
이 자습서에서는 다음을 하는 방법을 알아볼 수 있습니다.
- PowerShell 워크플로 Runbook 만들기
- Runbook 테스트 및 게시
- Runbook 작업 실행 및 상태 추적
- Azure 리소스를 관리하는 인증 추가
- Azure 가상 머신을 시작하도록 Runbook 매개 변수 업데이트
Azure 구독이 아직 없는 경우 시작하기 전에 체험 계정을 만듭니다.
사전 요구 사항
- 사용자 할당 관리 ID가 하나 이상 있는 Azure Automation 계정. 자세한 내용은 관리 ID 사용을 참조하세요.
- Automation 계정으로 가져온 Az 모듈
Az.Accounts및Az.Compute. 자세한 내용은 Az 모듈 가져오기를 참조하세요. - 2개 이상의 Azure 가상 머신. 이러한 머신을 중지하고 시작하기 때문에 프로덕션 VM이면 안 됩니다.
- 로컬 컴퓨터에 설치된 Azure Az PowerShell 모듈입니다. 설치 또는 업그레이드하려면 Azure Az PowerShell 모듈을 설치하는 방법을 참조하세요.
관리 ID에 사용 권한 할당
적절한 관리 ID에 권한을 할당하여 가상 머신을 중지할 수 있도록 허용합니다. Runbook은 Automation 계정의 시스템이 할당한 관리 ID 또는 사용자가 할당한 관리 ID를 사용할 수 있습니다. 각 ID에 권한을 할당하는 단계가 제공됩니다. 아래 단계에서는 Azure Portal을 사용합니다. PowerShell을 사용하려면 Azure PowerShell을 사용하여 Azure 역할 할당을 참조하세요.
Azure Portal에 로그인하고 Azure Automation 계정으로 이동합니다.
계정 설정에서 ID(미리 보기)를 선택합니다.
시스템 할당 탭의 권한에서 Azure 역할 할당을 선택하여 Azure 역할 할당 페이지를 선택합니다.

+ 역할 할당 추가(미리 보기)를 선택하여 역할 할당 추가(미리 보기) 페이지를 엽니다.
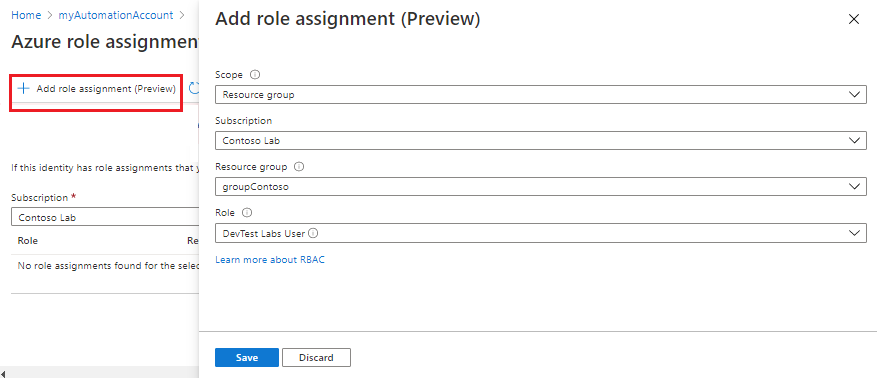
적절한 값을 선택합니다.
속성 Description 범위 범위는 리소스 할당이 적용되는 리소스 세트입니다. 드롭다운 목록에서 리소스 그룹을 선택합니다. 구독 이 필드는 자동으로 구독으로 채워집니다. 리소스 그룹 드롭다운 목록에서 ID 권한을 부여할 리소스 그룹을 선택합니다. 역할 드롭다운 목록에서 DevTest Labs 사용자를 선택합니다. 저장을 선택한 다음, Azure 역할 할당 페이지를 닫고 시스템 할당 탭으로 돌아갑니다.
사용자 할당 탭을 선택합니다.
목록에서 사용자가 할당한 관리 ID를 선택하여 관리 ID 페이지를 엽니다.

나중에 사용할 수 있도록 클라이언트 ID를 기록해 둡니다.

왼쪽 메뉴에서 Azure 역할 할당을 선택한 다음, + 역할 할당 추가(미리 보기)를 선택하여 역할 할당 추가(미리 보기) 페이지를 엽니다.

적절한 값을 선택합니다.
속성 Description 범위 드롭다운 목록에서 리소스 그룹을 선택합니다. 구독 이 필드는 자동으로 구독으로 채워집니다. 리소스 그룹 드롭다운 목록에서 ID 권한을 부여할 리소스 그룹을 선택합니다. 역할 드롭다운 목록에서 DevTest Labs 사용자를 선택합니다. 저장을 선택한 다음, Azure 역할 할당 페이지를 닫고 사용자 할당 탭으로 돌아갑니다.
새 Runbook 만들기
먼저 간단한 PowerShell 워크플로 Runbook을 만듭니다. Windows PowerShell 워크플로의 이점 중 하나는 일반적인 스크립트의 경우와 마찬가지로 명령 집합을 순차적으로 수행하지 않고 병렬로 수행하는 기능입니다.
참고 항목
릴리스 Runbook을 만드는 경우 Azure Portal에서 새로운 환경을 제공합니다. Runbook 블레이드 >Runbook 만들기를 선택하는 경우 새 페이지 Runbook 만들기가 적용 가능한 옵션과 함께 열립니다.
열려 있는 Automation 계정 페이지의 프로세스 자동화에서 Runbook을 선택합니다.

+ Runbook 만들기를 선택합니다.
- Runbook의 이름을 지정합니다. 예를 들어 test입니다.
- Runbook 형식 드롭다운 메뉴에서 PowerShell 워크플로를 선택합니다.
- 런타임 버전 드롭다운에서 5.1을 선택합니다.
- 해당하는 설명을 입력합니다.
- 만들기를 실행합니다.
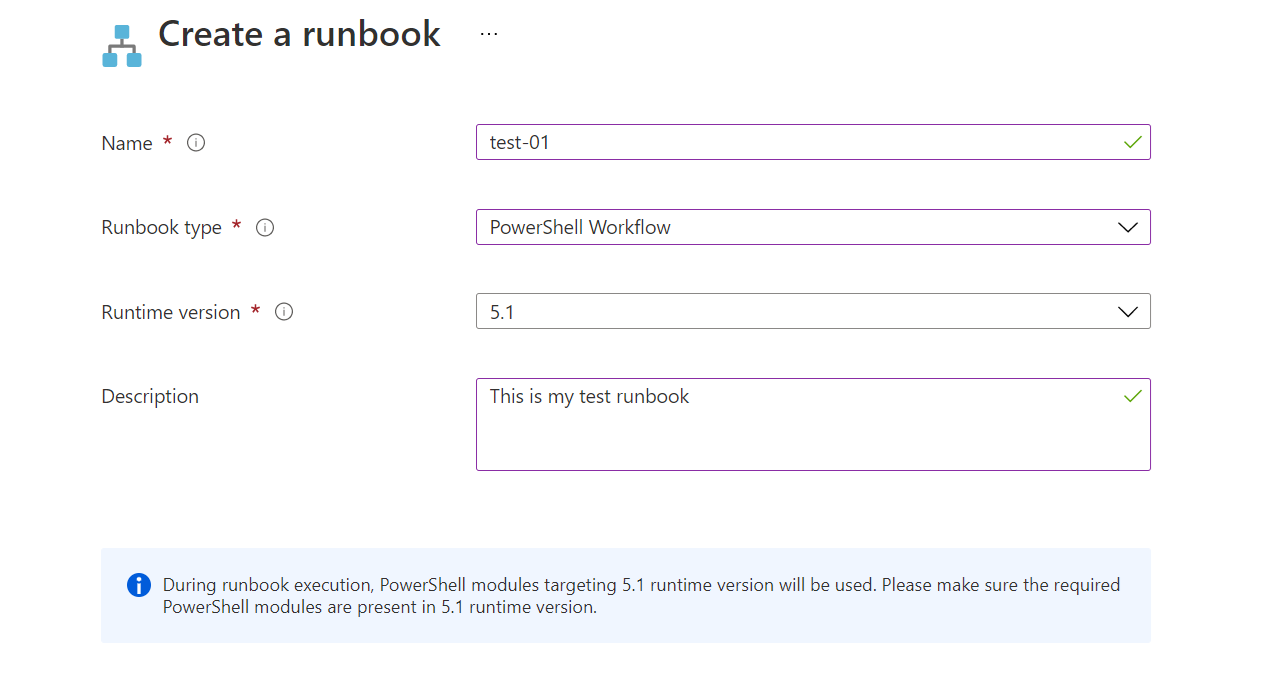
Runbook에 코드 추가
코드를 Runbook에 직접 입력하거나, [라이브러리] 컨트롤에서 cmdlet, Runbook 및 자산을 선택하고 관련 매개 변수를 사용하여 Runbook에 추가할 수 있습니다. 이 자습서에서는 코드를 Runbook에 직접 입력합니다.
Runbook에는 현재 필수 workflow 키워드, Runbook 이름 및 전체 워크플로가 포함되는 중괄호만 있고 나머지 부분은 비어 있습니다.
workflow MyFirstRunbook-Workflow
{
}
Parallel키워드를 사용하여 동시에 실행되는 여러 명령이 포함된 스크립트 블록을 만들 수 있습니다. 중괄호 안에 다음 코드를 입력합니다.parallel { Write-Output "Parallel" Get-Date Start-Sleep -Seconds 3 Get-Date } Write-Output " `r`n" Write-Output "Non-Parallel" Get-Date Start-Sleep -Seconds 3 Get-Date저장을 선택하여 Runbook을 저장합니다.
Runbook 테스트
프로덕션 환경에서 사용할 수 있도록 Runbook을 게시하기 전에 먼저 해당 Runbook을 테스트하여 제대로 작동하는지 확인해야 합니다. Runbook을 테스트하면 초안 버전이 실행되고 출력을 대화형으로 볼 수 있습니다.
테스트 창을 선택하여 테스트 페이지를 엽니다.
시작을 선택하여 테스트를 시작합니다. Runbook 작업이 생성되고 해당 상태가 이 창에 표시됩니다.
작업 상태는 '대기'로 시작됩니다. 이는 클라우드에서 runbook worker를 사용할 수 있을 때까지 작업에서 기다리고 있음을 나타냅니다. 작업자에서 작업을 요청하면 상태가 '시작 중'으로 변경됩니다. 마지막으로 Runbook이 실제로 실행되기 시작하면 상태가 '실행 중'이 됩니다.
Runbook 작업이 완료되면 테스트 페이지에 출력이 표시됩니다. 출력은 다음 이미지와 비슷합니다.

출력을 검토합니다.
Parallel명령을 포함하여Start-Sleep블록의 모든 것이 동시에 실행됩니다. 다른 날짜 타임스탬프를 통해 표시된 것처럼,Parallel블록 외부의 동일한 명령이 순차적으로 실행되었습니다.테스트 페이지를 닫고 캔버스로 돌아갑니다.
Runbook 게시 및 시작
방금 만든 Runbook은 아직 초안 모드입니다. 프로덕션 환경에서 실행하려면 먼저 게시해야 합니다. Runbook을 게시하면 초안 버전으로 기존의 게시된 버전을 덮어씁니다. 이 경우에 Runbook을 방금 만들었으므로 아직 게시된 버전이 없습니다.
게시를 선택하여 Runbook을 게시한 다음, 확인 메시지가 표시되면 예를 선택합니다.
이제 상태 필드가 게시됨으로 표시됩니다. 지금 Runbook을 시작하거나, 향후 시작 시간을 예약하거나, webhook를 만들어 HTTP 호출을 통해 Runbook을 시작할 수 있는 위쪽의 옵션을 검토합니다. 시작을 선택하고 Runbook을 시작할지 확인하는 메시지가 표시되면 예를 선택합니다.

만든 Runbook 작업에 대한 작업 페이지가 열립니다. 여기서는 작업 진행 상황을 볼 수 있도록 이 페이지를 열어 둡니다. 상태 필드는 Runbook을 테스트할 때 표시된 상태와 일치합니다.

Runbook 상태가 완료됨으로 표시되면 출력을 선택합니다. 출력은 테스트 출력과 비슷합니다.
작업 페이지를 닫고 Runbook 개요 페이지로 돌아갑니다.
리소스 아래에서 작업을 선택합니다. 이 페이지에는 Runbook에서 만든 모든 작업이 나열됩니다. 여기서는 작업을 한 번만 실행했으므로 하나의 작업만 나열됩니다.
작업을 선택하여 Runbook을 시작할 때 표시된 것과 동일한 작업 창을 엽니다. 이 페이지를 사용하여 Runbook에 대해 만들어진 작업의 세부 정보를 볼 수 있습니다. 작업 페이지를 닫고 Runbook 개요 페이지로 돌아갑니다.
Azure 리소스를 관리하는 인증 추가
지금까지 Runbook을 테스트 하고 게시했지만, 딱히 유용하지는 않습니다. Azure 리소스를 관리하려고 합니다. 구독에 대한 자격 증명을 사용하여 인증하지 않으면 이 작업을 수행할 수 없습니다. 이 Runbook은 Automation 계정의 시스템이 할당한 관리 ID를 사용하여 VM에 대한 관리 작업을 수행하도록 Azure를 인증합니다. 이 Runbook은 사용자가 할당한 관리 ID를 사용하도록 쉽게 수정할 수 있습니다.
개요를 선택한 다음, 편집을 선택하여 텍스트 편집기를 엽니다.
기존 코드를 다음으로 바꿉니다.
workflow MyFirstRunbook-Workflow { $resourceGroup = "resourceGroupName" # Ensures you do not inherit an AzContext in your runbook Disable-AzContextAutosave -Scope Process # Connect to Azure with system-assigned managed identity Connect-AzAccount -Identity # set and store context $AzureContext = Set-AzContext -SubscriptionId "<SubscriptionID>" }$resourceGroup변수를 리소스 그룹을 나타내는 유효한 값으로 편집합니다.시스템이 할당한 관리 ID를 사용하여 Runbook을 실행하려면 코드를 그대로 둡니다. 사용자가 할당한 관리 ID를 사용하려면 다음을 수행합니다.
- 9번째 줄에서
Connect-AzAccount -Identity를 제거합니다. Connect-AzAccount -Identity -AccountId <ClientId>로 바꿉니다.- 앞에서 얻은 클라이언트 ID를 입력합니다.
- 9번째 줄에서
저장을 선택한 후 테스트 창을 선택합니다.
시작을 선택하여 테스트를 시작합니다. 완료되면 다음과 비슷한 출력이 표시됩니다. 여기서는 계정의 기본 정보를 보여 줍니다. 이 작업에서는 자격 증명이 유효한지 확인합니다.

테스트 페이지를 닫고 캔버스로 돌아갑니다.
가상 머신을 시작하기 위한 코드 추가
이제 Runbook에서 Azure 구독을 인증하므로 리소스를 관리할 수 있습니다. 가상 머신을 시작하는 명령을 추가합니다. Azure 구독에서 VM을 선택할 수 있지만, 지금은 해당 이름을 Runbook에 하드 코딩합니다.
아래 코드를 닫는 중괄호 바로 앞의 마지막 줄로 추가합니다.
VMName을 VM의 실제 이름으로 바꿉니다.Start-AzVM -Name "VMName" -ResourceGroupName $resourceGroup -DefaultProfile $AzureContextRunbook을 테스트하고 VM이 시작되었는지 확인합니다. 그런 다음, 캔버스로 돌아갑니다.
Runbook에 입력 매개 변수 추가
현재 Runbook은 Runbook에 하드 코딩된 VM을 시작합니다. Runbook이 시작될 때 VM을 지정할 수 있는 경우 더 유용합니다. Runbook에 입력 매개 변수를 추가하여 해당 기능을 제공합니다.
3번째 줄
$resourceGroup = "resourceGroupName"을 다음 코드로 바꿉니다.Param( [string]$resourceGroup, [string]$VMName )이전 명령
Start-AzVM을 다음으로 바꿉니다.Start-AzVM -Name $VMName -ResourceGroupName $resourceGroup -DefaultProfile $AzureContextRunbook을 테스트하고 VM이 시작되었는지 확인합니다. 그런 다음, 캔버스로 돌아갑니다.
동시에 여러 VM 관리
ForEach -Parallel 구문을 사용하여 컬렉션의 각 항목에 대한 명령을 동시에 처리할 수 있습니다. 이제 Runbook이 다음을 수행하도록 코드를 수정합니다.
- 가상 머신 이름 컬렉션 수락
- 가상 머신을 중지하거나 시작하는 매개 변수 수락
- 모든 가상 머신에 대해 병렬로 작업 수행
모든 기존 코드를 다음으로 바꿉니다.
workflow MyFirstRunbook-Workflow { param ( [string]$resourceGroup, [string[]]$VMs, [string]$action ) # Ensures you do not inherit an AzContext in your runbook Disable-AzContextAutosave -Scope Process # Connect to Azure with system-assigned managed identity Connect-AzAccount -Identity # set and store context $AzureContext = Set-AzContext -SubscriptionId "<SubscriptionID>" # Start or stop VMs in parallel if ($action -eq "Start") { ForEach -Parallel ($vm in $VMs) { Start-AzVM -Name $vm -ResourceGroupName $resourceGroup -DefaultProfile $AzureContext } } elseif ($action -eq "Stop") { ForEach -Parallel ($vm in $VMs) { Stop-AzVM -Name $vm -ResourceGroupName $resourceGroup -DefaultProfile $AzureContext -Force } } else { Write-Output "`r`n Action not allowed. Please enter 'stop' or 'start'." } }시스템이 할당한 관리 ID를 사용하여 Runbook을 실행하려면 코드를 그대로 둡니다. 사용자가 할당한 관리 ID를 사용하려면 다음을 수행합니다.
- 9번째 줄에서
Connect-AzAccount -Identity를 제거합니다. Connect-AzAccount -Identity -AccountId <ClientId>로 바꿉니다.- 앞에서 얻은 클라이언트 ID를 입력합니다.
- 9번째 줄에서
저장을 선택하고 게시를 선택한 다음, 확인 메시지가 표시되면 예를 선택합니다.
개요 페이지에서 시작을 선택합니다.
매개 변수를 채우고 확인을 선택합니다.
매개 변수 설명 RESOURCEGROUP VM의 리소스 그룹 이름을 입력합니다. VM ["VM1","VM2","VM3"]구문을 사용하여 가상 머신의 이름을 입력합니다.작업 stop또는start를 입력합니다.가상 머신 목록으로 이동하고, 몇 초마다 페이지를 새로 고칩니다. 각 VM에 대한 작업이 병렬로 수행되는지 관찰합니다.
-Parallel키워드가 없으면 작업이 순차적으로 수행됩니다. VM은 병렬로 시작되지만 각 VM은 각 VM의 특성에 따라 조금씩 다른 시간에 실행 중 단계에 도달할 수 있습니다.
리소스 정리
이 Runbook을 더 이상 사용하지 않으려면 다음 단계에 따라 삭제합니다.
- Automation 계정으로 이동합니다.
- 프로세스 자동화 아래에서 Runbook을 선택합니다.
- Runbook을 선택합니다.
- Runbook 개요 페이지에서 삭제를 선택합니다.
다음 단계
이 자습서에서는 PowerShell 워크플로 Runbook을 만들었습니다. Python 3 Runbook에 대한 자세한 내용은 다음을 참조하세요.