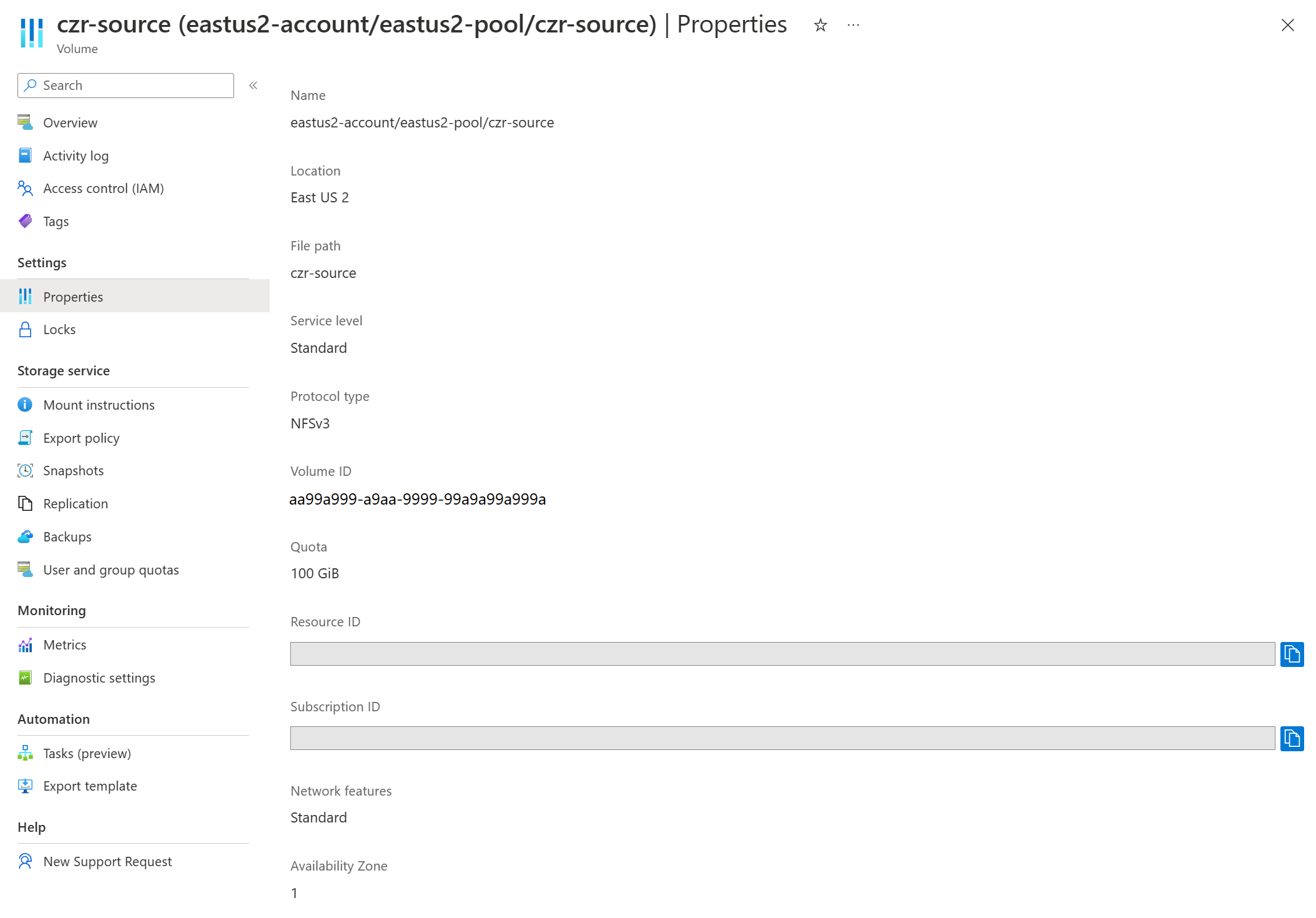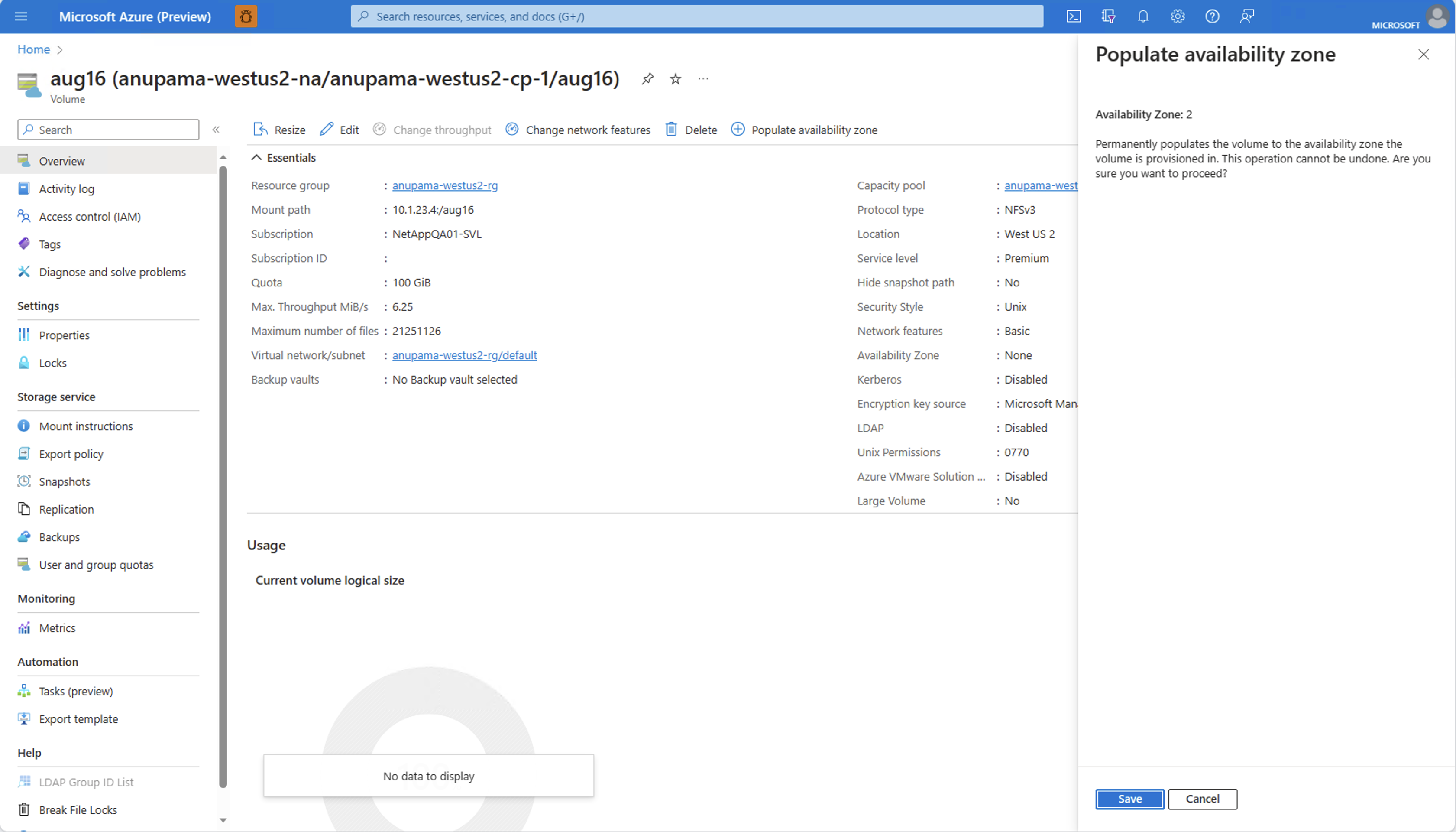Azure NetApp Files에 대한 가용성 영역 볼륨 배치 관리
선택한 논리적 가용성 영역에 새 볼륨을 배포할 수 있습니다. 기존 볼륨을 가용성 영역의 정보로 채울 수도 있습니다. 가용성 영역을 더 잘 이해하려면 고가용성을 위해 가용성 영역 사용을 참조하세요.
요구 사항 및 고려 사항
Important
사용자 지정 역할 또는 기본 제공 기여자 RBAC 역할로 가용성 영역을 사용하는 경우 적절한 사용 권한이 설정되어 있는지 확인합니다. 특정 권한이 없으면 Azure Portal에서 문제가 발생할 수 있습니다. 구성 세부 정보는 사용자 지정 RBAC 역할 구성을 참조하세요.
이 기능은 가용성 영역에서 사용 가능한 용량을 보장하지 않습니다. 예를 들어 미국 동부 지역의 가용성 영역 3에 VM을 배포할 수 있더라도 해당 영역에서 사용 가능한 Azure NetApp Files 용량을 보장하지는 않습니다. 사용 가능한 용량이 충분하지 않으면 볼륨 만들기가 실패합니다.
가용성 영역을 사용하여 볼륨을 만든 후에는 지정된 가용성 영역을 수정할 수 없습니다. 볼륨은 가용성 영역 간에 이동할 수 없습니다.
NetApp 계정 및 용량 풀은 가용성 영역에 바인딩되지 않습니다. 용량 풀은 서로 다른 가용성 영역의 볼륨을 포함할 수 있습니다.
이 기능은 영역 대기 시간 봉투 내의 대기 시간과 함께 영역 볼륨 배치를 제공합니다. 컴퓨팅에 대한 근접 배치를 제공하지 않습니다. 따라서 최저 대기 시간을 보장하지 않습니다.
각 데이터 센터는 실제 영역에 할당됩니다. 실제 영역은 Azure 구독의 논리적 영역에 매핑됩니다. Azure 구독은 구독이 만들어질 때 자동으로 이 매핑에 할당됩니다. 이 기능은 구독에 대한 일반 논리적-물리적 가용성 영역 매핑과 일치합니다.
VM과 Azure NetApp Files 볼륨은 동일한 논리 가용성 영역 내에 별도로 배포하여 VM과 Azure NetApp Files 간에 영역 맞춤을 만들어야 합니다. 가용성 영역 볼륨 배치 기능은 볼륨을 만들 때 영역 VM을 만들지 않고, 그 반대의 경우도 마찬가지입니다.
다양한 가용성 영역에 있는 볼륨의 경우 Azure NetApp Files를 사용하면 동일한 파일 경로(NFS), 공유 이름(SMB) 또는 볼륨 경로(이중 프로토콜)로 볼륨을 만들 수 있습니다. 이 기능은 현지 미리 보기로 제공됩니다.
Important
다른 가용성 영역의 다른 볼륨과 동일한 파일 경로를 사용하여 볼륨이 만들어지면 해당 볼륨은 이 기능을 사용하도록 설정하지 않고도 구독에 배포된 다른 볼륨과 동일한 수준의 지원을 받습니다. 예를 들어, 스냅샷과 같이 볼륨에서 일반 공급한 다른 기능에 문제가 있는 경우 문제는 다른 가용성 영역에서 동일한 파일 경로로 볼륨을 만드는 기능과 관련이 없기 때문에 지원됩니다.
이 기능을 처음 사용하기 전에 등록해야 합니다. 등록 후 기능이 활성화되고 백그라운드에서 작동합니다. UI 컨트롤이 필요하지 않습니다.
기능을 등록합니다.
Register-AzProviderFeature -ProviderNamespace Microsoft.NetApp -FeatureName ANFFilePathUniquenessInAz기능 등록 상태를 확인합니다.
참고 항목
RegistrationState는
Registered로 변경되기 전까지 최대 60분 동안Registering상태일 수 있습니다. Registered 상태가 될 때까지 기다린 후에 계속하세요.Get-AzProviderFeature -ProviderNamespace Microsoft.NetApp -FeatureName ANFFilePathUniquenessInAz
Azure CLI 명령
az feature register및az feature show를 사용하여 기능을 등록하고 등록 상태를 표시할 수도 있습니다.
Important
Terraform 관리 볼륨의 경우 가용성 영역을 사용하지 않는 것이 좋습니다. 사용한다면 볼륨에 영역 속성을 추가해야 합니다.
가용성 영역을 사용하여 볼륨 만들기
용량 풀에서 볼륨을 선택합니다. 그런 다음, + 볼륨 추가를 선택하여 볼륨을 만듭니다.
볼륨 만들기에 대한 자세한 내용은 다음을 참조하세요.
볼륨 만들기 페이지의 기본 탭에서 가용성 영역 풀다운을 선택하여 Azure NetApp Files 리소스가 있는 가용성 영역을 지정합니다.
Important
Azure NetApp Files가 없는 구독에 대한 논리적 가용성 영역은
(Unavailable)로 표시되고 회색으로 표시됩니다.UI에 따라 볼륨을 만듭니다. 검토 + 만들기 페이지에는 지정한 선택된 가용성 영역이 표시됩니다.
속성으로 이동하여 가용성 영역 구성을 확인합니다.
가용성 영역 정보로 기존 볼륨 채우기
가용성 영역 정보로 채울 볼륨으로 이동합니다.
가용성 영역 채우기를 선택합니다.
가용성 영역 채우기 창이 나타나고 Azure NetApp Files 볼륨이 배포되는 가용성 영역이 표시됩니다.
볼륨에 이 가용성 영역을 채우려면 저장을 선택하고, 볼륨을 지역별로 유지하려면 취소를 선택합니다.
Important
가용성 영역 정보는 제공된 대로만 채울 수 있습니다. 이 기능을 사용하여 가용성 영역을 선택하거나, 볼륨을 다른 가용성 영역으로 이동할 수 없습니다. 이 볼륨을 다른 가용성 영역으로 이동하려면 가용성 영역 정보로 볼륨을 채운 후에 교차영역 복제를 사용하는 것이 좋습니다.
Terraform 관리 볼륨의 가용성 영역 채우기
채우기 가용성 영역 기능을 사용하려면 볼륨에 zone 속성이 필요합니다. Terraform 관리 볼륨을 만들 때만 영역 속성을 설정할 수 있지만, 볼륨이 만들어진 후에는 수정할 수 없습니다. 볼륨을 만든 후 zone 속성을 추가하면 지정된 영역 값이 가용성 영역과 일치하지 않는 경우 데이터가 손실되거나 볼륨이 손실될 수 있습니다.
Important
휘발성 리소스를 포함하는 Azure 리소스의 데이터 손실을 방지하려면 prevent_destroy 수명 주기 인수를사용해야 합니다.
Terraform 모듈
terraform.tfstate파일로 이동합니다."zone"속성은 빈 문자열이어야 합니다.Terraform 관리 볼륨의 구성 파일(
main.tf)에서 볼륨 리소스에 대한 수명 주기 구성 블록을 찾습니다.ignore_changes = [zone]을 사용하여 블록을 수정합니다. 수명 주기 구성 블록이 없으면 다음을 추가합니다.lifecycle { ignore_changes = [zone] }Azure Portal에서 Terraform 관리 볼륨을 찾습니다. 볼륨 개요에서 가용성 영역 채우기를 선택하고 가용성 영역을 기록해 둡니다. [저장]은 선택하지 마세요.
볼륨의 구성 파일(
main.tf)에서zone값을 추가하고 이전 단계에서 검색한 숫자 값을 입력합니다. 예를 들어 볼륨의 가용성 영역이 1이면zone = 1를 입력합니다.파일을 저장합니다.
Azure Portal로 돌아갑니다. 저장을 선택하여 가용성 영역을 채웁다.
terraform plan을 실행하여 볼륨이 변경되지 않는지 확인합니다. CLI 출력에No changes. Your infrastructure matches the configuration.이 표시되어야 합니다.terraform apply를 실행하여 변경 내용을 적용합니다. 이전 단계와 동일한 CLI 출력이 표시됩니다.
다른 가용성 영역에서 볼륨을 삭제하고 다시 만들어야 하는 경우 구성 파일에서 ignore_changes = [zone] 줄을 제거한 다음 terraform plan과 terraform apply를 차례로 실행합니다.
사용자 지정 RBAC 역할 구성
사용자 지정 RBAC 역할 또는 기본 제공 기여자 역할을 사용하고 Azure Portal에서 가용성 영역을 관리하는 경우, Azure Portal에서 네트워크 기능 및 가용성 영역 옵션에 액세스하지 못할 수도 있습니다. 적절한 액세스 권한이 있는지 확인하려면 Microsoft.NetApp/locations/* 권한을 추가합니다. 와일드카드에는 다음 권한이 포함됩니다.
Microsoft.NetApp/locations/{location}/checkNameAvailabilityMicrosoft.NetApp/locations/{location}/checkFilePathAvailabilityMicrosoft.NetApp/locations/{location}/checkQuotaAvailabilityMicrosoft.NetApp/locations/{location}/quotaLimitsMicrosoft.NetApp/locations/{location}/quotaLimits/{quotaLimitName}Microsoft.NetApp/locations/{location}/regionInfoMicrosoft.NetApp/locations/{location}/regionInfosMicrosoft.NetApp/locations/{location}/queryNetworkSiblingSetMicrosoft.NetApp/locations/{location}/updateNetworkSiblingSet
단계
Azure NetApp Files 구독에서 IAM(액세스 제어)를 선택합니다.
역할을 선택한 다음 수정할 사용자 지정 역할을 선택합니다. 세 개의 점(
...)과 편집을 차례대로 선택합니다.사용자 지정 역할을 업데이트하려면 JSON을 선택합니다. 위치 와일드카드 권한(
Microsoft.NetApp/locations/*)을 포함하도록 JSON 파일을 수정합니다. 예시:{ "properties": { "roleName": "" "description": "" "assignableScopes": ["/subscription/<subscriptionID>" ], }, "permissions": [ { "actions": [ "Microsoft.NetApp/locations/*", "Microsoft.NetApp/netAppAccounts/read", "Microsoft.NetApp/netAppAccounts/renewCredentials/action", "Microsoft.NetApp/netAppAccounts/capacityPools/read", ] }] }검토 + 생성을 선택합니다.
Azure 계정에서 로그아웃했다가 다시 로그인하여 권한 효과가 유지되고 옵션이 표시되는지 확인합니다.
다음 단계
피드백
출시 예정: 2024년 내내 콘텐츠에 대한 피드백 메커니즘으로 GitHub 문제를 단계적으로 폐지하고 이를 새로운 피드백 시스템으로 바꿀 예정입니다. 자세한 내용은 다음을 참조하세요. https://aka.ms/ContentUserFeedback
다음에 대한 사용자 의견 제출 및 보기