계층화된 파일을 관리하는 방법
이 문서에서는 계층화된 파일 관리와 관련된 질문이 있는 사용자를 위한 지침을 제공합니다. 클라우드 계층화에 관한 개념적 질문은 Azure Files FAQ를 참조하세요.
파일이 계층화되고 있는지 확인하는 방법
설정된 정책에 따라 파일을 계층화해야 하는지 여부를 한 시간에 한 번 평가합니다. 새 서버 엔드포인트를 만들 때 다음과 같은 두 가지 상황이 발생할 수 있습니다.
처음으로 새 서버 엔드포인트를 만들면 파일이 해당 서버 위치에 있는 경우가 많습니다. 클라우드 계층화를 시작하려면 먼저 파일을 업로드해야 합니다. 사용 가능한 볼륨 공간 정책은 모든 파일의 초기 업로드가 완료될 때까지 작업을 시작하지 않습니다. 그러나 선택적인 날짜 정책은 파일이 업로드되는 즉시 개별 파일에서 작업을 시작합니다. 여기에도 1시간 간격이 적용됩니다.
새 서버 엔드포인트를 추가할 때 포함된 데이터를 사용하여 빈 서버 위치를 Azure 파일 공유에 연결했을 수 있습니다. 서버로 초기 다운로드를 수행하는 동안 네임스페이스를 다운로드하고 콘텐츠를 회수하도록 선택하면 네임스페이스가 다운로드된 후 파일은 사용 가능한 볼륨 공간 정책 및 선택적 날짜 정책 한도에 도달할 때까지 마지막으로 수정한 타임스탬프에 따라 회수됩니다.
파일이 Azure 파일 공유로 계층화되었는지 여부를 확인하는 몇 가지 방법이 있습니다.
파일의 파일 특성을 확인합니다. 파일을 마우스 오른쪽 단추로 클릭하고 세부 정보로 이동한 다음 아래쪽의 특성 속성으로 스크롤합니다. 계층화된 파일에는 다음과 같은 특성 집합이 적용됩니다.
특성 문자 Attribute 정의 A 보관 파일을 백업 소프트웨어로 백업해야 함을 나타냅니다. 이 특성은 파일이 계층화되는지 또는 디스크에 완전히 저장되는지에 관계없이 항상 설정됩니다. P 스파스 파일 파일이 스파스 파일인지를 나타냅니다. 스파스 파일은 디스크 스트림의 파일이 대부분 비어 있을 때 효율적으로 사용하기 위해 NTFS가 제공하는 특수한 형식의 파일입니다. Azure 파일 동기화는 파일이 완전히 계층화되거나 부분적으로 회수되기 때문에 스파스 파일을 사용합니다. 완전히 계층화된 파일에서 파일 스트림은 클라우드에 저장됩니다. 부분적으로 회수된 파일에서 파일의 해당 부분은 이미 디스크에 있습니다. 멀티미디어 플레이어 또는 압축 유틸리티와 같은 애플리케이션에 의해 파일이 부분적으로 읽힐 때 이러한 현상이 발생할 수 있습니다. 파일이 디스크에 완전히 회수되면 Azure 파일 동기화는 스파스 파일에서 일반 파일로 변환합니다. 이 특성은 Windows Server 2016 이상에서만 설정됩니다. M 데이터 액세스 시 회수 파일의 데이터가 로컬 스토리지에 완전히 존재하지 않음을 나타냅니다. 파일을 읽으면 서버 엔드포인트가 연결된 Azure 파일 공유에서 적어도 몇 개의 파일 내용을 가져오게 됩니다. 이 특성은 Windows Server 2019 이상에서만 설정됩니다. L 재분석 지점 파일에 재분석 지점이 있음을 나타냅니다. 재분석 지점은 파일 시스템 필터에서 사용되는 특별한 포인터입니다. Azure 파일 동기화는 재분석 지점을 사용하여 Azure 파일 동기화 파일 시스템 필터(StorageSync.sys)에 파일이 저장되는 클라우드 위치를 정의합니다. 원활한 액세스를 지원합니다. 사용자는 Azure 파일 동기화가 사용되는지 또는 Azure 파일 공유에 있는 파일에 액세스하는 방법을 알 필요가 없습니다. 파일을 완전하게 회수되면 Azure 파일 동기화는 파일에서 재분석 지점을 제거합니다. O 오프라인 파일 콘텐츠의 일부 또는 전부가 디스크에 저장되지 않았음을 나타냅니다. 파일을 완전하게 회수되면 Azure 파일 동기화는 이 특성을 제거합니다. 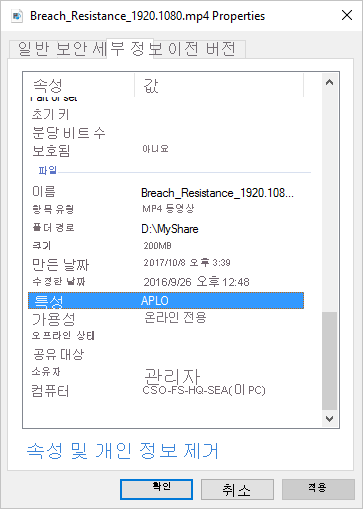
참고 항목
특성 필드를 파일 탐색기의 표 화면에 추가하여 폴더의 모든 파일에 대한 특성을 볼 수 있습니다. 이렇게 하려면 기존 열을 마우스 오른쪽 단추로 클릭하고(예: 크기) 더 보기를 선택한 다음 드롭다운 목록에서 특성을 선택합니다.
참고 항목
이러한 모든 특성은 부분적으로 회수된 파일에서도 표시됩니다.
fsutil를 사용하여 파일에 대한 재분석 지점을 확인합니다. 이전 옵션에서 설명된 것과 같이 계층화된 파일은 항상 재분석 지점 집합을 가집니다. 재분석 지점은 Azure 파일 동기화 파일 시스템 필터 드라이버(StorageSync.sys)가 서버에 로컬로 저장되지 않은 Azure 파일 공유에서 콘텐츠를 검색할 수 있도록 합니다.파일에 재분석 지점이 있는지 확인하려면 관리자 권한 명령 프롬프트 또는 PowerShell 창에서
fsutil유틸리티를 실행합니다.fsutil reparsepoint query <your-file-name>파일에 재분석 지점이 있으면 재분석 태그 값: 0x8000001e가 표시됩니다. 이 16진수 값은 Azure 파일 동기화에서 소유하는 재분석 지점 값입니다. 또한 출력에는 Azure 파일 공유의 파일 경로를 나타내는 재분석 데이터도 포함됩니다.
Warning
fsutil reparsepoint유틸리티 명령에는 재분석 지점을 삭제하는 기능도 있습니다. Azure 파일 동기화 엔지니어링 팀에서 요청하는 경우가 아니면 이 명령을 실행하지 마세요. 이 명령을 실행하면 데이터가 손실될 수 있습니다.
계층화에서 파일 또는 폴더를 제외하는 방법
계층화에서 파일 또는 폴더를 제외하고 Windows Server에서 로컬을 유지하려면 HKEY_LOCAL_MACHINE\SOFTWARE\Microsoft\Azure\StorageSync에서 GhostingExclusionList 레지스트리 설정을 구성할 수 있습니다. 파일 이름, 파일 확장명 또는 경로별로 파일을 제외할 수 있습니다.
클라우드 계층화에서 파일 또는 폴더를 제외하려면 다음 단계를 수행합니다.
관리자 권한 명령 프롬프트를 엽니다.
다음 명령 중 하나를 실행하여 제외를 구성합니다.
계층화에서 특정 파일 확장명(예: .one, .lnk, .log)을 제외하려면 다음 명령을 실행합니다.
reg ADD "HKEY_LOCAL_MACHINE\SOFTWARE\Microsoft\Azure\StorageSync" /v GhostingExclusionList /t REG_SZ /d .one|.lnk|.log /f계층화에서 특정 파일 이름(예: FileName.vhd)을 제외하려면 다음 명령을 실행합니다.
reg ADD "HKEY_LOCAL_MACHINE\SOFTWARE\Microsoft\Azure\StorageSync" /v GhostingExclusionList /t REG_SZ /d FileName.vhd /f계층화에서 폴더 아래의 모든 파일(예: D:\ShareRoot\Folder\SubFolder)을 제외하려면 다음 명령을 실행합니다. reg ADD "HKEY_LOCAL_MACHINE\SOFTWARE\Microsoft\Azure\StorageSync" /v GhostingExclusionList /t REG_SZ /d D:\\ShareRoot\\Folder\\SubFolder /f
계층화에서 파일 이름, 파일 확장명 및 폴더의 조합을 제외하려면(예: D:\ShareRoot\Folder1\SubFolder1,FileName.log,.txt) 다음 명령을 실행합니다.
reg ADD "HKEY_LOCAL_MACHINE\SOFTWARE\Microsoft\Azure\StorageSync" /v GhostingExclusionList /t REG_SZ /d D:\\ShareRoot\\Folder1\\SubFolder1|FileName.log|.txt /f클라우드 계층화 제외를 적용하려면 다음 명령을 실행하여 스토리지 동기화 에이전트 서비스(FileSyncSvc)를 다시 시작해야 합니다.
net stop filesyncsvc
net start filesyncsvc
계층화된 다운로드
파일 형식 또는 패턴을 제외하면 더 이상 해당 서버에서 계층화되지 않습니다. 그러나 다른 엔드포인트에서 변경되거나 만들어진 모든 파일은 계속해서 계층화된 파일로 다운로드되고 계층화된 상태를 유지합니다. 이러한 파일은 제외 정책에 따라 점진적으로 회수됩니다.
예를 들어, PDF 파일을 제외하면 서버에서 직접 만든 PDF 파일은 계층화되지 않습니다. 그러나 다른 서버 엔드포인트 또는 Azure 파일 공유와 같은 다른 엔드포인트에서 만드는 모든 PDF 파일은 여전히 계층화된 파일로 다운로드됩니다. 제외된 계층화된 파일은 앞으로 3~4일 이내에 완전히 회수됩니다.
파일을 계층화 상태로 두지 않으려면 자동 관리 회수를 사용하도록 설정합니다. 이 기능은 모든 파일의 계층화된 다운로드를 방지하고 백그라운드 계층화를 중지합니다.
자세한 정보
- Azure 파일 동기화 에이전트가 장애 조치(failover) 클러스터에 설치된 경우
HKEY_LOCAL_MACHINE\Cluster\StorageSync\SOFTWARE\Microsoft\Azure\StorageSync아래에 GhostingExclusionList 레지스트리 설정을 만들어야 합니다.- 예: reg ADD "HKEY_LOCAL_MACHINE\Cluster\StorageSync\SOFTWARE\Microsoft\Azure\StorageSync" /v GhostingExclusionList /t REG_SZ /d .one|.lnk|.log /f
- 레지스트리의 각 제외는 파이프(|) 문자로 구분되어야 합니다.
- 제외할 경로를 지정할 때 이중 백슬래시(\\)를 사용합니다.
- 예: reg ADD "HKEY_LOCAL_MACHINE\SOFTWARE\Microsoft\Azure\StorageSync" /v GhostingExclusionList /t REG_SZ /d D:\\ShareRoot\\Folder\\SubFolder /f
- 파일 이름 또는 파일 형식 제외는 서버의 모든 서버 엔드포인트에 적용됩니다.
- 특정 폴더에서만 파일 형식을 제외할 수는 없습니다.
- 이미 계층화된 파일에는 제외가 적용되지 않습니다. Invoke-StorageSyncFileRecall cmdlet을 사용하여 이미 계층화된 파일을 회수합니다.
- 서버의 원격 분석 이벤트 로그에서 이벤트 ID 9001을 사용하여 구성된 클라우드 계층화 제외를 확인합니다. 원격 분석 이벤트 로그는 이벤트 뷰어의
Applications and Services\Microsoft\FileSync\Agent아래에 있습니다.
클라우드 계층화 마지막 액세스 시간 추적에서 애플리케이션을 제외하는 방법
애플리케이션이 파일에 액세스하면 파일에 대한 마지막 액세스 시간이 클라우드 계층화 데이터베이스에서 업데이트됩니다. 파일 시스템을 검사하는 애플리케이션(예: 바이러스 백신)으로 인해 모든 파일의 마지막 액세스 시간이 동일해지면 파일이 계층화될 때 영향을 줄 수 있습니다.
마지막 액세스 시간 추적에서 애플리케이션을 제외하려면 HKEY_LOCAL_MACHINE\SOFTWARE\Microsoft\Azure\StorageSync 아래의 HeatTrackingProcessNamesExclusionList 레지스트리 설정에 프로세스 제외를 추가합니다.
예: reg ADD "HKEY_LOCAL_MACHINE\SOFTWARE\Microsoft\Azure\StorageSync" /v HeatTrackingProcessNamesExclusionList /t REG_SZ /d "SampleApp.exe|AnotherApp.exe" /f
Azure 파일 동기화 에이전트가 장애 조치(failover) 클러스터에 설치된 경우 HeatTrackingProcessNamesExclusionList 레지스트리 설정을 HKEY_LOCAL_MACHINE\Cluster\StorageSync\SOFTWARE\Microsoft\Azure\StorageSync 아래에 만들어야 합니다.
예: reg ADD "HKEY_LOCAL_MACHINE\Cluster\StorageSync\SOFTWARE\Microsoft\Azure\StorageSync" /v HeatTrackingProcessNamesExclusionList /t REG_SZ /d "SampleApp.exe|AnotherApp.exe" /f
참고 항목
데이터 중복 제거 및 FSRM(파일 서버 리소스 관리자) 프로세스는 기본적으로 제외됩니다. 프로세스 제외 목록에 대한 변경 내용은 시스템에서 5분마다 적용됩니다.
열 저장소에 액세스하는 방법
클라우드 계층화는 파일의 마지막 액세스 시간 및 액세스 빈도를 사용하여 계층화할 파일을 결정합니다. 클라우드 계층화 필터 드라이버(storagesync.sys)는 마지막 액세스 시간을 추적하고 클라우드 계층화 열 저장소에 정보를 기록합니다. 서버-로컬 PowerShell cmdlet을 사용하여 열 저장소를 검색하고 CSV 파일에 저장할 수 있습니다.
동일한 볼륨의 모든 파일에 대해 단일 열 저장소가 있습니다. 이 열 저장소는 매우 커질 수 있습니다. “가장 쿨한” 항목 수만 검색해야 하는 경우 -Limit와 숫자를 사용하고 하위 경로 및 볼륨 루트로도 필터링하는 것이 좋습니다.
PowerShell 모듈 가져오기:
Import-Module '<SyncAgentInstallPath>\StorageSync.Management.ServerCmdlets.dll'사용 가능한 볼륨 공간: 사용 가능한 볼륨 공간 정책을 사용하여 파일을 계층화할 순서 가져오기:
Get-StorageSyncHeatStoreInformation -VolumePath '<DriveLetter>:\' -ReportDirectoryPath '<FolderPathToStoreResultCSV>' -IndexName FilesToBeTieredBySpacePolicy날짜 정책: 날짜 정책을 사용하여 파일을 계층화할 순서 가져오기:
Get-StorageSyncHeatStoreInformation -VolumePath '<DriveLetter>:\' -ReportDirectoryPath '<FolderPathToStoreResultCSV>' -IndexName FilesToBeTieredByDatePolicy특정 파일에 대한 열 저장소 정보 찾기:
Get-StorageSyncHeatStoreInformation -FilePath '<PathToSpecificFile>'마지막 액세스 시간을 기준으로 내림차순으로 모든 파일 표시:
Get-StorageSyncHeatStoreInformation -VolumePath '<DriveLetter>:\' -ReportDirectoryPath '<FolderPathToStoreResultCSV>' -IndexName DescendingLastAccessTimePowerShell을 통한 백그라운드 회수 또는 요청 시 회수로 계층화된 파일을 회수할 순서 표시:
Get-StorageSyncHeatStoreInformation -VolumePath '<DriveLetter>:\' -ReportDirectoryPath '<FolderPathToStoreResultCSV>' -IndexName OrderTieredFilesWillBeRecalled
파일 또는 디렉터리를 강제로 계층화하는 방법
참고 항목
계층화할 디렉터리를 선택하면 현재 디렉터리에 있는 파일만 계층화됩니다. 해당 시간 이후에 만들어진 파일은 자동으로 계층화되지 않습니다.
클라우드 계층화 기능이 활성화된 경우 클라우드 계층화는 클라우드 엔드포인트에 지정된 사용 가능한 볼륨 공간 비율에 맞게 마지막 액세스 및 수정 시간을 기준으로 파일을 자동으로 계층화합니다. 때로는 파일을 수동으로 계층화해야 할 수도 있습니다. 장시간 다시 사용하지 않으려는 큰 파일을 저장하고 다른 파일 및 폴더에 사용하기 위해 볼륨 공간을 확보하려는 경우에 이러한 강제 계층화가 유용할 수 있습니다. 다음 PowerShell 명령을 사용하여 강제로 계층화할 수 있습니다.
Import-Module "C:\Program Files\Azure\StorageSyncAgent\StorageSync.Management.ServerCmdlets.dll"
Invoke-StorageSyncCloudTiering -Path <file-or-directory-to-be-tiered>
계층화된 파일을 디스크로 회수하는 방법
디스크로 파일을 회수하는 가장 쉬운 방법은 파일을 여는 것입니다. Azure 파일 동기화 파일 시스템 필터(StorageSync.sys)는 Azure 파일 공유에서 파일을 원활하게 다운로드합니다. 부분적으로 읽거나 스트리밍할 수 있는 파일 형식(예: 멀티미디어 또는 .zip 파일)의 경우 파일 열기만으로 전체 파일이 다운로드되지는 않습니다.
참고 항목
바로 가기 파일이 계층화된 파일로 서버에 제공되면 SMB를 통해 파일에 액세스할 때 문제가 있을 수 있습니다. 이를 완화하기 위해 모든 바로 가기 파일을 회수하는 작업이 3일마다 실행됩니다. 그러나 계층화된 바로 가기 파일을 더 자주 호출하려면 원하는 빈도로 이를 실행하는 예약된 작업을 만듭니다.
Import-Module "C:\Program Files\Azure\StorageSyncAgent\StorageSync.Management.ServerCmdlets.dll"
Invoke-StorageSyncFileRecall -Path <path-to-to-your-server-endpoint> -Pattern *.lnk
파일이 로컬 디스크에 완전히 다운로드되도록 하려면 PowerShell을 사용하여 파일을 강제로 완전히 회수해야 합니다. 이 옵션은 여러 파일을 한 번에 회수하려는 경우(예: 폴더의 모든 파일)에도 유용할 수 있습니다. Azure 파일 동기화가 설치되어 있는 서버 노드로 PowerShell 세션을 열고 다음 PowerShell 명령을 실행합니다.
Import-Module "C:\Program Files\Azure\StorageSyncAgent\StorageSync.Management.ServerCmdlets.dll"
Invoke-StorageSyncFileRecall -Path <path-to-to-your-server-endpoint>
선택적 매개 변수:
-Order CloudTieringPolicy는 가장 최근에 수정하거나 액세스한 파일을 먼저 회수하며 현재 계층화 정책에서 허용됩니다.- 사용 가능한 볼륨 공간 정책을 구성한 경우 파일은 사용 가능한 볼륨 공간 정책 설정에 도달할 때까지 회수됩니다. 예를 들어, 사용 가능한 볼륨 정책 설정이 20%인 경우 사용 가능한 볼륨 공간이 20%에 도달하면 회수가 중지됩니다.
- 사용 가능한 볼륨 공간 및 날짜 정책을 구성한 경우 파일은 사용 가능한 볼륨 공간 또는 날짜 정책 설정에 도달할 때까지 회수됩니다. 예를 들어 사용 가능한 볼륨 정책 설정이 20%이고 날짜 정책이 7일인 경우 사용 가능한 볼륨 공간이 20%에 도달하거나 7일 이내에 액세스하거나 수정한 모든 파일이 로컬이면 회수가 중지됩니다.
-ThreadCount는 병렬로 회수할 수 있는 파일 수를 결정합니다(스레드 수 제한은 32).-PerFileRetryCount는 현재 블록된 파일에 대해 회수를 시도하는 빈도를 결정합니다.-PerFileRetryDelaySeconds는 회수를 재시도하는 시간 간격(초)을 결정하며 항상 이전 매개 변수와 함께 사용해야 합니다.
예제:
Import-Module "C:\Program Files\Azure\StorageSyncAgent\StorageSync.Management.ServerCmdlets.dll"
Invoke-StorageSyncFileRecall -Path <path-to-to-your-server-endpoint> -ThreadCount 8 -Order CloudTieringPolicy -PerFileRetryCount 3 -PerFileRetryDelaySeconds 10
참고 항목
- 서버를 호스트하는 로컬 볼륨에 모든 계층화된 데이터를 기억할 충분한 사용 가능한 공간이 없으면
Invoke-StorageSyncFileRecallcmdlet이 실패합니다.
참고 항목
계층화된 파일을 회수하려면 네트워크 대역폭이 1Mbps 이상이어야 합니다. 네트워크 대역폭이 1Mbps 미만인 경우 시간 제한 오류로 인해 파일을 회수하지 못할 수 있습니다.