빠른 시작: Azure 포털에서 Windows 가상 머신 만들기
적용 대상: ✔️ Windows VM
Azure Portal을 통해 Azure VM(가상 머신)을 만들 수 있습니다. 이 방법은 VM 및 관련 리소스를 만드는 브라우저 기반 사용자 인터페이스를 제공합니다. 이 빠른 시작에서는 Azure Portal을 사용하여 Windows Server 2022 Datacenter를 실행하는 Azure에서 VM(가상 머신)을 배포하는 방법을 보여 줍니다. 작업에서 VM을 보려면 VM에 RDP를 수행하고 IIS 웹 서버를 설치합니다.
Azure 구독이 없는 경우 시작하기 전에 체험 계정을 만듭니다.
Azure에 로그인
Azure Portal에 로그인합니다.
가상 머신 만들기
검색창에 가상 머신을 입력합니다.
서비스에서 가상 머신을 선택합니다.
가상 머신 페이지에서 생성하기를 선택한 다음, Azure 가상 머신을 선택합니다. 가상 머신 만들기 페이지가 열립니다.
인스턴스 세부 정보 아래에서 가상 머신 이름에 myVM을 입력하고 이미지에 대해 Windows Server 2022 Datacenter Azure Edition - x64 Gen 2를 선택합니다. 다른 기본값을 그대로 둡니다.
참고 항목
이제 일부 사용자에게 여러 영역에 VM을 만드는 옵션이 표시됩니다. 이 새로운 기능에 대해 자세히 알아보려면 가용성 영역에서 가상 머신 만들기를 참조하세요.

관리자 계정에서 azureuser와 같은 사용자 이름 및 암호를 입력합니다. 암호는 12자 이상이어야 하며 정의된 복잡성 요구 사항을 충족해야 합니다.

인바운드 포트 규칙에서 선택한 포트 허용을 선택한 다음, 드롭다운에서 RDP(3389) 및 HTTP(80)를 선택합니다.

나머지 기본값을 그대로 둔 다음, 페이지의 아래에서 검토 + 만들기 단추를 선택합니다.

배포가 완료되면 리소스로 이동을 선택합니다.
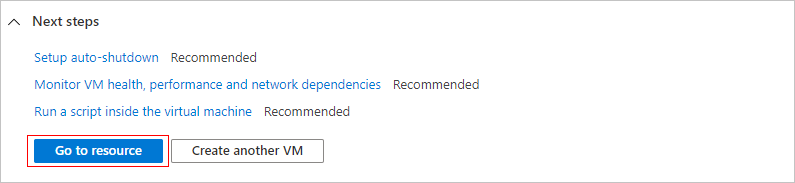
가상 머신에 연결
가상 머신에 대한 원격 데스크톱 연결을 만듭니다. 이러한 지침은 Windows 컴퓨터에서 VM에 연결하는 방법을 알려줍니다. Mac의 Mac 앱 스토어에서 이 원격 데스크톱 클라이언트와 같은 RDP 클라이언트가 필요합니다.
가상 머신의 개요 페이지에서 연결>RDP를 선택합니다.

RDP로 연결 탭에서 3389 포트를 통해 IP 주소로 연결하는 기본 옵션을 유지하고 RDP 파일 다운로드를 클릭합니다.

다운로드한 RDP 파일을 열고 메시지가 나타나면 연결을 클릭합니다.
Windows 보안 창에서 추가 선택 사항 및 다른 계정 사용을 차례로 선택합니다. 사용자 이름으로 localhost\username을 입력하고, 가상 머신에 대해 만든 암호를 입력한 다음, 확인을 클릭합니다.
로그인 프로세스 중에 인증서 경고가 나타날 수 있습니다. 예 또는 계속을 클릭하여 연결을 만듭니다.
웹 서버 설치
실제로 작동하는 VM을 보려면 IIS 웹 서버를 설치합니다. VM에서 PowerShell 프롬프트를 열고 다음 명령을 실행합니다.
Install-WindowsFeature -name Web-Server -IncludeManagementTools
여기까지 마쳤으면 VM에 대한 RDP 연결을 닫습니다.
IIS 시작 페이지 보기
포털에서 VM을 선택하고 VM 개요에서 IP 주소 위로 마우스를 올려 놓으면 클립보드로 복사가 표시됩니다. IP 주소를 복사하여 브라우저 탭에 붙여넣습니다. 기본 IIS 시작 페이지가 열리고, 다음과 비슷한 모습입니다.
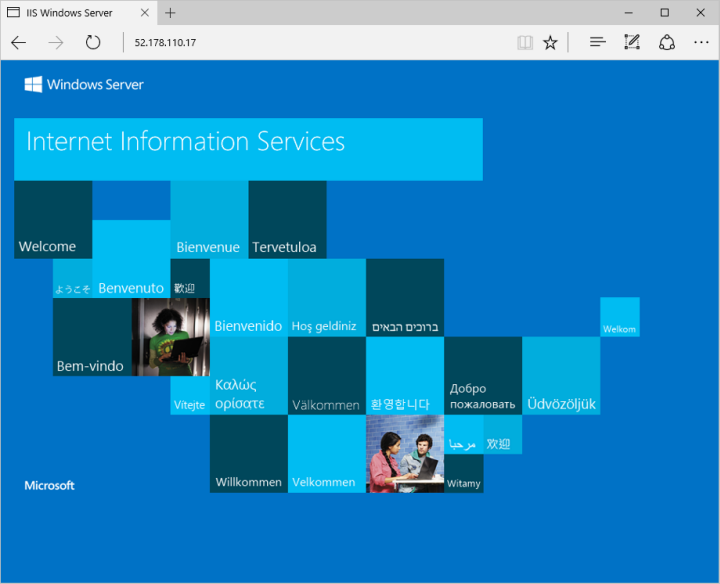
리소스 정리
리소스 삭제
리소스 그룹, 가상 머신 및 모든 관련 리소스가 더 이상 필요 없는 경우 삭제해도 됩니다.
- VM의 개요 페이지에서 리소스 그룹 링크를 선택합니다.
- 리소스 그룹의 페이지 맨 위에서 리소스 그룹 삭제를 선택합니다.
- 리소스를 삭제하려고 한다는 경고 페이지가 열립니다. 리소스 그룹의 이름을 입력하고 삭제 를 선택하여 리소스 및 리소스 그룹 삭제를 완료합니다.
자동 종료
VM이 여전히 필요한 경우 Azure는 가상 머신에 대한 자동 종료 기능을 제공하여 비용을 관리하고 사용하지 않는 리소스에 대한 요금이 청구되지 않도록 합니다.
- VM에 대한 작업 섹션에서 자동 종료 옵션을 선택합니다.
- 자동 종료 시간을 구성할 수 있는 페이지가 열립니다. 켜기 옵션을 선택하여 사용하도록 설정한 다음 자신에게 맞는 시간을 설정합니다.
- 시간을 설정한 후 상단의 저장을 선택하여 자동 종료 구성을 사용하도록 설정합니다.
참고
(UTC) 협정 세계시는 표준 시간대 드롭다운의 기본 설정입니다. 요구 사항에 맞게 표준 시간대를 올바르게 구성해야 합니다.
자세한 내용은 자동 종료를 참조하세요.
다음 단계
이 빠른 시작에서는 간단한 가상 머신을 배포하고, 웹 트래픽에 대한 네트워크 포트를 열고, 기본 웹 서버를 설치했습니다. Azure 가상 머신에 대한 자세한 내용을 알아보려면 Windows VM의 자습서를 계속 진행합니다.

