Azure CLI를 사용하여 가속화된 네트워킹을 사용하여 Windows 또는 Linux VM 만들기
주의
이 문서는 EOL(수명 종료) 상태인 Linux 배포판인 CentOS를 참조합니다. 이에 따라 사용 및 플랜을 고려하세요. 자세한 내용은 CentOS 수명 종료 지침을 참조하세요.
이 문서에서는 Azure CLI 명령줄 인터페이스를 사용하여 AccelNet(가속화된 네트워킹)이 사용하도록 설정된 Linux 또는 Windows VM(가상 머신)을 만드는 방법을 설명합니다. 또한 기존 VM에서 가속화된 네트워킹을 사용하도록 설정하고 관리하는 방법도 설명합니다.
Azure Portal을 사용하여 가속화된 네트워킹이 사용하도록 설정된 VM을 만들 수도 있습니다. Azure Portal을 사용하여 VM에서 가속화된 네트워킹을 관리하는 방법에 대한 자세한 내용은 포털을 통해 가속화된 네트워킹 관리를 참조하세요.
Azure PowerShell을 사용하여 가속화된 네트워킹이 사용하도록 설정된 Windows VM을 만들려면 Azure PowerShell을 사용하여 가속화된 네트워킹이 있는 Linux VM 만들기를 참조하세요.
필수 조건
활성 구독이 있는 Azure 계정. 무료로 계정을 만들 수 있습니다.
최신 버전의 Azure CLI 설치 az login 명령을 사용하여 Azure에 로그인합니다.
가속화된 네트워킹을 사용하여 VM 만들기
다음 예제에서는 <myResourceGroup>, <myNic> 및 <myVm>과 같은 예제 매개 변수를 사용자 고유의 값으로 바꿀 수 있습니다.
가상 네트워크 만들기
az group create를 사용하여 리소스를 포함하는 리소스 그룹을 만듭니다. Windows 및 Linux 가속화된 네트워킹에 나열된 지원되는 Windows 또는 Linux 지역을 선택해야 합니다.
az group create --name <myResourceGroup> --location <myAzureRegion>az network vnet create를 사용하여 리소스 그룹에 하나의 서브넷이 있는 가상 네트워크를 만듭니다.
az network vnet create \ --resource-group <myResourceGroup> \ --name <myVnet> \ --address-prefix 192.168.0.0/16 \ --subnet-name <mySubnet> \ --subnet-prefix 192.168.1.0/24
네트워크 보안 그룹 만들기
az network nsg create를 사용하여 NSG(네트워크 보안 그룹)를 만듭니다.
az network nsg create \ --resource-group <myResourceGroup> \ --name <myNsg>NSG에는 여러 가지 기본 규칙이 포함됩니다. 그 중 하나는 인터넷의 모든 인바운드 액세스를 사용하지 않도록 설정합니다. az network nsg rule create를 사용하여 VM에 대한 RDP(원격 데스크톱 프로토콜) 또는 SSH(Secure Shell) 액세스를 허용하는 포트를 엽니다.
az network nsg rule create \ --resource-group <myResourceGroup> \ --nsg-name <myNsg> \ --name Allow-RDP-Internet \ --access Allow \ --protocol Tcp \ --direction Inbound \ --priority 100 \ --source-address-prefix Internet \ --source-port-range "*" \ --destination-address-prefix "*" \ --destination-port-range 3389
가속화된 네트워킹을 사용하여 네트워크 인터페이스 만들기
az network public-ip create를 사용하여 공용 IP 주소를 만듭니다. 인터넷에서 액세스하지 않는 경우 VM에는 공용 IP 주소가 필요하지 않지만, 이 문서의 단계를 완료하려면 공용 IP가 필요합니다.
az network public-ip create \ --name <myPublicIp> \ --resource-group <myResourceGroup>az network nic create를 사용하여 가속화된 네트워킹이 사용하도록 설정된 NIC(네트워크 인터페이스)를 만듭니다. 다음 예제에서는 가상 네트워크의 서브넷에 NIC를 만들고 이 NSG를 NIC에 연결합니다.
az network nic create \ --resource-group <myResourceGroup> \ --name <myNic> \ --vnet-name <myVnet> \ --subnet <mySubnet> \ --accelerated-networking true \ --public-ip-address <myPublicIp> \ --network-security-group <myNsg>
VM 만들기 및 NIC 연결
az vm create를 사용하여 VM을 만들고, 만든 NIC를 --nics 옵션을 사용하여 연결합니다. Windows 및 Linux 가속화된 네트워킹에 나열된 VM 크기 및 배포를 선택해야 합니다. VM 크기 및 특성 목록은 Azure의 가상 머신 크기를 참조하세요.
다음 예제에서는 가속화된 네트워킹(Standard_DS4_v2)을 지원하는 크기의 Windows Server 2019 Datacenter VM을 만듭니다.
az vm create \
--resource-group <myResourceGroup> \
--name <myVm> \
--image Win2019Datacenter \
--size Standard_DS4_v2 \
--admin-username <myAdminUser> \
--admin-password <myAdminPassword> \
--nics <myNic>
VM을 만들면 다음 예제와 유사한 출력이 표시됩니다. Linux 컴퓨터의 경우 다음 단계에서 VM에 액세스하기 위해 입력하는 publicIpAddress를 기록해 둡니다.
{
"fqdns": "",
"id": "/subscriptions/00000000-0000-0000-0000-000000000000/resourceGroups/myResourceGroup/providers/Microsoft.Compute/virtualMachines/myVm",
"location": "centralus",
"macAddress": "00-0D-3A-23-9A-49",
"powerState": "VM running",
"privateIpAddress": "192.168.0.4",
"publicIpAddress": "40.68.254.142",
"resourceGroup": "myResourceGroup"
}
가속 네트워킹을 사용할 수 있는지 확인합니다.
Azure에서 VM을 만들면 VM에 연결하고 Windows에서 이더넷 컨트롤러가 설치되어 있는지를 확인합니다.
Azure Portal에서 가상 머신을 검색하여 선택합니다.
가상 머신 페이지에서 새 VM을 선택합니다.
VM의 개요 페이지에서 연결을 선택합니다.
연결 화면에서 네이티브 RDP를 선택합니다.
네이티브 RDP 화면에서 RDP 파일 다운로드를 선택합니다.
다운로드한 RDP 파일을 연 다음, VM을 만들 때 입력한 자격 증명으로 로그인합니다.
원격 VM에서 마우스 오른쪽 단추로 시작을 클릭하고 디바이스 관리자를 선택합니다.
디바이스 관리자 창에서 네트워크 어댑터 노드를 확장합니다.
다음 이미지와 같이 Mellanox ConnectX-4 Lx 가상 이더넷 어댑터가 표시되는지 확인합니다.
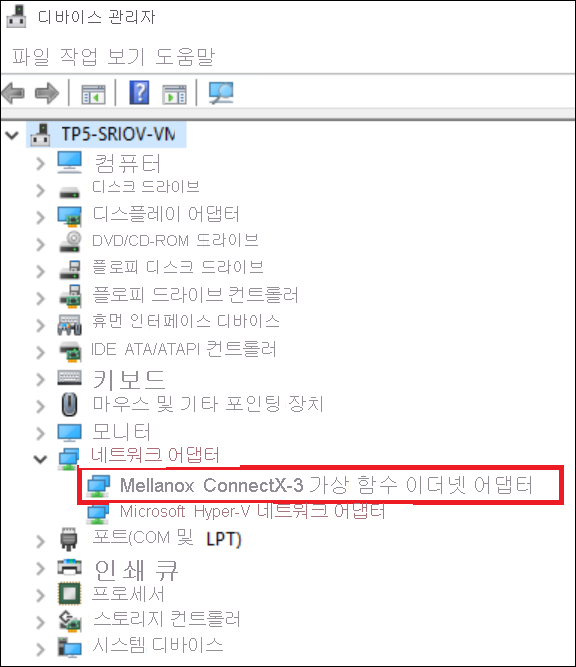
어댑터가 있으면 가속화된 네트워킹이 VM에 사용하도록 설정되어 있는지 확인합니다.
패킷이 다음 명령의 출력에서 VF 인터페이스를 통해 흐르는지 확인합니다.
PS C:\ > Get-NetAdapter | Where-Object InterfaceDescription –like "*Mellanox*Virtual*" | Get-NetAdapterStatistics Name ReceivedBytes ReceivedUnicastPackets SentBytes SentUnicastPackets ---- ------------- ---------------------- --------- ------------------ Ethernet 2 492447549 347643 7468446 34991
참고 항목
Mellanox 어댑터가 시작되지 않으면 원격 VM에서 관리자 명령 프롬프트를 열고 다음 명령을 입력합니다.
netsh int tcp set global rss = enabled
가상 함수의 동적 바인딩 및 해지를 처리합니다.
VM에 노출된 가상 NIC에 대한 바인딩은 가속화된 네트워킹을 활용하는 모든 애플리케이션에 대한 필수 요구 사항입니다. 애플리케이션이 직접 VF NIC에서 실행되는 경우 일부 패킷이 가상 인터페이스에 표시되므로 VM을 대상으로 한 모든 패킷을 수신하지는 않습니다.
애플리케이션이 해당 애플리케이션으로 향하는 모든 패킷을 수신하도록 보장하려면 가상 NIC를 통해 애플리케이션을 실행해야 합니다. 또한 가상 NIC에 바인딩하면 호스트 서비스 중에 VF가 취소된 경우에도 애플리케이션이 계속 실행됩니다.
애플리케이션 바인딩 요구 사항에 대한 자세한 내용은 Linux 및 FreeBSD VM에서 가속화된 네트워킹의 작동 방식을 참조하세요.
사용자 지정 이미지 또는 애플리케이션이 가상 함수의 동적 바인딩 및 해지를 올바르게 지원하는지 확인하기 위해 모든 Windows Hyper-V 서버에서 기능을 테스트할 수 있습니다. 다음 구성에서 Hyper-V를 실행하는 로컬 Windows Server를 사용합니다.
- SR-IOV를 지원하는 실제 네트워크 어댑터가 있는지 확인합니다.
- 외부 가상 스위치는 "SR-IOV(단일 루트 I/O 가상화 사용) 사용"이 선택된 이 SR-IOV 어댑터 위에 만들어집니다.
- 운영 체제 이미지 또는 애플리케이션을 실행하는 가상 머신이 생성/배포됩니다.
- 하드웨어 가속에서 이 가상 머신의 네트워크 어댑터는 "Enable SR-IOV(SR-IOV 사용)"이 선택되어 있습니다.
가상 머신 및 애플리케이션이 SR-IOV를 사용하여 네트워크 어댑터를 활용하는지 확인한 후에는 SR-IOV를 해제/설정하도록 다음 예제 명령을 수정하여 Azure 호스트 서비스 중에 발생하는 작업을 시뮬레이션하는 가상 함수를 해지하고 추가할 수 있습니다.
# Get the virtual network adapter to test
$vmNic = Get-VMNetworkAdapter -VMName "myvm" | where {$_.MacAddress -eq "001122334455"}
# Enable SR-IOV on a virtual network adapter
Set-VMNetworkAdapter $vmNic -IovWeight 100 -IovQueuePairsRequested 1
# Disable SR-IOV on a virtual network adapter
Set-VMNetworkAdapter $vmNic -IovWeight 0
기존 VM에서 가속화된 네트워킹 관리
기존 VM에서 가속화된 네트워킹을 사용하도록 설정할 수 있습니다. 가속화된 네트워킹을 지원하려면 VM에서 다음 요구 사항을 충족해야 합니다.
가속화된 네트워킹에 지원되는 크기
지원되는 Linux용 Azure Marketplace 이미지 및 커널 버전
먼저 중지하거나 할당 취소한 후에 NIC에서 가속화된 네트워킹을 사용하도록 설정할 수 있습니다. 이 요구 사항은 모든 개별 VM이나 가용성 집합 또는 Azure Virtual Machine Scale Set의 VM에 적용됩니다.
개별 VM 또는 가용성 집합의 VM에서 가속화된 네트워킹 사용
먼저 VM 또는 가용성 집합의 모든 VM을 중지 및 할당 취소합니다.
az vm deallocate \ --resource-group <myResourceGroup> \ --name <myVm>가용성 집합을 사용하지 않고 개별적으로 VM을 만든 경우 가속화된 네트워킹을 사용하도록 설정하려면 개별 VM만 중지하거나 할당 취소해야 합니다. 가용성 집합을 사용하여 VM을 만든 경우 NIC에서 가속화된 네트워킹을 사용하도록 설정하려면 먼저 집합의 모든 VM을 중지하거나 할당 취소해야 합니다.
VM이 중지되면 해당 VM의 NIC에서 가속화된 네트워킹을 사용하도록 설정합니다.
az network nic update \ --name <myNic> \ --resource-group <myResourceGroup> \ --accelerated-networking trueVM 또는 가용성 집합의 모든 VM을 다시 시작하고, 가속화된 네트워킹이 사용하도록 설정되어 있는지 확인합니다.
az vm start --resource-group <myResourceGroup> \ --name <myVm>
Virtual Machine Scale Sets에서 가속화된 네트워킹 사용
Azure Virtual Machine Scale Sets는 약간 다르지만 동일한 워크플로를 따릅니다.
먼저, VM을 중지합니다.
az vmss deallocate \ --name <myVmss> \ --resource-group <myResourceGroup>VM이 중지되면 네트워크 인터페이스 아래의 가속화된 네트워킹 속성을 업데이트합니다.
az vmss update --name <myVmss> \ --resource-group <myResourceGroup> \ --set virtualMachineProfile.networkProfile.networkInterfaceConfigurations[0].enableAcceleratedNetworking=trueVirtual Machine Scale Sets에는 자동, 롤링 또는 수동 설정을 사용하여 업데이트를 적용하는 업그레이드 정책이 있습니다. 다음 지침은 Virtual Machine Scale Sets가 다시 시작한 직후에 변경 내용을 선택하도록 정책을 자동으로 설정합니다.
az vmss update \ --name <myVmss> \ --resource-group <myResourceGroup> \ --set upgradePolicy.mode="automatic"마지막으로 Virtual Machine Scale Sets를 다시 시작합니다.
az vmss start \ --name <myVmss> \ --resource-group <myResourceGroup>
다시 시작하고 업그레이드가 완료되면 지원되는 OS 및 VM 크기를 사용하는 VM 내에 VF가 나타납니다.
가속화된 네트워킹이 있는 기존 VM 크기 조정
가속화된 네트워킹이 사용하도록 설정된 VM의 크기는 가속화된 네트워킹도 지원하는 크기로만 조정할 수 있습니다. 크기 조정 작업을 사용하여 가속화된 네트워킹이 있는 VM의 크기를 가속화된 네트워킹을 지원하지 않는 VM 인스턴스로 조정할 수 없습니다. 대신 다음 프로세스를 사용하여 이러한 VM의 크기를 조정합니다.
VM이나 가용성 집합 또는 Virtual Machine Scale Sets의 모든 VM을 중지하고 할당 취소합니다.
VM이나 가용성 집합 또는 Virtual Machine Scale Sets의 모든 VM에 있는 NIC에서 가속화된 네트워킹을 사용하지 않도록 설정합니다.
VM을 가속화된 네트워킹을 지원하지 않는 새 크기로 이동하고 다시 시작합니다.
포털을 통해 가속화된 네트워킹 관리
Azure Portal에서 VM을 만들 때 가상 머신 만들기 화면의 네트워킹 탭에서 가속화된 네트워킹 사용 확인란을 선택할 수 있습니다.
VM이 가속화된 네트워킹에 지원되는 운영 체제 및 VM 크기를 사용하는 경우 가상 머신 만들기 화면의 네트워킹 탭에서 가속화된 네트워킹 사용 확인란이 자동으로 선택됩니다. 가속화된 네트워킹이 지원되지 않는 경우 확인란이 선택되지 않고 그 이유를 설명하는 메시지가 표시됩니다.
참고 항목
가속화된 네트워킹은 포털에서 VM을 만드는 동안 Azure Marketplace에서 지원하는 운영 체제에 대해서만 사용하도록 설정할 수 있습니다. 사용자 지정 OS 이미지가 있는 VM에 대한 가속화된 네트워킹을 만들고 사용하도록 설정하려면 Azure CLI 또는 PowerShell을 사용해야 합니다.
포털의 가속화된 네트워킹 설정은 사용자가 선택한 상태를 보여줍니다. 가속화된 네트워킹을 사용하면 VM 크기에 가속화된 네트워킹이 필요한 경우에도 포털에서 사용 안 함을 선택할 수 있습니다. 가속화된 네트워킹이 필요한 VM 크기는 포털의 사용자 설정에 관계없이 런타임에 가속화된 네트워킹을 사용하도록 설정합니다.
Azure Portal을 통해 가속화된 네트워킹을 기존 VM에 사용하거나 사용하지 않도록 설정하려면 다음을 수행합니다.
VM에 대한 Azure Portal 페이지의 왼쪽 메뉴에서 네트워킹을 선택합니다.
네트워킹 페이지에서 네트워크 인터페이스를 선택합니다.
NIC 개요 페이지의 위쪽에서 가속화된 네트워킹 편집을 선택합니다.
자동, 사용 또는 사용 안 함을 선택한 다음, 저장을 선택합니다.
가속화된 네트워킹이 기존 VM에 사용하도록 설정되어 있는지 확인하려면 다음을 수행합니다.
VM에 대한 Portal 페이지의 왼쪽 메뉴에서 네트워킹을 선택합니다.
네트워킹 페이지에서 네트워크 인터페이스를 선택합니다.
네트워크 인터페이스 개요 페이지의 Essentials 아래에서 가속화된 네트워킹이 사용 또는 사용 안 함으로 설정되어 있는지 확인합니다.