Azure는 Azure 서브넷, 가상 네트워크 및 온-프레미스 네트워크 간에 트래픽을 자동으로 라우트합니다. Azure의 기본 라우팅을 변경하려면 경로 테이블을 만들면 됩니다. 가상 네트워크의 라우팅에 익숙하지 않은 경우 가상 네트워크 트래픽 라우팅을 참조하거나 자습서를 완료하여 자세히 알아볼 수 있습니다.
경로 테이블 만들기, 변경 또는 삭제
필수 조건
구독이 활성화된 Azure 계정이 없는 경우 계정을 설정합니다. 체험 계정을 만듭니다. 이 문서의 섹션에서 단계를 시작하기 전에 다음 작업 중 하나를 완료합니다.
포털 사용자: Azure 계정으로 Azure Portal에 로그인합니다.
PowerShell 사용자: Azure Cloud Shell에서 명령을 실행하거나 사용자의 컴퓨터에서 PowerShell을 실행합니다. Azure Cloud Shell은 이 항목의 단계를 실행하는 데 무료로 사용할 수 있는 대화형 셸입니다. 공용 Azure 도구가 사전 설치되어 계정에서 사용하도록 구성되어 있습니다. Azure Cloud Shell 브라우저 탭에서 환경 선택 드롭다운 목록을 찾은 다음 PowerShell을 선택합니다(아직 선택하지 않은 경우).
PowerShell을 로컬로 실행하는 경우 Azure PowerShell 모듈 버전 1.0.0 이상을 사용합니다. 설치되어 있는 버전을 확인하려면
Get-Module -ListAvailable Az.Network을 실행합니다. 업그레이드해야 하는 경우 Azure PowerShell 모듈 설치를 참조하세요.Connect-AzAccount을 실행하여 Azure와 연결합니다.Azure CLI 사용자: Azure Cloud Shell 또는 로컬에서 실행되는 Azure CLI를 통해 명령을 실행합니다. Azure CLI를 로컬로 실행하는 경우 Azure CLI 버전 2.0.31 이상을 사용하세요. 설치되어 있는 버전을 확인하려면
az --version을 실행합니다. 설치 또는 업그레이드해야 하는 경우 Azure CLI 설치를 참조하세요.az login을 실행하여 Azure와 연결합니다.적절한 권한을 사용하여 네트워크 기여자 역할 또는 사용자 지정 역할을 할당합니다.
경로 테이블 만들기
Azure 위치와 구독별로 만들 수 있는 경로 테이블 수에 제한이 있습니다. 자세한 내용은 네트워킹 제한 - Azure Resource Manager를 참조하세요.
Azure Portal 메뉴 또는 홈 페이지에서 리소스 만들기를 선택합니다.
검색 상자에 경로 테이블을 입력합니다. 검색 결과에 경로 테이블이 나타나면 이를 선택합니다.
경로 테이블 페이지에서 만들기를 선택합니다.
경로 테이블 만들기 대화 상자에서 다음을 수행합니다.
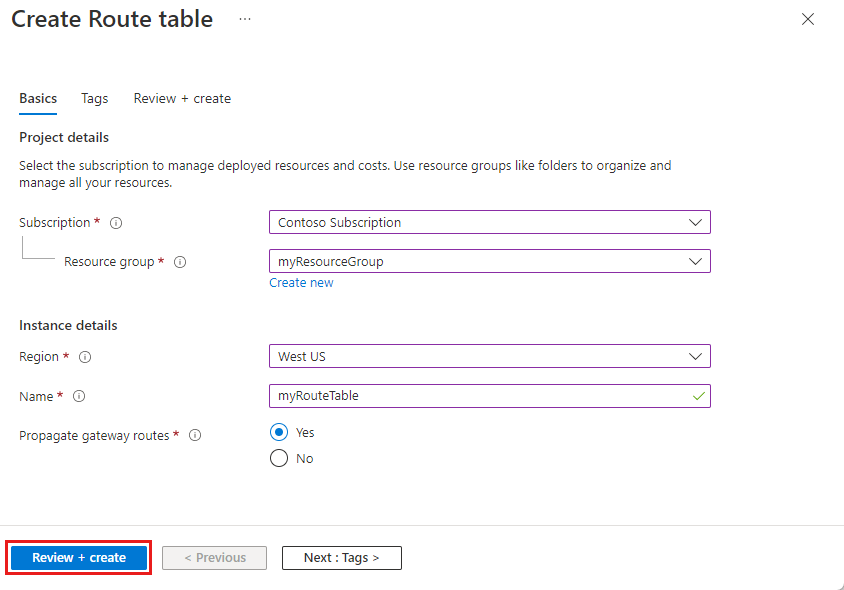
설정 값 속성 경로 테이블의 이름을 입력합니다. 구독 경로 테이블을 배포할 구독을 선택합니다. Resource group 기존 리소스 그룹을 선택하거나 새로 만들기를 선택하여 새 리소스 그룹을 만듭니다. 위치 경로 테이블을 배포할 지역을 선택합니다. 게이트웨이 경로 전파 VPN 게이트웨이를 통해 온-프레미스 네트워크에 연결된 가상 네트워크의 서브넷에 경로 테이블을 연결하고 온-프레미스 경로를 서브넷의 네트워크 인터페이스에 전파하지 않으려는 경우 가상 네트워크 게이트웨이 경로 전파를 사용하지 않음으로 설정합니다. 검토 + 만들기를 선택한 다음, 만들기를 선택하여 새 경로 테이블을 만듭니다.
경로 테이블 만들기 - 명령
도구 명령 Azure CLI az network route-table create PowerShell New-AzRouteTable
경로 테이블 보기
가상 네트워크를 관리하려면 Azure Portal에 액세스하고 검색 기능을 사용하여 "경로 테이블"을 찾습니다. 여기서는 구독 내에서 사용할 수 있는 모든 경로 테이블의 목록을 찾을 수 있습니다.
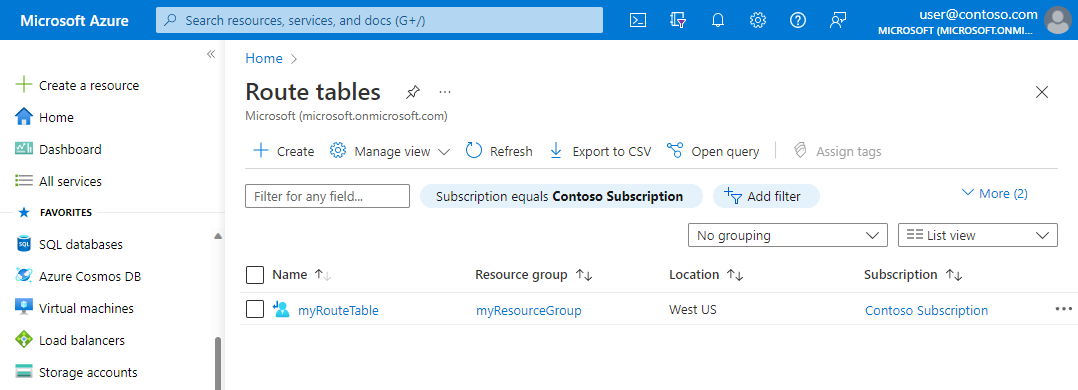
가상 네트워크를 관리하기 위해 Azure Portal로 이동합니다.
경로 테이블을 검색하여 선택합니다. 구독에 있는 경로 테이블이 나열됩니다.
경로 테이블 보기 - 명령
도구 명령 Azure CLI az network route-table list PowerShell Get-AzRouteTable
경로 테이블의 세부 정보 보기
다음 단계를 수행합니다.
가상 네트워크를 관리하기 위해 Azure Portal로 이동합니다. 경로 테이블을 검색하여 선택합니다.
경로 테이블 목록에서 세부 정보를 보려는 경로 테이블을 선택합니다.
설정의 경로 테이블에서 경로 또는 경로 테이블이 연결된 서브넷을 볼 수 있습니다.
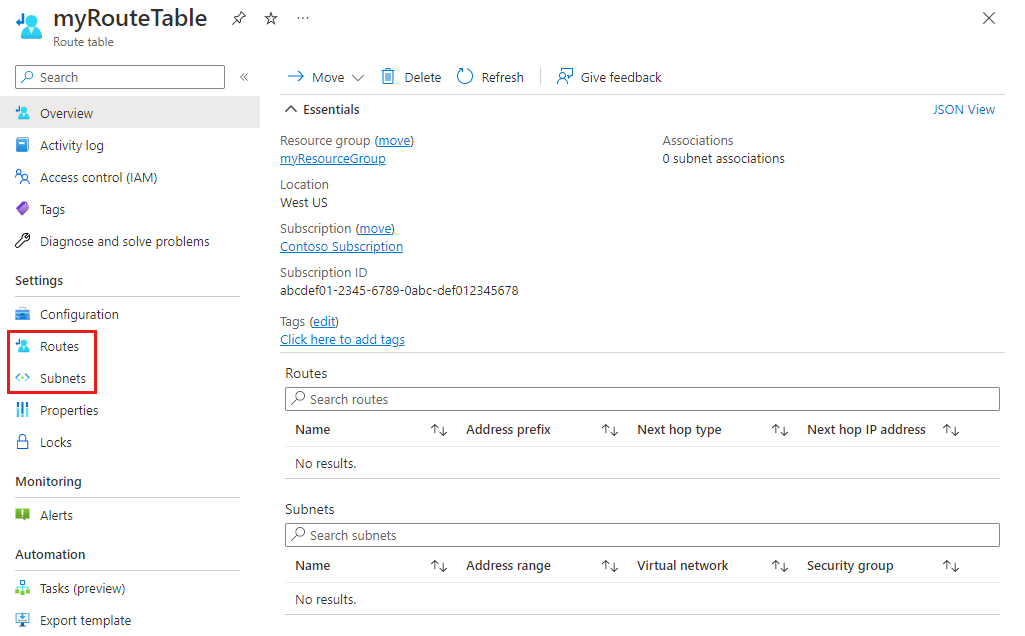
일반적인 Azure 설정에 대한 자세한 내용은 다음 정보를 참조하세요.
경로 테이블의 세부 정보 보기 - 명령
도구 명령 Azure CLI az network route-table show PowerShell Get-AzRouteTable
경로 테이블 변경
다음 단계를 수행합니다.
가상 네트워크를 관리하기 위해 Azure Portal로 이동합니다. 경로 테이블을 검색하여 선택합니다.
경로 테이블 목록에서 변경하려는 경로 테이블을 선택합니다.
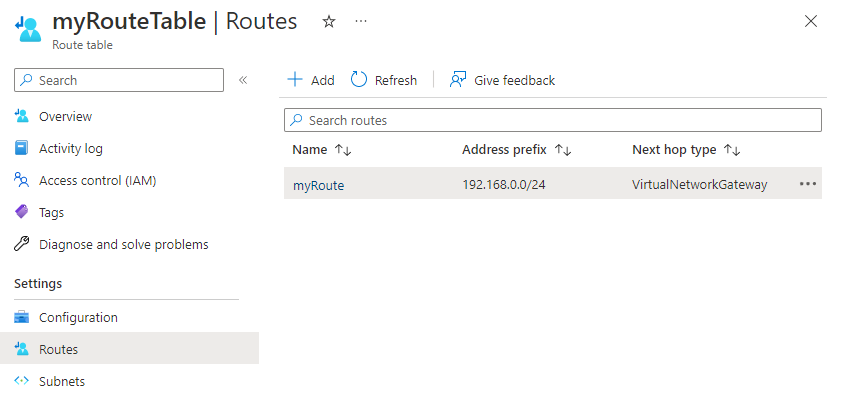
가장 일반적인 변경 사항은 경로 추가, 경로 제거, 서브넷에 경로 테이블 연결 또는 서브넷에서 경로 테이블 연결 해제입니다.
경로 테이블 변경 - 명령
도구 명령 Azure CLI az network route-table update PowerShell Set-AzRouteTable
서브넷에 경로 테이블 연결
서브넷에 경로 테이블을 연결할 수 있습니다. 경로 테이블은 0개 또는 여러 개의 서브넷에 연결할 수 있습니다. 경로 테이블은 가상 네트워크에 연결되지 않습니다. 경로 테이블을 연결하려는 각 서브넷에 경로 테이블을 연결해야 합니다.
Azure는 사용자가 만든 경로를 기반으로 서브넷에서 나가는 모든 트래픽을 라우팅합니다.
경로 테이블 내
가상 네트워크가 Azure 가상 네트워크 게이트웨이(ExpressRoute 또는 VPN)에 연결된 경우 온-프레미스 네트워크에서 전파되는 경로
경로 테이블과 동일한 Azure 위치 및 구독에 있는 가상 네트워크의 서브넷에만 경로 테이블을 연결할 수 있습니다.
가상 네트워크를 관리하기 위해 Azure Portal로 이동합니다. 가상 네트워크를 검색하여 선택합니다.
가상 네트워크 목록에서 경로 테이블을 연결하고자 하는 서브넷이 포함된 가상 네트워크를 선택합니다.
가상 네트워크 메뉴 모음에서 서브넷을 선택합니다.
경로 테이블을 연결할 서브넷을 선택합니다.
경로 테이블에서 서브넷에 연결할 경로 테이블을 선택합니다.
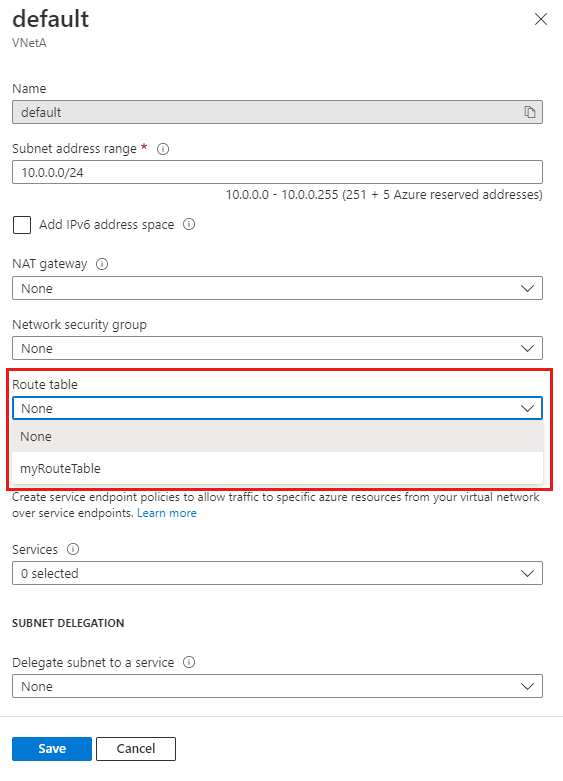
저장을 선택합니다.
가상 네트워크가 Azure VPN 게이트웨이에 연결된 경우 대상이 0.0.0.0/0인 경로가 포함된 게이트웨이 서브넷에 경로 테이블을 연결하지 않습니다. 그러면 게이트웨이가 제대로 작동하지 못할 수 있습니다. 경로에서 0.0.0.0/0을 사용하는 방법에 대한 자세한 내용은 가상 네트워크 트래픽 라우팅을 참조하세요.
경로 테이블 연결 - 명령
도구 명령 Azure CLI az network vnet subnet update PowerShell Set-AzVirtualNetworkSubnetConfig
서브넷에서 경로 테이블 분리
서브넷에서 경로 테이블을 분리하면 Azure는 기본 경로를 기반으로 트래픽을 라우트합니다.
가상 네트워크를 관리하기 위해 Azure Portal로 이동합니다. 가상 네트워크를 검색하여 선택합니다.
가상 네트워크 목록에서 경로 테이블 연결을 해제하고자 하는 서브넷이 포함된 가상 네트워크를 선택합니다.
가상 네트워크 메뉴 모음에서 서브넷을 선택합니다.
경로 테이블을 분리할 서브넷을 선택합니다.
경로 테이블에서 없음을 선택합니다.
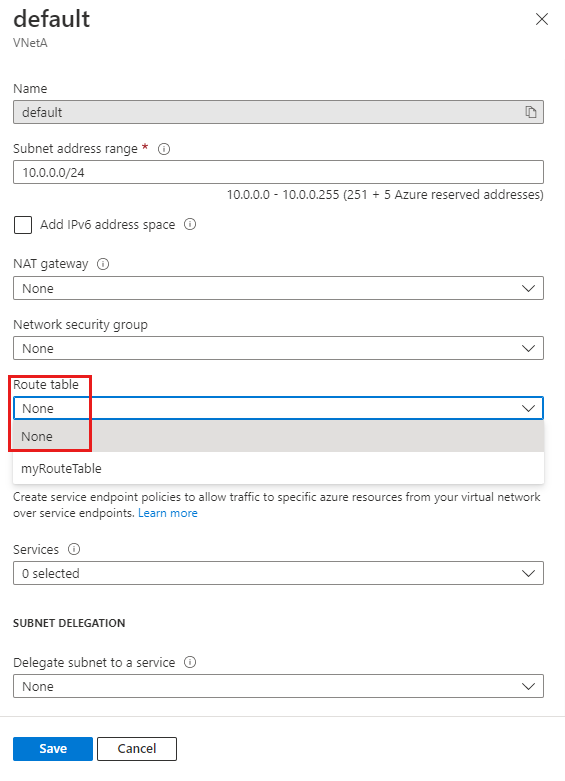
저장을 선택합니다.
경로 테이블 연결 해제 - 명령
도구 명령 Azure CLI az network vnet subnet update PowerShell Set-AzVirtualNetworkSubnetConfig
경로 테이블 삭제
서브넷에 연결된 경로 테이블은 삭제할 수 없습니다. 경로 테이블을 삭제하기 전에 모든 서브넷에서 분리합니다.
경로 테이블을 관리하기 위해 Azure Portal로 이동합니다. 경로 테이블을 검색하여 선택합니다.
경로 테이블 목록에서 삭제하려는 경로 테이블을 선택합니다.
삭제를 선택한 다음 확인 대화 상자에서 예를 선택합니다.
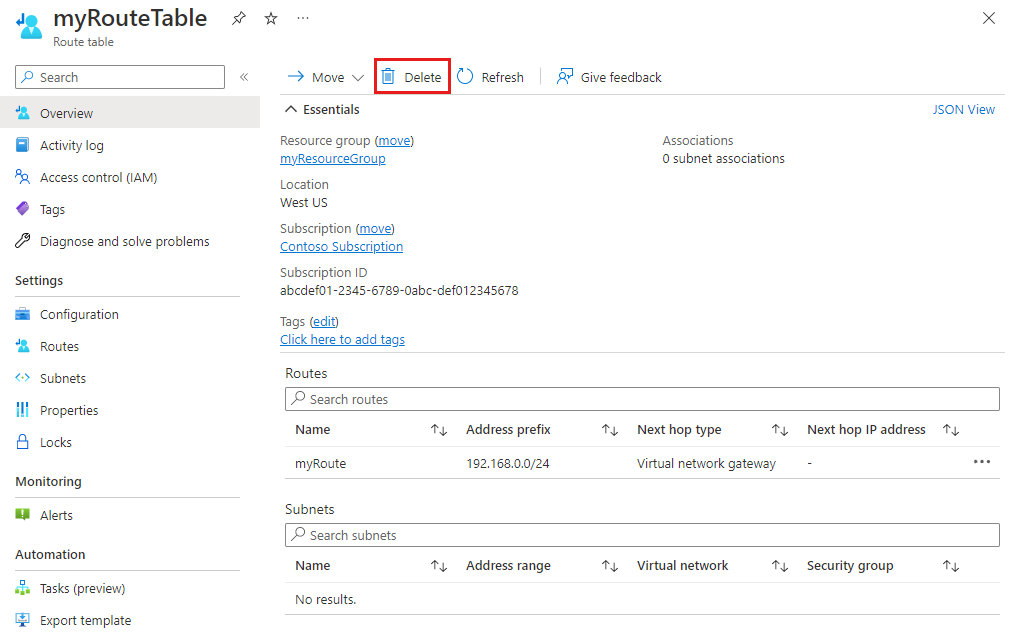
경로 테이블 삭제 - 명령
도구 명령 Azure CLI az network route-table delete PowerShell Remove-AzRouteTable
경로 만들기
Azure 위치와 구독별로 만들 수 있는 경로 테이블당 경로 수에 제한이 있습니다. 자세한 내용은 네트워킹 제한 - Azure Resource Manager를 참조하세요.
경로 테이블을 관리하기 위해 Azure Portal로 이동합니다. 경로 테이블을 검색하여 선택합니다.
경로 테이블 목록에서 경로를 추가하려는 경로 테이블을 선택합니다.
경로 테이블 메뉴 모음에서 경로를 선택한 다음, + 추가를 선택합니다.
경로 테이블 내의 경로에 고유한 경로 이름을 입력합니다.
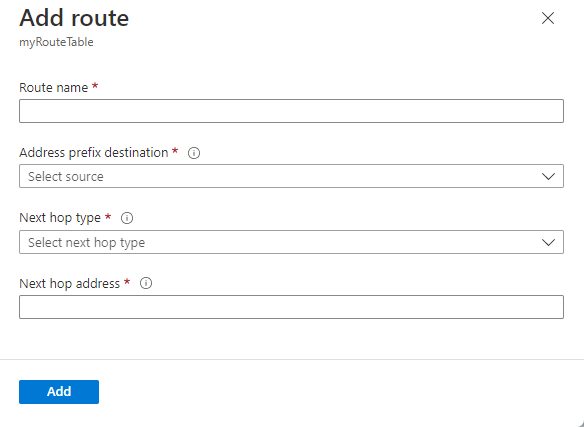
트래픽을 라우팅할 주소 접두사를 CIDR(Classless Inter-Domain Routing) 표기법으로 입력합니다. 접두사는 경로 테이블 내 둘 이상의 경로에서 중복될 수 없지만 다른 접두사 내에서는 중복 가능합니다. 예를 들어 하나의 경로에서 접두사로 10.0.0.0/16을 정의한 경우 10.0.0.0/22 주소 접두사로 다른 경로를 정의할 수 있습니다. Azure는 가장 긴 접두사 일치를 기반으로 트래픽 경로를 선택합니다. 자세한 내용은 Azure에서 경로를 선택하는 방법을 참조하세요.
다음 홉 유형을 선택합니다. 다음 홉 유형에 대한 자세한 정보는 가상 네트워크 트래픽 라우팅을 참조하세요.
가상 어플라이언스의 다음 홉 유형을 선택한 경우 다음 홉 주소에 IP 주소를 입력합니다.
확인을 선택합니다.
경로 만들기 - 명령
도구 명령 Azure CLI az network route-table route create PowerShell New-AzRouteConfig
경로 보기
경로 테이블에는 0개 또는 여러 개의 경로가 포함됩니다. 경로를 볼 때 나열되는 정보에 대한 자세한 내용은 가상 네트워크 트래픽 라우팅을 참조하세요.
경로 테이블을 관리하기 위해 Azure Portal로 이동합니다. 경로 테이블을 검색하여 선택합니다.
경로 테이블 목록에서 경로를 보려는 경로 테이블을 선택합니다.
경로 테이블 메뉴 모음에서 경로를 선택하면 경로 목록이 표시됩니다.
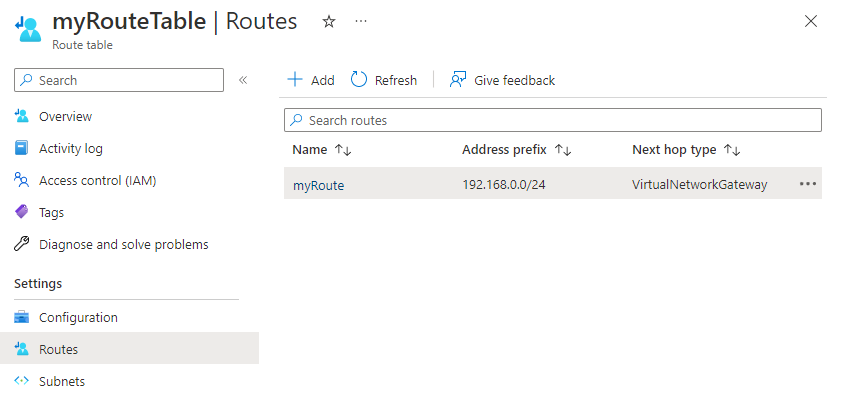
경로 보기 - 명령
도구 명령 Azure CLI az network route-table route list PowerShell Get-AzRouteConfig
경로의 세부 정보 보기
다음 단계를 수행합니다.
경로 테이블을 관리하기 위해 Azure Portal로 이동합니다. 경로 테이블을 검색하여 선택합니다.
경로 테이블 목록에서 세부 정보를 보려는 경로가 포함된 테이블을 선택합니다.
경로 테이블 메뉴 모음에서 경로를 선택하면 경로 목록이 표시됩니다.
세부 정보를 볼 경로를 선택합니다.
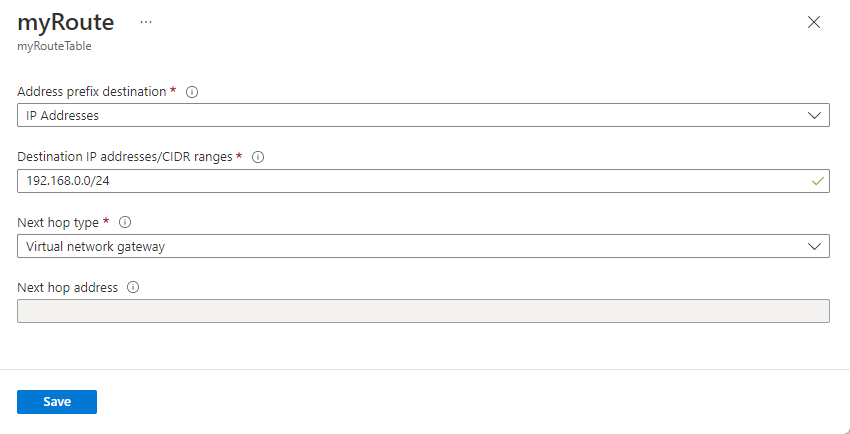
경로 세부 정보 보기 - 명령
도구 명령 Azure CLI az network route-table route show PowerShell Get-AzRouteConfig
경로 변경
다음 단계를 수행합니다.
경로 테이블을 관리하기 위해 Azure Portal로 이동합니다. 경로 테이블을 검색하여 선택합니다.
경로 테이블 목록에서 변경하려는 경로가 포함된 테이블을 선택합니다.
경로 테이블 메뉴 모음에서 경로를 선택하면 경로 목록이 표시됩니다.
변경할 경로를 선택합니다.
기존 설정을 새 설정으로 변경한 후 저장을 선택합니다.
경로 변경 - 명령
도구 명령 Azure CLI az network route-table route update PowerShell Set-AzRouteConfig
경로 삭제
다음 단계를 수행합니다.
경로 테이블을 관리하기 위해 Azure Portal로 이동합니다. 경로 테이블을 검색하여 선택합니다.
경로 테이블 목록에서 삭제하려는 경로가 포함된 경로 테이블을 선택합니다.
경로 테이블 메뉴 모음에서 경로를 선택하면 경로 목록이 표시됩니다.
삭제할 경로를 선택합니다.
...을 선택한 다음, 삭제를 선택합니다. 확인 대화 상자에서 예를 선택합니다.
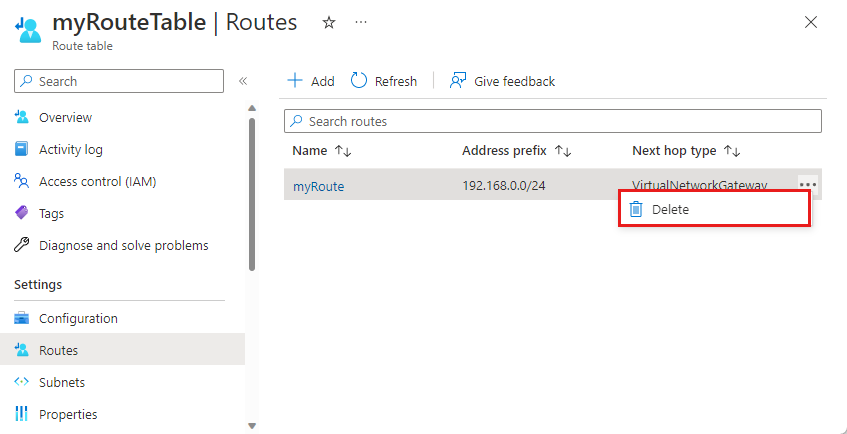
경로 삭제 - 명령
도구 명령 Azure CLI az network route-table route delete PowerShell Remove-AzRouteConfig
유효한 경로 보기
VM 연결 네트워크 인터페이스의 효과적인 경로는 사용자가 만든 경로 테이블, Azure의 기본 경로, Azure 가상 네트워크 게이트웨이에서 BGP(Border Gateway Protocol)를 통해 온-프레미스 네트워크에서 전파된 모든 경로의 조합입니다. 네트워크 인터페이스의 유효 경로를 파악하면 라우팅 문제를 해결할 때 유용합니다. 실행 중인 VM에 연결된 모든 네트워크 인터페이스의 유효 경로를 볼 수 있습니다.
VM을 관리하기 위해 Azure Portal로 이동합니다. 가상 머신을 검색하여 선택합니다.
가상 머신 목록에서 유효 경로를 보려는 VM을 선택합니다.
VM 메뉴 모음에서 네트워킹을 선택합니다.
네트워크 인터페이스의 이름을 선택합니다.
네트워크 인터페이스 메뉴 모음에서 유효 경로를 선택합니다.
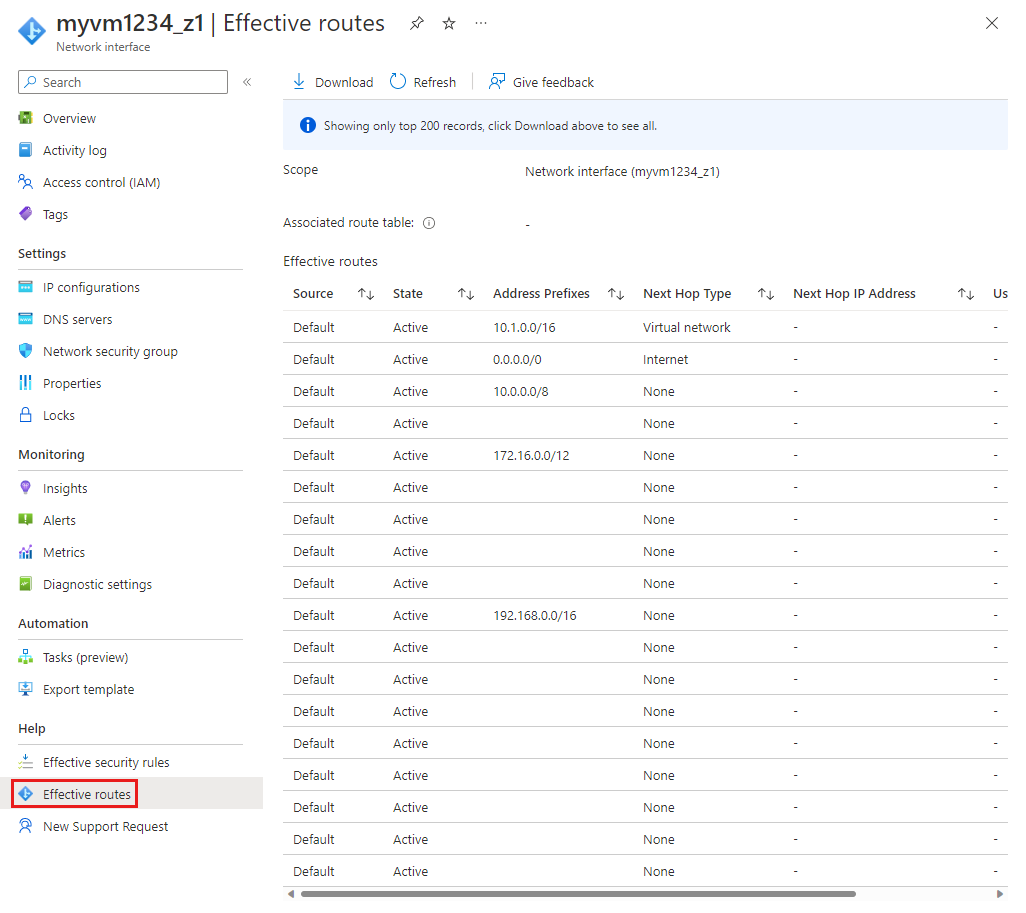
유효 경로 목록을 검토하여 트래픽을 라우팅할 올바른 경로가 있는지 확인합니다. 가상 네트워크 트래픽 라우팅의 이 목록에서 다음 홉 유형에 대해 자세히 알아보세요.
유효 경로 보기 - 명령
도구 명령 Azure CLI az network nic show-effective-route-table PowerShell Get-AzEffectiveRouteTable
두 개의 엔드포인트 간의 라우팅 유효성 검사
가상 머신 및 다른 Azure 리소스, 온-프레미스 리소스 또는 인터넷 리소스의 IP 주소 사이에서 다음 홉 유형을 확인할 수 있습니다. Azure 라우팅을 확인하면 라우팅 문제를 해결할 때 유용합니다. 이 작업을 완료하려면 기존 Network Watcher가 있어야 합니다. 기존 Network Watcher가 없는 경우 Network Watcher 만들기의 단계를 완료하여 만듭니다.
Network Watcher를 관리하기 위해 Azure Portal로 이동합니다. Network Watcher를 검색하고 선택합니다.
Network Watch 메뉴 모음에서 다음 홉을 선택합니다.
Network Watcher | 다음 홉 페이지에서:
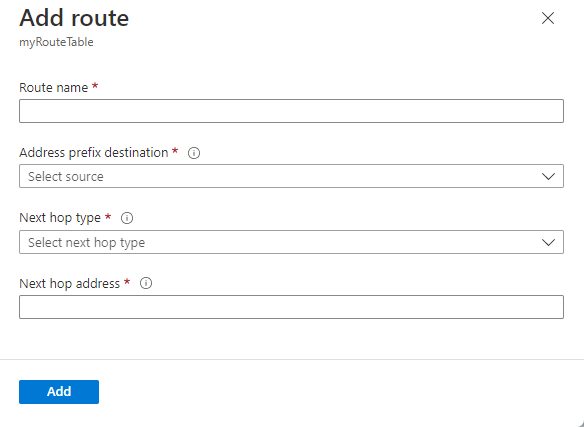
설정 값 구독 원본 VM이 속한 구독을 선택합니다. Resource group VM이 포함된 리소스 그룹을 선택합니다. 가상 머신 테스트할 VM을 선택합니다. 네트워크 인터페이스 다음 홉을 테스트할 네트워크 인터페이스를 선택합니다. 원본 IP 주소 기본 원본 IP가 선택되었습니다. 네트워크 인터페이스에 둘 이상의 원본 IP가 있는 경우 원본 IP를 변경할 수 있습니다. 대상 IP 주소 VM에 대한 다음 홉을 보려는 대상 IP를 입력합니다. 다음 홉을 선택합니다.
잠시 후 Azure 다음 홉 유형 및 트래픽을 라우팅한 경로 ID를 제공합니다. 가상 네트워크 트래픽 라우팅에서 반환된 사항을 확인하고 다음 홉 유형에 대해 자세히 알아보세요.
두 개의 엔드포인트 간의 라우팅 유효성 검사 - 명령
도구 명령 Azure CLI az network watcher show-next-hop PowerShell Get-AzNetworkWatcherNextHop
사용 권한
경로 테이블 및 경로에 대한 작업을 수행하려면 계정을 다음에 할당해야 합니다.
또는 다음 표에 나열된 적절한 작업이 할당된 사용자 지정 역할:
작업 이름 Microsoft.Network/routeTables/read 경로 테이블 읽기 Microsoft.Network/routeTables/write 경로 테이블 만들기 또는 업데이트 Microsoft.Network/routeTables/delete 경로 테이블 삭제 Microsoft.Network/routeTables/join/action 서브넷에 경로 테이블 연결 Microsoft.Network/routeTables/routes/read 경로 읽기 Microsoft.Network/routeTables/routes/write 경로 만들기 또는 업데이트 Microsoft.Network/routeTables/routes/delete 경로 삭제 Microsoft.Network/networkInterfaces/effectiveRouteTable/action 네트워크 인터페이스 유효 경로 테이블 가져오기 Microsoft.Network/networkWatchers/nextHop/action VM에서 다음 홉 가져오기