Exchange Server POP3 및 IMAP4 클라이언트에 대한 인증된 SMTP 설정 구성
Exchange 서버에서 POP3 사용 및 구성 및 Exchange 서버에서 IMAP4 사용 및 구성에 설명된 대로 Exchange 서버에서 POP3 또는 IMAP4를 사용하도록 설정하고 구성한 후에는 전자 메일 메시지를 보낼 수 있도록 POP3 및 IMAP4 클라이언트에 대해 인증된 SMTP 설정을 구성해야 합니다.
사서함 서버의 클라이언트 액세스 서비스에서 "클라이언트 프런트 엔드 <서버 이름>"이라는 기본 수신 커넥터는 포트 587에서 인증된 SMTP 클라이언트 제출을 수신 대기합니다. 기본적으로 이 커넥터는 내부 및 외부 클라이언트(인증된) SMTP 연결에 대해 다음 설정을 사용합니다.
SMTP 서버:
<ServerFQDN>. 예를 들면mailbox01.contoso.com와 같습니다.TCP 포트: 587
암호화 방법: TLS. 이는 초기 일반 텍스트 프로토콜 핸드셰이크 후 암호화된 연결을 초래하는 기회 TLS(STARTTLS)입니다.
자세한 내용은 설치 중에 만든 기본 수신 커넥터 및 클라이언트 액세스 프로토콜 아키텍처를 참조하세요.
POP3 및 IMAP4 클라이언트에서 사용하는 인증된 SMTP 설정을 구성하려면 다음 단계를 수행합니다.
"클라이언트 프런트 엔드 <서버 이름>" 수신 커넥터에서 FQDN을 구성합니다.
인증된 SMTP 클라이언트 연결을 암호화하는 데 사용되는 인증서를 지정합니다.
설정>옵션>메일> 계정POP 및 IMAP에서 인증된 SMTP 클라이언트에 대한 SMTP 설정을 표시하도록 웹용 Outlook(이전의 Outlook Web App)를 구성합니다>.
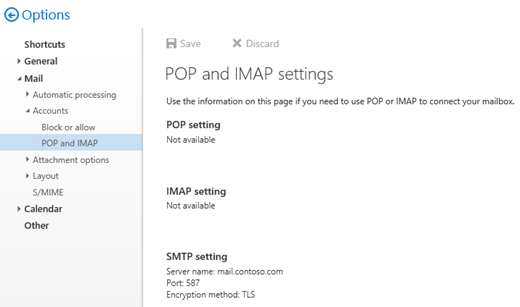
POP3 및 IMAP4에 대한 자세한 내용은 Exchange Server POP3 및 IMAP4를 참조하세요.
시작하기 전에 알아야 할 내용
예상 완료 시간: 5분.
SSL(Secure Sockets Layer)은 컴퓨터 시스템 간에 전송되는 데이터를 암호화하는 데 사용되는 프로토콜로 TLS(전송 계층 보안)로 대체됩니다. "SSL" 및 "TLS"(버전 없음)라는 용어가 서로 바꿔서 사용되는 경우가 많습니다. 이러한 유사성 때문에 Exchange 항목, Exchange 관리 센터 및 Exchange 관리 셸의 "SSL"에 대한 참조는 종종 SSL 및 TLS 프로토콜을 모두 포괄하는 데 사용되었습니다. 일반적으로 "SSL"은 버전도 제공되는 경우에만 실제 SSL 프로토콜을 나타냅니다(예: SSL 3.0). SSL 프로토콜을 사용하지 않도록 설정하고 TLS로 전환해야 하는 이유를 알아보려면 SSL 3.0 취약성으로부터 보호를 확인하세요.
포트 25에서만 SMTP 전자 메일을 보낼 수 있는 POP3 또는 IMAP4 클라이언트가 있는 경우 클라이언트가 인증된 SMTP 전자 메일을 보낼 수 있도록 "클라이언트 프런트 엔드 <서버 이름>" 수신 커넥터에서 포트 25를 구성할 수 있습니다. 그러나 포트 25도 외부 SMTP 서버에서 전자 메일에 대한 "클라이언트 프런트 엔드 <서버 이름>" 수신 커넥터에 구성되어 있으므로 커넥터 중 하나 또는 둘 다에서 포트 25에서 수신 대기하는 데 사용되는 로컬 IP 주소를 수정해야 합니다. 자세한 내용은 수신 커넥터 로컬 주소 바인딩을 참조하세요.
이러한 절차를 수행하려면 먼저 사용 권한을 할당받아야 합니다. 필요한 권한을 보려면 메일 흐름 권한 항목의 "수신 커넥터" 항목을 참조하세요.
이 항목의 절차에 적용할 수 있는 바로 가기 키에 대한 자세한 내용은 Exchange 관리 센터의 바로 가기 키을 참조하세요.
팁
문제가 있습니까? Exchange Server, Exchange Online 또는 Exchange Online Protection. 무슨 작업을 하고 싶으십니까?
1단계: "클라이언트 프런트 엔드 <서버 이름>" 수신 커넥터에서 FQDN 구성
기본 서버 FQDN 값(예: mailbox01.contoso.com)을 유지하려는 경우 이 단계를 건너뛸 수 있습니다. 또는 인터넷 명명 규칙 또는 사용하려는 TLS 인증서와 호환되는 FQDN 값을 지정할 수 있습니다.
FQDN 값을 변경하고 내부 POP3 또는 IMAP4 클라이언트가 이 커넥터를 사용하여 전자 메일을 보내도록 하려면 새 FQDN에 내부 DNS에 해당 레코드가 있어야 합니다.
FQDN 값에 관계없이 외부 POP3 또는 IMAP4 클라이언트가 이 커넥터를 사용하여 전자 메일을 보내도록 하려면 FQDN에 공용 DNS에 해당 레코드가 있어야 하며 방화벽을 통해 Exchange 서버로 TCP 포트(587)를 허용해야 합니다.
EAC를 사용하여 인증된 SMTP 클라이언트에 대한 FQDN 구성
EAC에서 메일 흐름>수신 커넥터로 이동합니다.
수신 커넥터 목록에서 클라이언트 프런트 엔드 <서버 이름을> 선택한 다음 편집 (
 )을 클릭합니다.
)을 클릭합니다.열리는 Exchange 수신 커넥터 페이지에서 범위 지정을 클릭합니다.
FQDN 필드에 인증된 SMTP 클라이언트 연결(예: mail.contoso.com)에 사용할 SMTP 서버 FQDN을 입력하고 저장을 클릭합니다.
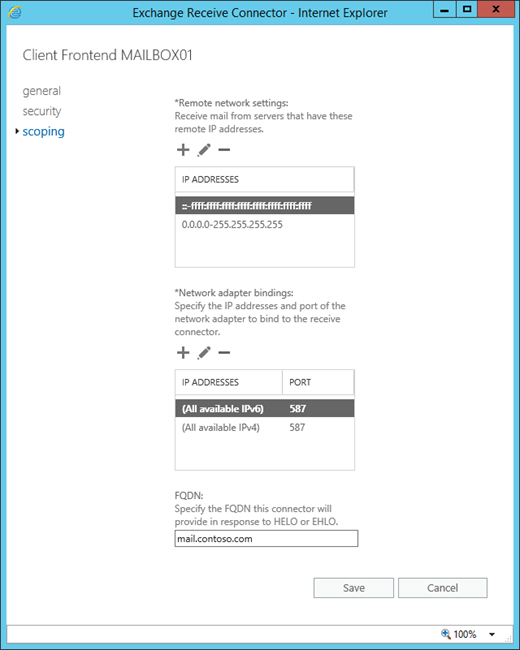
Exchange 관리 셸을 사용하여 인증된 SMTP 클라이언트에 대한 FQDN 구성
인증된 SMTP 클라이언트에 대해 FQDN을 구성하려면 다음 구문을 사용합니다.
Get-ReceiveConnector -Identity "Client Frontend*" | Set-ReceiveConnector -Fqdn <FQDN>
이 예제에서는 FQDN 값 mail.contoso.com 구성합니다.
Get-ReceiveConnector -Identity "Client Frontend*" | Set-ReceiveConnector -Fqdn mail.contoso.com
이 단계의 작동 여부는 어떻게 확인합니까?
"클라이언트 프런트 엔드 <서버 이름> " 수신 커넥터에서 FQDN이 성공적으로 수행되었는지 확인하려면 다음 절차 중 하나를 사용합니다.
EAC, 메일 흐름>수신 커넥터>로 이동하여 클라이언트 프런트 엔드 <서버 이름을> 선택하고 편집(
 ) > 을 클릭합니다. 범위 지정 및 FQDN 필드의 값을 확인합니다.
) > 을 클릭합니다. 범위 지정 및 FQDN 필드의 값을 확인합니다.Exchange 관리 셸에서 다음 명령을 실행합니다.
Get-ReceiveConnector -Identity "Client Frontend*" | Format-List Name,Fqdn
2단계: Exchange Management Shell을 사용하여 인증된 SMTP 클라이언트 연결을 암호화하는 데 사용되는 인증서 지정
인증서는 이전 단계에서 지정한 FQDN 값과 일치하거나 포함해야 하며 POP3 및 SMTP 클라이언트는 인증서를 신뢰해야 합니다. 이는 상용 인증 기관의 인증서를 의미합니다. 자세한 내용은 Exchange 서비스에 대한 인증서 요구 사항을 참조하세요.
또한 Exchange SMTP 서비스에 인증서를 할당해야 합니다. 자세한 내용은 Exchange Server 서비스에 인증서 할당을 참조하세요.
인증된 SMTP 클라이언트 연결에 사용되는 인증서를 지정하려면 다음 구문을 사용합니다.
$TLSCert = Get-ExchangeCertificate -Thumbprint <ThumbprintValue>
$TLSCertName = "<I>$($TLSCert.Issuer)<S>$($TLSCert.Subject)"
Get-ReceiveConnector -Identity "Client Frontend*" | Set-ReceiveConnector -TlsCertificateName $TLSCertName
이 예제에서는 지문 값이 434AC224C8459924B26521298CE8834C514856AB인 인증서를 사용합니다.
$TLSCert = Get-ExchangeCertificate -Thumbprint 434AC224C8459924B26521298CE8834C514856AB
$TLSCertName = "<I>$($TLSCert.Issuer)<S>$($TLSCert.Subject)"
Get-ReceiveConnector -Identity "Client Frontend*" | Set-ReceiveConnector -TlsCertificateName $TLSCertName
이 단계의 작동 여부는 어떻게 확인합니까?
인증된 SMTP 클라이언트 연결을 암호화하는 데 사용되는 인증서를 지정했는지 확인하려면 다음 단계를 수행합니다.
Exchange 관리 셸에서 다음 명령을 실행합니다.
Get-ReceiveConnector -Identity "Client Frontend*" | Format-List Name,Fqdn,TlsCertificateNameExchange 관리 셸에서 다음 명령을 실행합니다.
Get-ExchangeCertificate | Format-List Thumbprint,Issuer,Subject,CertificateDomains,Services수신 커넥터에 지정한 인증서의 Subject 또는 CertificateDomains 필드에 수신 커넥터의 Fqdn 값(정확히 일치 또는 와일드카드 일치)이 포함되어 있는지 확인합니다.
3단계: Exchange 관리 셸을 사용하여 인증된 SMTP 클라이언트에 대한 SMTP 설정을 표시하도록 웹용 Outlook 구성
인증된 SMTP 클라이언트에 대한 SMTP 설정 서버를 표시하도록 웹용 Outlook 구성하려면 다음 명령을 실행합니다.
Get-ReceiveConnector -Identity "Client Frontend*" | Set-ReceiveConnector -AdvertiseClientSettings $true
참고: SMTP 설정이 웹용 Outlook 표시되지 않도록 하려면 값을 에서 $true 로 $false변경합니다.
이 단계의 작동 여부는 어떻게 확인합니까?
인증된 SMTP 클라이언트에 대한 SMTP 설정을 표시하도록 웹용 Outlook 구성했는지 확인하려면 다음 단계를 수행합니다.
웹용 Outlook 사서함을 연 다음 설정>옵션을 클릭합니다.
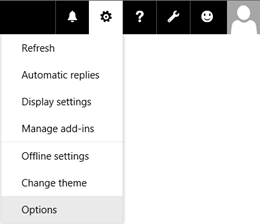
메일> 계정POP 및 IMAP를> 클릭하고 올바른 SMTP 설정이 표시되는지 확인합니다.
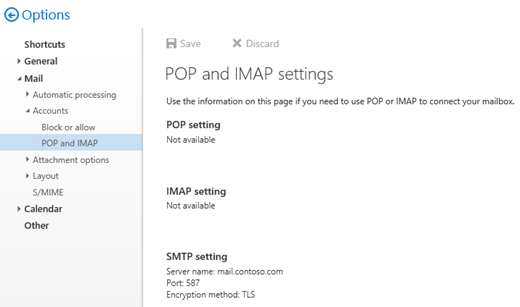
참고: 구성한 SMTP 설정이 웹용 Outlook 예상대로 표시되지 않는 경우 명령을
net stop w3svc /ynet start w3svc실행하고 IIS(인터넷 정보 서비스)를 다시 시작합니다.
이 작업의 작동 여부는 어떻게 확인하나요?
Exchange 서버에서 인증된 SMTP 설정을 구성했는지 확인하려면 다음 절차를 하나 이상 수행합니다.
인증된 SMTP를 사용하여 테스트 메시지를 보내는 Test-PopConnectivity 또는 Test-ImapConnectivity cmdlet을 사용합니다. 자세한 내용은 Test-PopConnectivity 및 Test-ImapConnectivity를 참조하세요.
"클라이언트 프런트 엔드 <서버 이름>" 수신 커넥터에서 프로토콜 로깅을 사용하도록 설정하고, 사서함에 연결하도록 POP3 또는 IMAP4 클라이언트를 구성하고, 내부 네트워크 연결 및/또는 외부 인터넷 연결에서 테스트 메시지를 보내고, 프로토콜 로그에서 결과를 확인합니다. 자세한 내용은 프로토콜 로깅을 참조하세요.
참고: POP3 또는 IMAP4를 사용하여 관리자 사서함에 연결할 수 없습니다. 이 제한 사항은 관리자 사서함의 보안을 강화하기 위해 Exchange 2016 및 Exchange 2019에 의도적으로 포함되었습니다.