Exchange 2013에서 In-Place 보존 만들기 또는 제거
적용 대상: Exchange Server 2013
In-Place 보존은 삭제된 항목 및 수정된 항목의 원래 버전을 포함하여 모든 사서함 콘텐츠를 유지합니다. 이러한 모든 사서함 항목은 현재 위치 eDiscovery 검색에서 반환됩니다. 사용자의 사서함에 In-Place 보관을 배치하면 해당 보관 사서함의 콘텐츠(활성화된 경우)도 보류되고 eDiscovery 검색에서 반환됩니다.
시작하기 전에 알아야 할 사항은 무엇인가요?
예상 완료 시간: 5분
이러한 절차를 수행하려면 먼저 사용 권한을 할당받아야 합니다. 필요한 권한을 보려면 메시징 정책 및 규정 준수 권한 항목의 "현재 위치 보류" 항목을 참조하세요.
Active Directory 토폴로지 및 복제 대기 시간에 따라 In-Place 보류가 적용되는 데 최대 1시간이 걸릴 수 있습니다.
앞에서 설명한 대로 사용자의 사서함에 In-Place 보관을 배치하면 사용자의 보관 사서함에 있는 콘텐츠도 보류됩니다. Exchange 하이브리드 배포에서 온-프레미스 기본 사서함에 In-Place 보류를 배치하는 경우 클라우드 기반 보관 사서함(사용하도록 설정된 경우)도 보류됩니다.
사용자가 여러 In-Place Hold에 배치되면 쿼리 기반 보류의 검색 쿼리가 OR 연산자와 결합됩니다. 이 경우 사서함에 배치된 모든 쿼리 기반 보류의 최대 키워드 수는 500개입니다. 키워드가 500개를 초과하는 경우 사서함의 모든 콘텐츠가 보류됩니다(검색 기준과 일치하는 콘텐츠만이 아님). 키워드의 총 수가 500개 이하로 줄어들 때까지 모든 콘텐츠가 보존됩니다.
In-Place 보류 만들기
EAC를 사용하여 In-Place 보존 만들기
규정 준수 관리>현재 위치 eDiscovery & 보류로 이동합니다.
새
 클릭합니다.
클릭합니다.In-Place eDiscovery & Hold의 이름 및 설명 페이지에서 검색 이름과 선택적 설명을 입력하고 다음을 클릭합니다.
사서함 및 공용 폴더 페이지에서 보류할 콘텐츠 위치를 선택하고 다음을 클릭합니다.
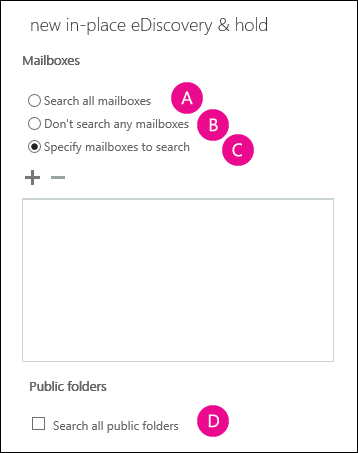
모든 사서함 검색: In-Place 보류를 만들려면 이 옵션을 선택할 수 없습니다. eDiscovery 검색을 In-Place 이 옵션을 선택할 수 있지만 In-Place 보존을 만들려면 보류할 특정 사서함을 선택해야 합니다.
사서함을 검색하지 마세요. 공용 폴더에만 In-Place 보존을 만들 때 이 옵션을 선택합니다.
검색할 사서함 지정: 이 옵션을 선택한 다음
 을 클릭합니다. 보류할 사서함 또는 메일 그룹을 선택합니다.
을 클릭합니다. 보류할 사서함 또는 메일 그룹을 선택합니다.쿼리 검색 페이지에서 다음 필드를 완료하고 다음을 클릭합니다.
모든 사용자 사서함 콘텐츠 포함 선택한 사서함의 모든 콘텐츠를 보류하려면 이 단추를 클릭합니다.
조건에 따라 필터링 키워드, 시작 및 종료 날짜, 보낸 사람 및 받는 사람 주소 및 메시지 유형을 포함하여 검색 조건을 지정하려면 이 단추를 클릭합니다. 쿼리 기반 보류를 만들 때 검색 조건과 일치하는 항목만 유지됩니다.
팁
In-Place 보류에 공용 폴더를 배치하면 공용 폴더 계층 구조 동기화 프로세스와 관련된 전자 메일 메시지도 유지됩니다. 이로 인해 수천 가지 계층 동기화 관련 전자 메일 항목이 유지될 수 있습니다. 이러한 메시지는 공용 폴더 사서함의 복구 가능한 항목 폴더에 대한 스토리지 할당량을 채울 수 있습니다. 이를 방지하기 위해 쿼리 기반 In-Place 길게 만들고 검색 쿼리 >
NOT(subject:HierarchySync*)> 에 다음property:value쌍을 추가할 수 있습니다. 그 결과 제목 줄에 "HierarchySync"라는 문구가 포함된 모든 메시지(공용 폴더 계층의 동기화와 관련된)가 보류되지 않습니다.In-Place Hold 설정 페이지에서 선택한 사서함에 검색 쿼리와 일치하는 콘텐츠 배치 확인란을 선택한 다음, 다음 옵션 중 하나를 선택합니다.
무기한 보존 검색에서 반환된 항목을 무기한 보류에 배치하려면 이 단추를 클릭합니다. 보류 중인 항목은 검색에서 사서함을 제거하거나 검색을 제거할 때까지 유지됩니다.
받은 날짜를 기준으로 항목을 보유할 일 수를 지정 합니다. 특정 기간 동안 항목을 보관하려면 이 단추를 클릭합니다. 예를 들어 조직에서 모든 메시지를 7년 이상 유지해야 할 경우에 이 옵션을 사용할 수 있습니다. 보존 정책과 시간 기반 원본 위치 유지를 사용하여 7년 후에 항목이 삭제되도록 할 수 있습니다. 보존 정책에 대한 자세한 내용은 보존 태그 및 보존 정책을 참조하세요.
셸을 사용하여 In-Place 보류 만들기
이 예제에서는 Hold-CaseId012 라는 In-Place Hold를 만들고 사서함 joe@contoso.com 을 보류에 추가합니다.
중요
In-Place 보류에 대한 추가 검색 매개 변수를 지정하지 않으면 지정된 원본 사서함의 모든 항목이 보류됩니다. ItemHoldPeriod 매개 변수를 지정하지 않으면 항목이 무기한 보류되거나 사서함이 보류에서 제거되거나 보류가 삭제될 때까지 보류됩니다.
New-MailboxSearch "Hold-CaseId012"-SourceMailboxes "joe@contoso.com" -InPlaceHoldEnabled $true
구문과 매개 변수에 대한 자세한 내용은 New-MailboxSearch를 참조하십시오.
작동 여부는 어떻게 확인하나요?
In-Place Hold를 성공적으로 만들 수 있는지 확인하려면 다음 중 하나를 수행합니다.
EAC를 사용하여 현재 위치 eDiscovery & 보류 탭의 목록 보기에 In-Place 보류가 나열되는지 확인합니다.
Get-MailboxSearch cmdlet을 사용하여 사서함 검색을 검색하고 검색 매개 변수를 확인합니다. 사서함 검색을 검색하는 방법에 대한 예제는 Get-MailboxSearch의 예제를 참조하세요.
In-Place 보류 제거
중요
Exchange 2013에서 사서함 검색은 In-Place 보류 및 In-Place eDiscovery에 사용할 수 있습니다. In-Place 보존에 사용되는 사서함 검색은 제거할 수 없습니다. 먼저 In-Place Hold 설정 페이지에서 선택한 사서함의 검색 쿼리와 일치하는 콘텐츠 배치 확인란의 선택을 취소하거나 셸에서 InPlaceHoldEnabled 매개 변수를 $false 로 설정하여 In-Place 보류를 사용하지 않도록 설정해야 합니다. 검색에 지정된 SourceMailboxes 매개 변수를 사용하여 사서함을 제거할 수도 있습니다.
EAC를 사용하여 In-Place 보류 제거
규정 준수 관리>현재 위치 eDiscovery & 보류로 이동합니다.
목록 보기에서 제거할 In-Place 보류를 선택한 다음 편집 편집
 을 클릭합니다.
을 클릭합니다.In-Place eDiscovery & Hold 속성의 In-Place Hold 페이지에서 선택한 사서함의 검색 쿼리와 일치하는 콘텐츠 배치의 선택을 취소한 다음 저장을 클릭합니다.
목록 보기에서 In-Place 보류를 다시 선택한 다음 삭제
 을 클릭합니다.
을 클릭합니다.경고에서 예를 클릭하여 검색을 제거합니다.
셸을 사용하여 In-Place 보류 제거
이 예제에서는 먼저 명명된 Hold-CaseId012 In-Place 보류를 사용하지 않도록 설정한 다음 사서함 검색을 제거합니다.
Set-MailboxSearch "Hold-CaseId012" -InPlaceHoldEnabled $false
Remove-MailboxSearch "Hold-CaseId012"
자세한 구문 및 매개 변수 정보는 Set-Mailboxsearch를 참조하세요.
작동 여부는 어떻게 확인하나요?
In-Place 보류를 성공적으로 제거했는지 확인하려면 다음 중 하나를 수행합니다.
EAC를 사용하여 현재 위치 eDiscovery & 보류 탭의 목록 보기에 In-Place 보류가 표시되지 않는지 확인합니다.
Get-MailboxSearch cmdlet을 사용하여 모든 사서함 검색을 검색하고 제거한 검색이 더 이상 나열되지 않는지 확인합니다. 사서함 검색을 검색하는 방법에 대한 예제는 Get-MailboxSearch의 예제를 참조하세요.