Exchange Online 미리 구성된 전자 메일 마이그레이션 수행
미리 구성된 마이그레이션을 사용하여 Exchange 2003 또는 Exchange 2007 전자 메일에서 Microsoft 365 또는 Office 365 사용자 사서함의 콘텐츠를 마이그레이션할 수 있습니다.
이 문서에서는 미리 구성된 전자 메일 마이그레이션과 관련된 작업에 대해 설명합니다. 단계적 전자 메일 마이그레이션에 대해 알아야 할 내용은 마이그레이션 프로세스에 대한 개요를 제공합니다. 해당 문서의 내용에 익숙해지면 이 문서의 내용에 따라 전자 메일 시스템 간에 사서함 마이그레이션을 시작하세요.
Windows PowerShell 단계는 PowerShell을 사용하여 단계적 마이그레이션 수행을 참조하세요.
마이그레이션 작업
미리 구성된 마이그레이션을 시작할 준비가 된 경우 수행할 작업은 다음과 같습니다.
미리 구성된 마이그레이션 준비
스테이징된 마이그레이션을 사용하여 사서함을 Microsoft 365 또는 Office 365 마이그레이션하기 전에 먼저 Exchange Server 환경을 변경해야 하는 몇 가지 사항이 있습니다.
단계적 마이그레이션을 준비하려면 다음을 수행합니다.
온-프레미스 Exchange Server Outlook Anywhere 구성: 전자 메일 마이그레이션 서비스는 Outlook Anywhere(HTTP를 통한 RPC라고도 함)를 사용하여 온-프레미스 Exchange Server 연결합니다. Exchange 2007 및 Exchange 2003에 대해 외부에서 Outlook 사용을 설정하는 방법에 대한 자세한 내용은 다음을 참조하세요.
중요
외부에서 Outlook 사용 구성에 신뢰할 수 있는 CA(인증 기관)에서 발급한 인증서를 사용해야 합니다. 외부에서 Outlook 사용은 자체 서명된 인증서로 구성할 수 없습니다. 자세한 내용은 외부에서 Outlook 사용에 대해 SSL을 구성하는 방법을 참조하세요.
(선택 사항) Outlook Anywhere를 사용하여 Exchange organization 연결할 수 있는지 확인합니다. 다음 방법 중 하나를 사용하여 연결 설정을 테스트해 보세요.
회사 네트워크 외부에서 Outlook을 사용하여 온-프레미스 Exchange 사서함에 연결합니다.
Microsoft Exchange 원격 연결 분석기를 사용하여 연결 설정을 테스트합니다. 외부에서 Outlook 사용(RPC over HTTP) 또는 Outlook 자동 검색 테스트를 사용합니다.
Microsoft 365를 연결하거나 이 절차의 뒷부분에서 전자 메일 시스템에 Office 365 경우 연결이 자동으로 테스트될 때까지 기다립니다.
온-프레미스 Exchange Server MRS 프록시를 사용하도록 설정합니다. MRS 프록시를 설정하는 방법에 대한 자세한 내용은 Exchange Server 원격 이동에 MRS 프록시 엔드포인트 사용을 참조하세요.
사용 권한 설정: 온-프레미스 Exchange organization 연결하는 데 사용하는 온-프레미스 사용자 계정(마이그레이션 관리자라고도 함)에는 Microsoft 365 또는 Office 365 마이그레이션하려는 온-프레미스 사서함에 액세스하는 데 필요한 권한이 있어야 합니다. 이 사용자 계정은 Microsoft 365를 연결하거나 이 절차의 뒷부분에 있는 전자 메일 시스템에 Office 365 경우에 사용됩니다.
사서함을 마이그레이션하려면 관리자는 다음 사용 권한 집합 중 하나가 있어야 합니다.
- 각 온-프레미스 사서함에 대한 FullAccess 권한과 온-프레미스 사용자 계정의 TargetAddress 속성을 수정할 수 있는 WriteProperty 권한을 할당받아야 합니다.
또는
- 사용자 사서함을 저장하는 온-프레미스 사서함 데이터베이스에 대한 Receive As 권한과 온-프레미스 사용자 계정의 TargetAddress 속성을 수정할 수 있는 WriteProperty 권한을 할당받아야 합니다.
이러한 권한을 설정하는 방법에 대한 지침은 Exchange 권한 할당을 참조하여 사서함을 Microsoft 365 또는 Office 365 마이그레이션합니다.
UM(통합 메시징) 사용 안 함: 마이그레이션하려는 온-프레미스 사서함에 대해 UM이 켜져 있는 경우 마이그레이션 전에 UM을 끕니다. 마이그레이션이 완료된 후에 사서함에 대해 UM을 설정합니다. 단계별 방법을 알아보려면 통합 메시징을 사용하지 않도록 설정을 참조하세요.
도메인을 소유하고 있는지 확인
마이그레이션하는 동안 각 온-프레미스 사서함의 SMTP(Simple Mail Transfer Protocol) 주소를 사용하여 새 Microsoft 365 또는 Office 365 사서함의 전자 메일 주소를 만듭니다. 단계적 마이그레이션을 실행하려면 온-프레미스 도메인을 Microsoft 365 또는 Office 365 organization 소유한 도메인으로 확인해야 합니다.
도메인 마법사를 사용하여 온-프레미스 도메인을 소유하고 있는지 확인합니다.
Microsoft 365에 로그인하거나 회사 또는 학교 계정으로 Office 365.
참고
이러한 단계를 완료하려면 Microsoft 365 또는 Office 365 전역 관리자여야 합니다.
설치>도메인을 선택합니다.
도메인 관리 페이지에서 도메인 추가
 을 클릭하여 도메인 마법사를 시작합니다.
을 클릭하여 도메인 마법사를 시작합니다.Microsoft 365 또는 Office 365 도메인 추가 페이지에서 도메인 이름 지정을 선택하고 소유권을 확인합니다.
온-프레미스 Exchange organization 사용하는 도메인 이름(예: Contoso.com)을 입력하고 다음을 선택합니다.
<도메인 이름> 소유 여부 확인 페이지에서 목록에 나온 DNS(Domain Name System) 호스팅 공급자를 선택하거나 해당하는 경우 일반 지침을 선택합니다.
DNS 호스팅 공급자에 대해 제공된 지침을 따릅니다. 일반적으로 도메인 소유권 확인을 위해 TXT 레코드가 선택됩니다.
또한 Office 365 DNS 레코드를 만드는 데 필요한 정보 수집의 지침에 따라 Microsoft 365 또는 Office 365 organization 관련된 TXT 또는 MX 값을 찾을 수 있습니다.
TXT 또는 MX 레코드를 추가한 후에는 다음 단계로 진행하기 전에 15분 정도 기다립니다.
Microsoft 365 또는 Office 365 도메인 마법사에서 완료를 선택하고 지금 확인하면 확인 페이지가 표시됩니다. Choose Finish.
확인 페이지가 표시되지 않으면 잠시 후에 다시 시도합니다.
도메인 마법사의 다음 단계로 진행하지 마세요. 이제 온-프레미스 Exchange 조직 도메인을 소유하고 있음을 확인했으며 전자 메일 마이그레이션을 계속할 준비가 되었습니다.
디렉터리 동기화를 사용하여 Microsoft 365 또는 Office 365 사용자 만들기
디렉터리 동기화를 사용하여 Microsoft 365 또는 Office 365 organization 모든 온-프레미스 사용자를 만듭니다.
사용자를 만든 후에는 해당 사용자에게 라이선스를 할당해야 합니다. 사용자를 만든 후 30일 동안 라이선스를 추가할 수 있습니다. 라이선스를 추가하는 단계는 이 항목의 뒷부분에 있는 마이그레이션 후 작업 완료 섹션을 참조하세요.
새 사용자를 만들려면 다음을 수행합니다.
Microsoft Entra 동기화 도구 또는 Microsoft Azure Active Directory 동기화 서비스(Azure AD Sync)를 사용하여 Microsoft 365 또는 Office 365 온-프레미스 사용자를 동기화하고 만들 수 있습니다. 사서함이 Microsoft 365 또는 Office 365 마이그레이션되면 온-프레미스 organization 사용자 계정을 관리하고 Microsoft 365 또는 Office 365 organization 동기화됩니다. 자세한 내용은 Microsoft Entra Connect란?을 참조하세요.
마이그레이션할 사서함 목록 만들기
온-프레미스 사서함을 Microsoft 365 또는 Office 365 마이그레이션하려는 사용자를 식별한 후에는 CSV(쉼표로 구분된 값) 파일을 사용하여 마이그레이션 일괄 처리를 만듭니다. CSV 파일의 각 행(Microsoft 365 또는 Office 365 마이그레이션을 실행하는 데 사용됨)에는 온-프레미스 사서함에 대한 정보가 포함됩니다.
참고
미리 구성된 마이그레이션을 사용하여 Microsoft 365 또는 Office 365 마이그레이션할 수 있는 사서함 수에는 제한이 없습니다. 마이그레이션 일괄 처리를 위한 CSV 파일에는 최대 2,000개의 행이 포함될 수 있습니다. 2,000개가 넘는 사서함을 마이그레이션하려면 CSV 파일을 추가로 만든 다음 각 파일을 사용하여 새 마이그레이션 일괄 처리를 만들어야 합니다.
지원되는 특성
미리 구성된 마이그레이션용 CSV 파일에는 다음과 같은 세 개의 특성이 지원됩니다. CSV 파일의 각 행은 하나의 사서함에 해당하며 이러한 각 특성에 대한 값을 포함해야 합니다.
| 특성 | 설명 | 필수 여부 |
|---|---|---|
| EmailAddress | 온-프레미스 사서함의 기본 SMTP 전자 메일 주소(예: pilarp@contoso.com)를 지정합니다. Microsoft 365 또는 Office 365 사용자 ID가 아닌 온-프레미스 사서함에 기본 SMTP 주소를 사용합니다. 예를 들어 온-프레미스 도메인 이름이 contoso.com Microsoft 365 또는 Office 365 전자 메일 도메인의 이름이 service.contoso.com 경우 CSV 파일의 전자 메일 주소에 contoso.com 도메인 이름을 사용합니다. |
필수 |
| 암호 | 새 Microsoft 365 또는 Office 365 사서함에 대해 설정할 암호입니다. Microsoft 365 또는 Office 365 organization 적용되는 암호 제한은 CSV 파일에 포함된 암호에도 적용됩니다. | 옵션 |
| ForceChangePassword | 사용자가 새 Microsoft 365 또는 Office 365 사서함에 처음 로그인할 때 암호를 변경해야 하는지 여부를 지정합니다. 이 매개 변수의 값으로는 True 또는 False 를 사용합니다. 온-프레미스 organization AD FS(Active Directory Federation Services) 2.0(AD FS 2.0) 이상을 배포하여 Single Sign-On 솔루션을 구현한 경우 ForceChangePassword 특성 값에 False를 사용해야 합니다. | 옵션 |
CSV 파일 형식
다음은 CSV 파일 형식의 예입니다. 이 예제에서는 3개의 온-프레미스 사서함이 Microsoft 365 또는 Office 365 마이그레이션됩니다.
CSV 파일의 첫 번째 행 또는 머리글 행에는 해당 행에 지정된 특성 이름 또는 필드가 나열됩니다. 각 특성 이름은 쉼표로 구분되어 있습니다.
EmailAddress,Password,ForceChangePassword
pilarp@contoso.com,Pa$$w0rd,False
tobyn@contoso.com,Pa$$w0rd,False
briant@contoso.com,Pa$$w0rd,False
머리글 행 아래의 각 행은 사용자를 한 명씩 나타내며 해당 사용자의 사서함을 마이그레이션하는 데 사용되는 정보를 제공합니다. 각 행의 특성 값은 머리글 행의 특성 이름과 같은 순서로 나열되어야 합니다.
텍스트 편집기나 Excel과 같은 응용 프로그램을 사용하여 CSV 파일을 만듭니다. 파일을 .csv 또는 .txt 파일로 저장합니다.
참고
CSV 파일에 ASCII가 아닌 문자나 특수 문자가 포함되어 있으면 CSV 파일을 UTF-8 또는 기타 유니코드 인코딩으로 저장합니다. 컴퓨터의 시스템 로캘이 CSV 파일에서 사용되는 언어와 일치할 경우, 응용 프로그램에 따라 CSV 파일을 UTF-8 또는 기타 유니코드 인코딩으로 저장하는 것이 보다 편리할 수 있습니다.
전자 메일 시스템에 Microsoft 365 또는 Office 365 연결
마이그레이션 엔드포인트에는 Microsoft 365 또는 Office 365 사용하여 마이그레이션하는 사서함을 호스트하는 온-프레미스 서버를 연결하는 데 필요한 설정 및 자격 증명이 포함되어 있습니다. 미리 구성된 마이그레이션의 경우 외부에서 Outlook 사용 마이그레이션 끝점을 만듭니다. 하나의 마이그레이션 끝점을 만들어 모든 마이그레이션 일괄 처리에 사용할 수 있습니다.
클래식 Exchange 관리 센터에서 마이그레이션 엔드포인트를 만들려면 다음을 수행합니다.
클래식 Exchange 관리 센터로 이동하여 마이그레이션>일괄 처리로 이동합니다.
Exchange 관리 센터에서 받는 사람>마이그레이션으로 이동합니다.
자세히
 >마이그레이션 엔드포인트.
>마이그레이션 엔드포인트.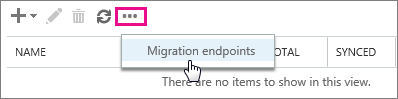
마이그레이션 엔드포인트 페이지에서 새로
 을 선택합니다.
을 선택합니다.마이그레이션 엔드포인트 유형 선택 페이지에서 Outlook Anywhere>Next를 선택합니다.
온-프레미스 계정 자격 증명 입력 페이지에서 다음 정보를 입력합니다.
Email 주소: 마이그레이션할 온-프레미스 Exchange organization 사용자의 이메일 주소를 입력합니다. Microsoft 365 또는 Office 365 이 사용자의 사서함에 대한 연결을 테스트합니다.
권한이 있는 계정: 온-프레미스 organization 필요한 관리 권한이 있는 계정의 사용자 이름(domain\username 형식 또는 이메일 주소)을 입력합니다. Microsoft 365 또는 Office 365 이 계정을 사용하여 마이그레이션 엔드포인트를 검색하고 지정된 전자 메일 주소로 사서함에 액세스하여 이 계정에 할당된 권한을 테스트합니다.
권한이 있는 계정의 암호: 관리자 계정인 권한이 있는 계정의 암호를 입력합니다.
다음을 선택하고 다음 중 하나를 수행합니다.
- Microsoft 365 또는 Office 365 원본 서버에 성공적으로 연결되면 연결 설정이 표시됩니다. 다음을 선택합니다.
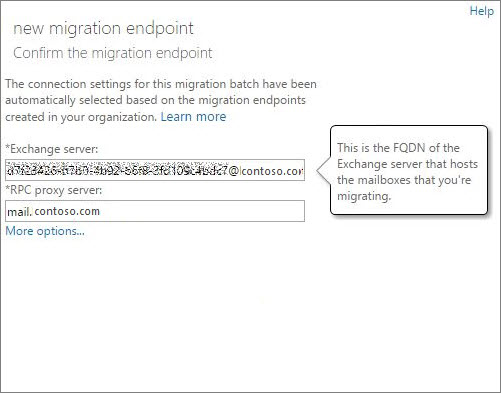
원본 서버에 대한 테스트 연결에 성공하지 못하는 경우 다음 정보를 제공합니다.
Exchange 서버: 온-프레미스 Exchange Server 대한 FQDN(정규화된 도메인 이름)을 입력합니다. 이는 사서함 서버의 호스트 이름(예: EXCH-SRV-01.corp.contoso.com)입니다.
RPC 프록시 서버: Outlook Anywhere용 RPC 프록시 서버에 대한 FQDN 을 입력합니다. 일반적으로 프록시 서버는 웹용 Outlook(이전의 Outlook Web App) URL과 동일합니다. 예를 들어 mail.contoso.com과 같으며, 이는 Outlook이 Exchange Server에 연결하는 데 사용하는 프록시 서버의 URL이기도 합니다.
일반 정보 입력 페이지에서 마이그레이션 엔드포인트 이름(예: Test5-endpoint)을 입력합니다. Leave the other two boxes blank to use the default values.
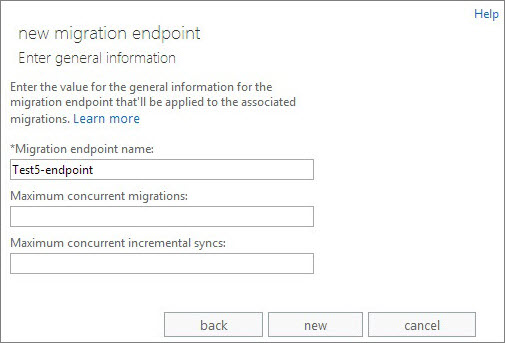
새로 만들기를 선택하여 마이그레이션 끝점을 만듭니다.
Exchange Online이 온-프레미스 서버에 연결되었는지 확인하려면 테스트-MigrationServerAvailability의 예제 4에 제시된 명령을 사용합니다.
참고
새 EAC의 경우 새 마이그레이션 일괄 처리를 만드는 동안 마이그레이션 엔드포인트 를 만들 수 있습니다. 자세한 내용은 새 Exchange 관리 센터(새 EAC)에서 단계적 마이그레이션 일괄 처리 만들기 섹션을 계속 진행합니다.
사서함 마이그레이션
마이그레이션 일괄 처리를 만들고 실행하여 사서함을 Microsoft 365 또는 Office 365 마이그레이션합니다.
새 Exchange 관리 센터(새 EAC)에서 단계적 마이그레이션 일괄 처리 만들기
새 Exchange 관리 센터에서마이그레이션>일괄 처리로 이동합니다.
새 마이그레이션 일괄 처리를 클릭하고 세부 정보 창의 지침을 따릅니다.
마이그레이션 온보딩 섹션에서 일괄 처리 이름을 입력하고 사서함 마이그레이션 경로를 선택하고 다음을 클릭합니다.
드롭다운 목록에서 마이그레이션 유형을 단계적 마이그레이션 으로 선택하고 다음을 클릭합니다.
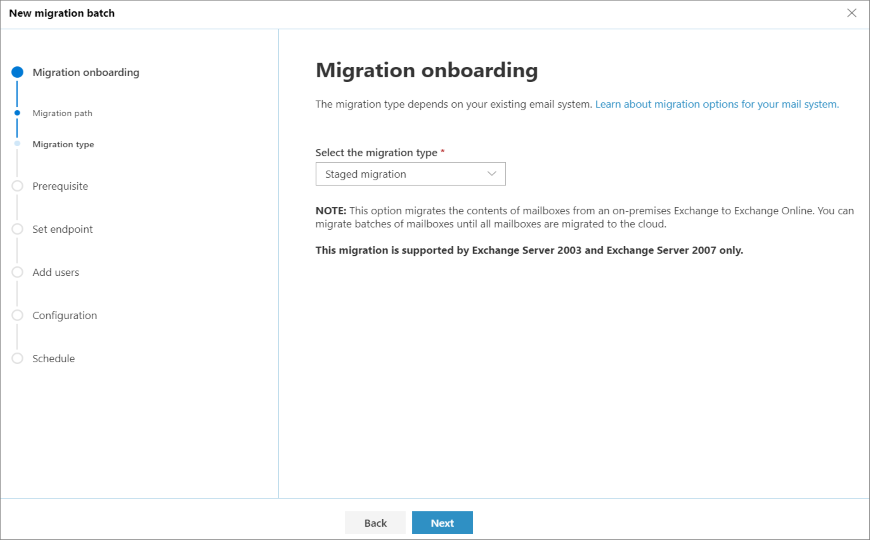
필수 구성 요소 섹션에서 다음을 읽고 다음을 클릭합니다.
엔드포인트 설정 섹션에서 새 마이그레이션 엔드포인트를 만들거나 드롭다운 목록에서 마이그레이션 엔드포인트를 선택할 수 있습니다.
a. 새 마이그레이션 엔드포인트 만들기를 선택하고 지침에 따라 엔드포인트를 만듭니다.
b. 드롭다운 목록에서 마이그레이션 엔드포인트를 선택하고 다음을 클릭합니다.
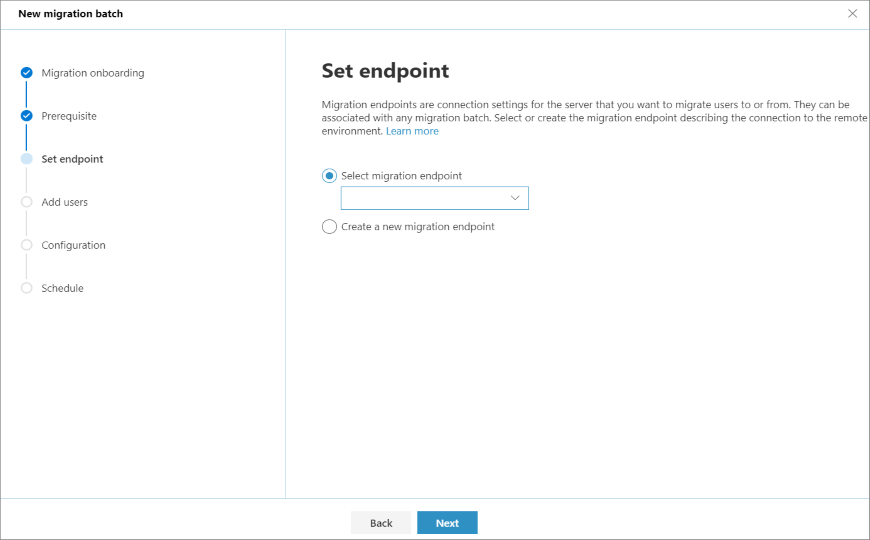
마이그레이션하려는 모든 사용자 집합이 포함된 CSV 파일을 선택하고 업로드합니다. 아래 파일 이름이 필요합니다. 허용되는 헤더는 다음과 같습니다.
EmailAddress(필수). 기존 Microsoft 365 또는 Office 365 사서함에 대한 기본 메일 주소 포함합니다.
사용자 이름(선택 사항). EmailAddress와 다른 경우 Gmail 기본 메일 주소 포함합니다.
EmailAddress will@fabrikaminc.net user123@fabrikaminc.net
사용자 사서함 추가 섹션에서 CSV 파일을 가져오고 다음을 클릭합니다.
구성 이동 섹션에서 세부 정보를 입력하고 다음을 클릭합니다.
일괄 마이그레이션 예약 섹션에서 모든 세부 정보를 확인하고 저장을 클릭한 다음 완료를 클릭합니다.
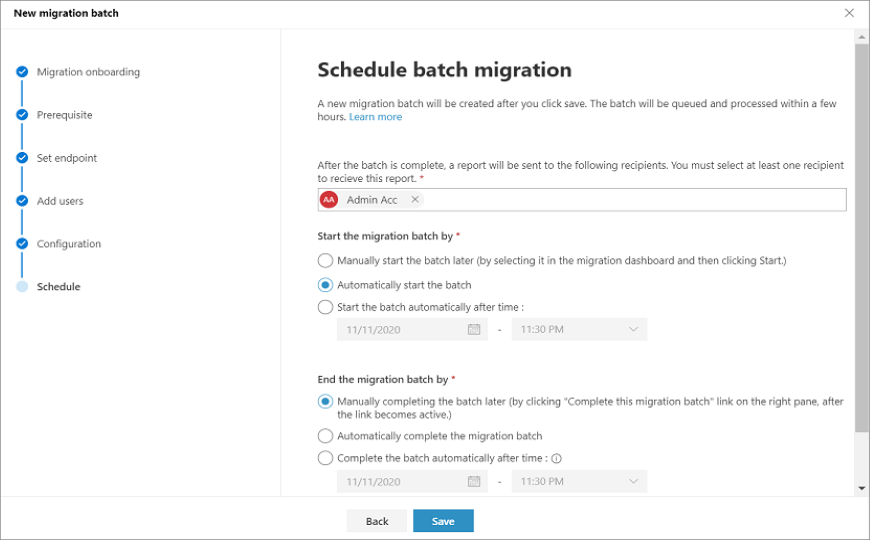
일괄 처리는 동기화에서 동기화됨으로 변경될 상태 일괄 처리를 완료할 수 있습니다.
일괄 처리를 완료하려면 마이그레이션 그룹을 선택합니다.
세부 정보 창에서 기본 옵션을 선택하여 일괄 처리를 완료하고 저장을 클릭합니다.
그러면 일괄 처리 상태 완료됩니다.
클래식 EAC(클래식 Exchange 관리 센터)에서 단계적 마이그레이션 일괄 처리 만들기
단계적 마이그레이션의 경우 사서함을 일괄 처리로 마이그레이션합니다. 만든 각 CSV 파일에 대해 하나의 일괄 처리입니다.
단계적 마이그레이션 일괄 처리를 만들려면 다음을 수행합니다.
클래식 Exchange 관리 센터에서 받는 사람 > 마이그레이션으로 이동합니다.
새 새로
 을 선택합니다.>Exchange Online 마이그레이션합니다.
을 선택합니다.>Exchange Online 마이그레이션합니다.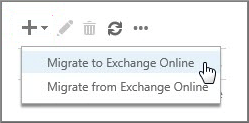
마이그레이션 유형 선택 페이지에서다음으로 단계적 마이그레이션>을 선택합니다.
사용자 선택 페이지에서 찾아보기를 선택하고 이 마이그레이션 일괄 처리에 사용할 CSV 파일을 선택합니다.
CSV 파일을 선택한 후 Microsoft 365 또는 Office 365 CSV 파일을 검사하여 다음을 확인합니다.
Microsoft Exchange에서는 CSV 파일에 대해 다음 사항을 확인합니다.
쉼표로 구분된 서식을 사용합니다.
행을 2,000개 넘게 포함하지 않습니다.
머리글 행에 필수 EmailAddress 열이 포함되어 있습니다.
모든 행에 머리글 행과 같은 수의 열이 포함되어 있습니다.
위의 검사 중 하나가 실패하는 경우 실패 이유를 설명하는 오류가 발생합니다. 이 경우 CSV 파일에서 오류를 모두 수정한 후 다시 제출하여 마이그레이션 일괄 처리를 만들어야 합니다. CSV 파일의 유효성을 검사한 후에는 CSV 파일에 나열된 사용자 수가 마이그레이션할 사서함의 수로 표시됩니다.
다음을 선택합니다.
마이그레이션 끝점 확인 페이지에서 나열된 마이그레이션 끝점 정보를 확인한 후 다음을 선택합니다.
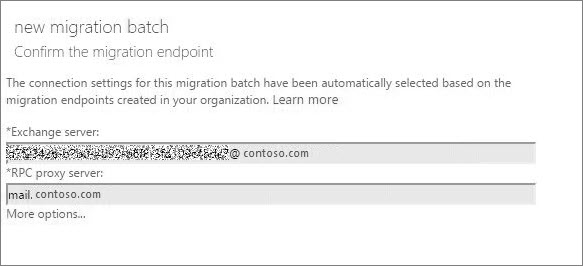
이동 구성 페이지에서 마이그레이션 일괄 처리의 이름(공백이나 특수 문자를 포함할 수 없음)을 입력한 후 다음을 선택합니다. 마이그레이션 일괄 처리를 만든 후에는 이 이름이 마이그레이션 페이지의 마이그레이션 일괄 처리 목록에 표시됩니다.
일괄 처리 시작 페이지에서 다음 중 하나를 선택합니다.
자동으로 일괄 처리 시작: 새 마이그레이션 일괄 처리를 저장하는 즉시 마이그레이션 일괄 처리가 시작됩니다. 일괄 처리는 동기화 중 상태로 시작됩니다.
나중에 수동으로 일괄 처리를 시작합니다. 마이그레이션 일괄 처리가 만들어지지만 시작되지는 않습니다. 일괄 처리의 상태가 만들어짐으로 설정됩니다. 마이그레이션 일괄 처리를 시작하려면 마이그레이션 대시보드에서 해당 항목을 선택한 다음 시작을 선택합니다.
새로 만들기를 선택하여 마이그레이션 일괄 처리를 만듭니다.
새 마이그레이션 일괄 처리가 마이그레이션 대시보드에 표시됩니다.
미리 구성된 마이그레이션 일괄 처리 시작
클래식 Exchange 관리 센터에서 마이그레이션 일괄 처리를 만들고 수동으로 시작하도록 구성한 경우 Exchange 관리 센터를 사용하여 시작할 수 있습니다.
단계적 마이그레이션 일괄 처리를 시작하려면 다음을 수행합니다.
새 Exchange 관리 센터에서 마이그레이션>일괄 처리로 이동합니다. 마이그레이션 dashboard 일괄 처리를 선택한 다음 마이그레이션 시작을 클릭합니다.
클래식 Exchange 관리 센터에서 받는 사람>마이그레이션으로 이동합니다. 마이그레이션 대시보드에서 일괄 처리를 선택하고 시작을 클릭합니다.
마이그레이션 일괄 처리가 성공적으로 시작되면 마이그레이션 대시보드에서 해당 상태가 동기화 중으로 변경됩니다.
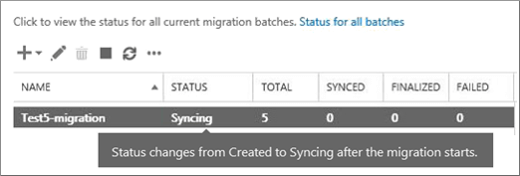
마이그레이션 단계가 작동했는지 확인합니다.
마이그레이션 대시보드에서 동기화 상태를 팔로우할 수 있습니다. 문제가 있는 경우 로그 파일을 통해 오류에 대한 자세한 정보를 확인할 수 있습니다.
마이그레이션이 진행됨에 따라 사용자가 Microsoft 365 관리 센터 생성되는지 확인할 수도 있습니다.
마이그레이션된 사용자가 자신의 전자 메일을 확인할 수 있도록 온-프레미스 사서함을 메일 사용이 가능한 사용자로 변환
사서함 일괄 처리를 성공적으로 마이그레이션한 후에 사용자가 자신의 메일을 확인할 수 있도록 하려면 특정 방식을 사용해야 합니다. 이제 사서함이 마이그레이션된 사용자에게는 온-프레미스 사서함과 Microsoft 365 또는 Office 365 사서함이 둘 다 있습니다. Microsoft 365 또는 Office 365 사서함이 있는 사용자는 온-프레미스 사서함에서 새 메일 수신을 중지합니다.
마이그레이션이 완료되지 않았으므로 아직 모든 사용자를 Microsoft 365로 보내거나 전자 메일을 Office 365 준비가 되지 않았습니다. 그렇다면 두 가지 사서함을 모두 가지고 있는 사용자를 위해 어떤 작업을 수행해야 할까요? 가능한 작업은 이미 마이그레이션한 온-프레미스 사서함을 메일 사용이 가능한 사용자로 변경하는 것입니다. 사서함에서 메일 사용 가능 사용자로 변경하는 경우 온-프레미스 사서함으로 이동하지 않고 사용자를 Microsoft 365로 보내거나 전자 메일을 Office 365 수 있습니다.
온-프레미스 사서함을 메일 사용이 가능한 사용자로 변환하는 또 다른 중요한 이유는 프록시 주소를 메일 사용이 가능한 사용자로 복사하여 Exchange Online 사서함의 프록시 주소를 유지하는 것입니다. 이렇게 하면 Active Directory를 사용하여 온-프레미스 조직의 클라우드 기반 사용자를 관리할 수 있습니다. 또한 모든 사서함이 Exchange Online으로 마이그레이션된 후 온-프레미스 Exchange 조직을 해제하기로 결정한 경우, 메일 사용이 가능한 사용자로 복사한 프록시 주소가 온-프레미스 Active Directory에 유지됩니다.
자세한 내용을 알아보고 사서함을 메일 사용이 가능한 사용자로 변환하기 위해 실행할 수 있는 스크립트를 다운로드하려면 다음을 참조하세요.
선택 사항: 마이그레이션 단계 반복
일괄 처리를 동시에 실행하거나 하나씩 실행할 수 있습니다. 사용자가 마이그레이션을 완료하는 동안 도움을 줄 수 있는 기능과 일정에 알맞은 방식을 사용하세요. 단, 각 마이그레이션 일괄 처리는 2,000개의 사서함으로 제한됩니다.
모든 사용자를 Microsoft 365 또는 Office 365 마이그레이션했으면 Microsoft 365 또는 Office 365 직접 전자 메일을 보내고 이전 전자 메일 시스템을 해제할 준비가 됩니다.
선택 사항: 전자 메일 지연 감소
이 작업을 수행할 필요는 없지만 건너뛰면 전자 메일이 새 Microsoft 365 또는 Office 365 사서함에 표시되기 시작하는 데 더 오래 걸릴 수 있습니다.
조직 외부의 사람이 사용자에게 전자 메일을 보내는 경우, 조직 외부인의 전자 메일 시스템에서는 전자 메일을 보낼 위치를 매번 다시 확인하지 않습니다. 대신, 해당 시스템에서는 TTL(Time to Live)이라고 하는 DNS 서버의 설정에 따라 사용자 전자 메일 시스템의 위치를 저장합니다. TTL이 만료되기 전에 전자 메일 시스템의 위치를 변경한 경우, 위치가 변경되었는지 확인하기 전에 이전 위치로 전자 메일을 보내려고 합니다. 이로 인해 메일 배달이 지연될 수 있습니다. 이러한 문제를 피하는 한 가지 방법은 DNS 서버가 조직 외부의 서버에 제공하는 TTL을 줄이는 것입니다. 이렇게 하면 다른 조직에서 전자 메일 시스템의 위치를 더 자주 새로 고치게 됩니다.
3,600초(1시간) 이하와 같은 짧은 간격을 사용하면 대부분의 전자 메일 시스템이 업데이트된 위치를 매시간 요청합니다. 전자 메일 마이그레이션을 시작하기 전에 해당 간격을 적어도 이만큼 낮게 설정하는 것이 좋습니다. 이렇게 하면 전자 메일을 전송하는 모든 시스템에 변경 내용을 처리할 충분한 시간이 확보됩니다. 그런 다음 Office 365로 최종 전환을 수행할 때 TTL을 더 긴 간격으로 다시 변경할 수 있습니다.
TTL 설정을 변경하는 위치는 MX 레코드라고도 하는 전자 메일 시스템의 메일 교환기 레코드에 있습니다. 이 레코드는 공용 연결 DNS 시스템에 상주합니다. MX 레코드가 두 개 이상 있는 경우 각 레코드에 대해 값을 3,600 이하로 변경해야 합니다.
DNS 설정을 구성하는 데 도움이 필요한 경우 DNS 호스팅 공급자에서 DNS 레코드 만들기로 이동합니다.
전자 메일을 Microsoft 365 또는 Office 365 직접 라우팅
전자 메일 시스템은 MX 레코드라고 하는 DNS 레코드를 사용하여 전자 메일을 배달할 위치를 확인합니다. 전자 메일 마이그레이션 프로세스 동안 MX 레코드는 온-프레미스 전자 메일 시스템을 가리킵니다. 이제 모든 사용자에 대해 Microsoft 365 또는 Office 365 메일 마이그레이션이 완료되었으므로 MX 레코드를 Microsoft 365 또는 Office 365 가리키도록 해야 합니다. 이렇게 하면 들어오는 전자 메일이 Microsoft 365 또는 Office 365 사서함으로 배달됩니다. 준비가 된 경우 MX 레코드를 이동하여 이전 전자 메일 시스템을 해제할 수도 있습니다.
많은 DNS 공급자의 경우 호스트별 지침이 있습니다. 이용 중인 DNS 공급자가 포함되어 있지 않거나 일반적인 지침을 개략적으로 알아보려는 경우를 위해 일반 MX 레코드 지침도 제공됩니다.
고객 및 파트너의 전자 메일 시스템이 변경된 MX 레코드를 인식하는 데 최대 72시간이 걸릴 수 있습니다. 최소 72시간을 기다린 후에 다음 작업을 진행합니다.
미리 구성된 마이그레이션 일괄 처리 삭제
MX 레코드를 변경하고 모든 전자 메일이 Microsoft 365 또는 Office 365 사서함으로 라우팅되고 있는지 확인한 후 단계적 마이그레이션 일괄 처리를 삭제할 수 있습니다. 마이그레이션 일괄 처리를 삭제하기 전에 다음을 확인합니다.
일괄 처리의 모든 사용자는 Microsoft 365 또는 Office 365 사서함을 사용하고 있습니다. 일괄 처리가 삭제된 후 온-프레미스 Exchange Server 사서함으로 전송된 메일은 해당 Microsoft 365 또는 Office 365 사서함에 복사되지 않습니다.
Microsoft 365 및 Office 365 사서함은 메일이 직접 전송되기 시작한 후 한 번 이상 동기화되었습니다. 이렇게 하려면 메일이 Microsoft 365 또는 Office 365 사서함으로 직접 라우팅되기 시작한 시점보다 마이그레이션 일괄 처리에 대한 마지막 동기화 시간 상자의 값이 최신인지 확인합니다.
미리 구성된 마이그레이션 일괄 처리를 삭제하면 마이그레이션 서비스가 마이그레이션 일괄 처리와 관련된 모든 레코드를 정리한 후 마이그레이션 일괄 처리를 삭제합니다. 마이그레이션 대시보드의 마이그레이션 일괄 처리 목록에서 해당 일괄 처리가 제거됩니다.
단계적 마이그레이션 일괄 처리를 삭제하려면 다음을 수행합니다.
새 Exchange 관리 센터에서 마이그레이션>일괄 처리로 이동합니다. 마이그레이션 대시보드에서 일괄 처리를 선택한 다음 삭제를 클릭합니다.
클래식 Exchange 관리 센터에서 받는 사람>마이그레이션으로 이동합니다. 마이그레이션 대시보드에서 일괄 처리를 선택한 다음 삭제를 클릭합니다.
마이그레이션 후 작업 완료
사서함을 Microsoft 365 또는 Office 365 마이그레이션한 후 완료해야 하는 마이그레이션 후 작업이 있습니다.
마이그레이션 후 작업을 완료하려면 다음을 수행합니다.
라이선스를 할당하여 마이그레이션된 계정에 대한 사용자 계정 활성화: 라이선스를 할당하지 않으면 유예 기간(30일)이 종료되면 사서함이 비활성화됩니다. Microsoft 365 관리 센터 라이선스를 할당하려면 개별적으로 또는 대량으로 사용자 추가를 참조하세요.
사용자가 사서함에 쉽게 액세스할 수 있도록 자동 검색 DNS 레코드 만들기: 모든 온-프레미스 사서함이 Microsoft 365 또는 Office 365 마이그레이션된 후 사용자가 새 Microsoft 365 또는 Office 365 쉽게 연결할 수 있도록 Microsoft 365 또는 Office 365 organization 대한 자동 검색 DNS 레코드를 구성할 수 있습니다Office 365 Outlook 및 모바일 클라이언트가 있는 사서함 이 새로운 자동 검색 DNS 레코드는 Microsoft 365 또는 Office 365 organization 사용 중인 동일한 네임스페이스를 사용해야 합니다. 예를 들어 클라우드 기반 네임스페이스가 cloud.contoso.com인 경우 만들어야 할 자동 검색 DNS 레코드는 autodiscover.cloud.contoso.com입니다.
Microsoft 365 또는 Office 365 CNAME 레코드를 사용하여 Outlook 및 모바일 클라이언트에 대한 자동 검색 서비스를 구현합니다. 자동 검색 CNAME 레코드에는 다음 정보가 있어야 합니다.
별칭: 자동 검색
대상: autodiscover.outlook.com
자세한 내용은 DNS 레코드 추가를 참조하여 도메인을 연결합니다.
온-프레미스 Exchange 서버 서비스 해제: 모든 전자 메일이 Microsoft 365 또는 Office 365 사서함으로 직접 라우팅되고 있는지 확인한 후 마이그레이션을 완료했으며 더 이상 온-프레미스 전자 메일 organization 유지할 필요가 없으므로 Exchange를 제거할 수 있습니다.
자세한 내용은 다음 항목을 참조하세요.
참고
Exchange를 해제하면 의도하지 않은 결과가 발생할 수 있습니다. 온-프레미스 Exchange 조직을 해제하기 전에 Microsoft 고객 지원에 문의하는 것이 좋습니다.
참고 항목
Microsoft 365 또는 Office 365 미리 구성된 전자 메일 마이그레이션에 대해 알아야 할 사항