HoloLens에 대한 피드백
피드백 허브를 사용하여 좋아하는 기능, 사용하지 않고 수행할 수 있는 기능 및 더 나은 기능을 알려 줍니다. 엔지니어링 팀은 내부적으로 동일한 메커니즘을 사용하여 버그를 추적하고 수정하므로 피드백 허브를 사용하여 표시되는 버그를 보고하세요. 우리는 듣고있다!
피드백 허브는 엔지니어링 팀에 버그를 경고하고 향후 업데이트가 더 건강하고 버그가 더 일관되게 없는지 확인하는 훌륭한 방법입니다. 그러나 피드백 허브는 응답을 제공하지 않습니다. 즉각적인 도움이 필요한 경우 피드백을 제출하고, 피드백을 위해 제공한 요약을 적어 둔 다음, HoloLens 지원 후속 조치를 취하세요. 피드백 허브의 공유 기능을 사용하여 URL에 대한 직접 링크를 공유하세요. 피드백 허브는 매일 많은 데이터를 가져옵니다. URL은 피드백을 신속하게 식별하는 데 도움이 됩니다.
메모
현재 버전의 피드백 허브가 있는지 확인합니다. 이렇게 하려면 Microsoft Store
중요하다
문제 해결을 위한 최상의 데이터를 제공하려면 디바이스 원격 분석을 선택적
OOBE(out-of-Box-Experience) 중에 또는 설정 앱을 사용하여 이 값을 설정할 수 있습니다. 설정을 사용하여 이 작업을 수행하려면 시작>설정>개인 정보>진단 & 피드백>선택적 진단 데이터>선택합니다.
피드백 허브 사용
시작 제스처를 사용하여시작 메뉴를 연 다음 피드백 허브선택합니다. 앱이 사용자 환경에서 열립니다. HoloLens 시작 메뉴의 피드백 앱을

메모
피드백 허브
표시되지 않으면 모든 앱 선택하여 디바이스에서 앱의 전체 목록을 확인합니다. 다른 사용자가 비슷한 피드백을 제공했는지 확인하려면 피드백 검색 상자에 항목에 대한 몇 가지 키워드를 입력합니다.
비슷한 피드백을 찾으면 해당 피드백을 선택하고
메모 상자에 있는 추가 정보를 추가한 다음선택합니다. 유사한 피드백이 없으면 새 피드백 추가선택합니다.
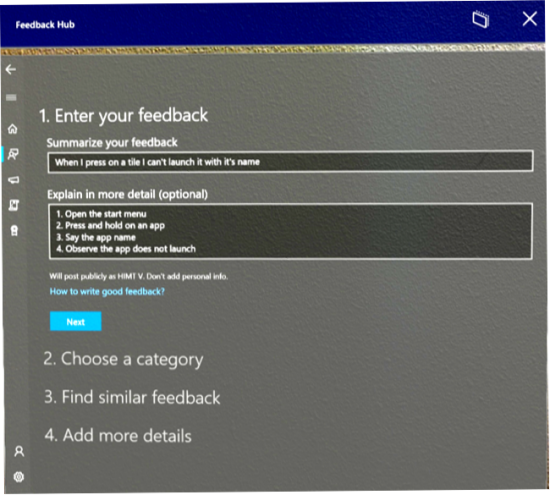
피드백요약에서 피드백에 대한 간단한 요약을 입력합니다. 그런 다음 자세한 상자에 세부 정보를 추가합니다. 이 문제를 재현하는 방법 및 영향을 재현하는 방법과 같이 제공하는 세부 정보가 많을수록 피드백이 더 유용합니다. 완료되면 다음
선택합니다. 범주선택에서 항목을 선택한 다음 하위 범주선택합니다. 다음 표에서는 Windows Holographic 범주에서 사용할 수 있는 범주에 대해 설명합니다.
메모
상용 고객: MDM, 프로비저닝 또는 기타 디바이스 관리 측면과 관련된 버그를 보고하려면 Enterprise Management 범주 및 디바이스 하위 범주를 선택합니다.
범주 묘사 시선 추적 시선 추적, 홍채 로그인 또는 보정에 대한 피드백입니다. 홀로그램 정확도, 안정성 및 안정성 홀로그램이 공간에 표시되는 방식에 대한 피드백입니다. 앱 시작, 배치, 조정 및 종료 2D 또는 3D 앱 시작 또는 중지에 대한 피드백입니다. Miracast Miracast에 대한 피드백입니다. 공백 및 지속성 HoloLens가 공간을 인식하고 홀로그램을 공간에 유지하는 방법에 대한 피드백입니다. 시작 메뉴 및 모든 앱 목록 시작 메뉴 및 모든 앱 목록에 대한 피드백입니다. 표면 매핑 표면 매핑에 대한 피드백입니다. 사진 및 비디오 촬영 혼합 현실 캡처에 대한 피드백입니다. 비디오 홀로그램 재생 비디오 홀로그램 재생에 대한 피드백입니다. 기타 모든 문제 다른 모든 문제. 비슷한 피드백을 검색하라는 메시지가 표시될 수 있습니다. 문제가 다른 사용자의 피드백과 유사한 경우 해당 피드백을 선택합니다. 그렇지 않은 경우 새 피드백
선택한 다음 선택합니다. 메시지가 표시되면 문제에 대한 최상의 설명을 선택합니다.
관련 데이터를 피드백에 첨부하거나 문제를 재현합니다. 다음 옵션 중에서 선택할 수 있습니다.
스크린샷연결합니다. 설명 중인 상황을 보여 주는 스크린샷을 첨부하려면 이 옵션을 선택합니다.
파일첨부합니다. 데이터 파일을 첨부하려면 이 옵션을 선택합니다. 문제와 관련된 파일이 있거나 문제를 재현하는 데 도움이 될 수 있는 파일이 있는 경우 첨부합니다.
문제다시 만듭니다. 문제를 직접 재현할 수 있는 경우 이 옵션을 선택합니다. 내 문제다시
선택한 후 다음 단계를 수행합니다. 대한 데이터 포함을 선택하고 가장 관련성이 큰 데이터 형식이 나열되어 있는지 확인합니다. 대부분의 경우 기본 선택은 피드백에 대해 선택한 범주 및 하위 범주를 기반으로 합니다.
녹음/녹화선택합니다.
문제를 재현합니다. 몰입형 앱을 입력해야 한다는 의미인지 걱정하지 마세요. 완료되면 피드백 페이지로 돌아갑니다.
기록 중지선택합니다. 기록이 중지되면 엔지니어링 팀에 대한 피드백에 연결된 데이터를 볼 수 있습니다.
피드백을 받을 수 있도록 활성 인터넷 연결이 있는지 확인합니다. 제출선택하면 완료됩니다.
공유 단추를 사용하여 단축된 URL을 Microsoft 지원 또는 동료와 공유합니다.