Teams Android 디바이스에 대한 원격 프로비저닝 및 로그인
IT 관리자는 Teams Android 디바이스를 원격으로 프로비전하고 로그인할 수 있습니다. 디바이스를 원격으로 프로비전하려면 관리자가 프로비전 중인 디바이스의 MAC ID를 업로드하고 확인 코드를 만들어야 합니다. 전체 프로세스는 Teams 관리 센터에서 원격으로 완료할 수 있습니다.
참고
Teams Android 디바이스에 로그인한 후에는 이 기능을 사용할 수 없습니다. 다시 사용하려면 디바이스를 공장 기본 설정으로 다시 설정해야 합니다.
지원되는 장치
Microsoft에서 인증한 모든 Android 및 SIP 디바이스는 Teams 관리 센터에서 원격으로 프로비전할 수 있습니다.
인증된 하드웨어 목록은 다음을 참조하세요.
휴대폰, 디스플레이, 패널 - Teams용 디바이스 | Android에서 Microsoft 인증 하드웨어 Microsoft Teams 룸 - 인증된 시스템 및 주변 장치 SIP 디바이스 Teams 룸 - Teams 호환 디바이스
디바이스 MAC 주소 추가
다음 단계를 완료하여 새 디바이스를 프로비전합니다.
- Teams 관리 센터에 로그인합니다.
- Teams 디바이스를 확장합니다.
- 작업 탭에서 새 디바이스 프로비저닝을 선택합니다.
새 디바이스 프로비전 창에서 MAC 주소를 수동으로 추가하거나 파일을 업로드할 수 있습니다.
수동으로 디바이스 MAC 주소 추가
활성화 대기 중 탭에서 MAC ID 추가를 선택합니다.
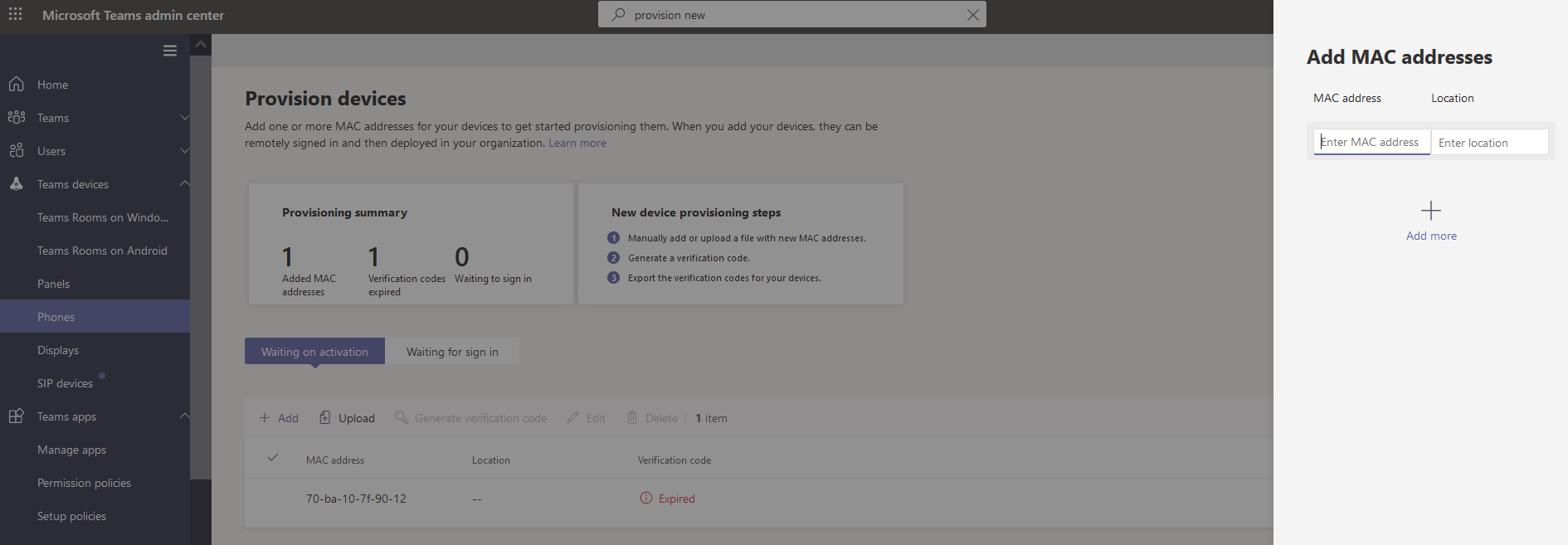
MAC ID를 입력합니다.
기술자가 디바이스를 설치할 위치를 식별하는 데 도움이 되는 위치를 입력합니다.
완료되면 적용 을 선택합니다.
파일을 업로드하여 디바이스 MAC 주소 추가
- 활성화 대기 중 탭에서 MAC ID 업로드를 선택합니다.
- 파일 템플릿을 다운로드합니다.
- MAC ID 및 위치를 입력한 다음 파일을 저장합니다.
- 파일을 선택한 다음 업로드를 선택합니다.
확인 코드 생성
디바이스에 대한 확인 코드가 필요합니다. 확인 코드는 대량 또는 디바이스 수준에서 생성되며 24시간 동안 유효합니다.
활성화 대기 중 탭에서 기존 MAC ID를 선택합니다. MAC 주소에 대한 암호가 만들어지고 확인 코드 열에 표시됩니다.
현장 기술자에게 MAC ID 및 확인 코드 목록을 제공합니다. 파일에서 직접 세부 정보를 내보내고 실제 설치 작업을 수행하는 기술자와 파일을 공유할 수 있습니다.
디바이스 프로비전
디바이스의 전원이 켜지고 네트워크에 연결되면 기술자가 디바이스를 프로비전합니다. 이러한 단계는 Teams 디바이스에서 완료됩니다.
기술자는 설정에서 디바이스 프로비저닝을 선택합니다.
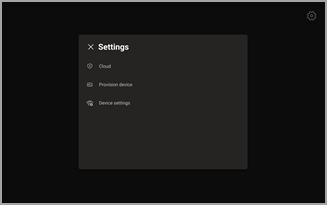
기술자는 제공된 입력 필드에 디바이스별 확인 코드를 입력합니다.
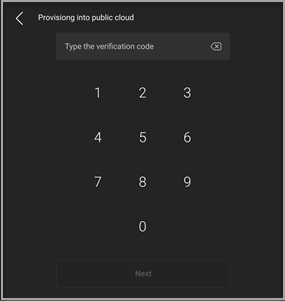
디바이스가 성공적으로 프로비전되면 로그인 페이지에 테넌트 이름이 표시됩니다.
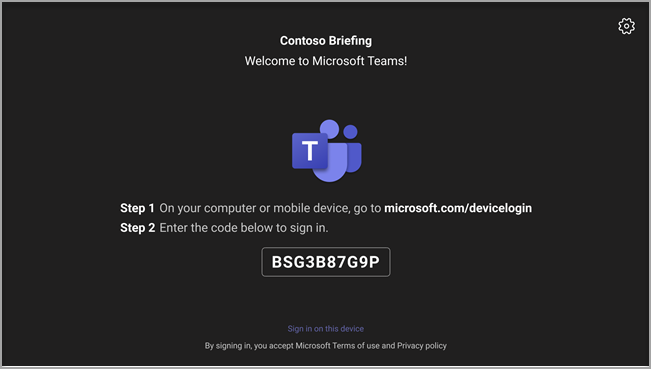
처음으로 원격 로그인
프로비전된 디바이스가 로그인 대기 중 탭에 나타납니다. 개별 디바이스를 선택하여 원격 로그인 프로세스를 시작합니다.
로그인 대기 탭에서 디바이스를 선택합니다.
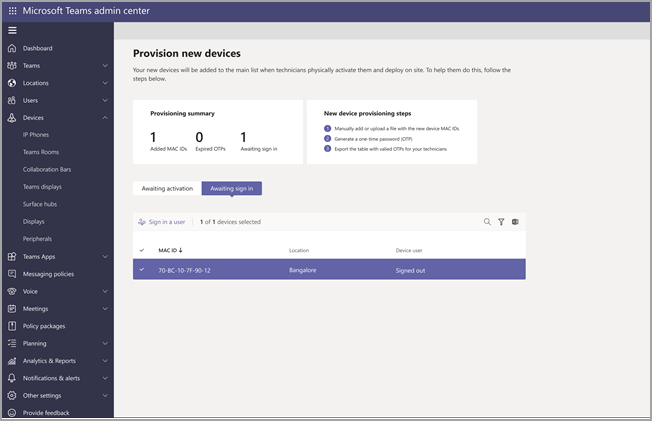
사용자 로그인의 지침에 따라 닫기를 선택합니다.
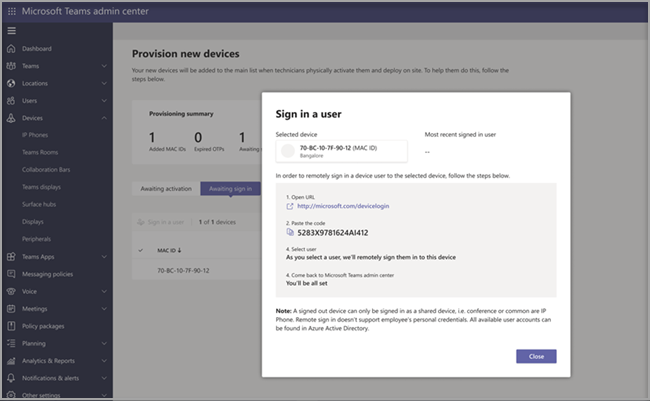
이 비디오에서는 관리자가 Android 기반 및 SIP 디바이스를 원격으로 프로비전하는 방법을 보여 줍니다.
관련 기사
피드백
출시 예정: 2024년 내내 콘텐츠에 대한 피드백 메커니즘으로 GitHub 문제를 단계적으로 폐지하고 이를 새로운 피드백 시스템으로 바꿀 예정입니다. 자세한 내용은 다음을 참조하세요. https://aka.ms/ContentUserFeedback
다음에 대한 사용자 의견 제출 및 보기