Teams Android 장치에서 로그아웃됨
사용자 환경의 일부 Microsoft Teams 디바이스는 Teams에서 자동으로 로그아웃됩니다. 이 문제는 다음 디바이스에 영향을 줍니다.
- Android의 Teams 룸
- Teams 전화 장치
- Teams 패널
- Teams 디스플레이
테넌트 관리자인 경우 Microsoft Entra 관리 센터 로그인 로그에서 디바이스의 로그인 상태에 대한 정보를 가져올 수 있습니다. 이러한 로그에 액세스하려면 Microsoft Entra ID 메뉴 > 로그인로그모니터링>으로 이동합니다.
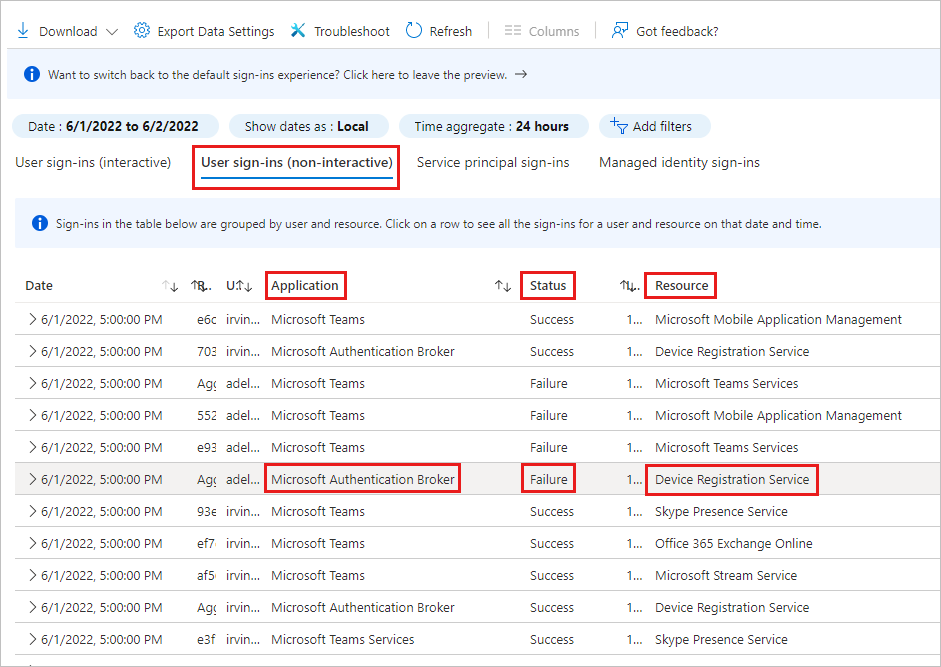
로그인 로그의 정보를 사용하여 이 문제가 사용자 환경의 디바이스에 영향을 미치는지 여부를 확인할 수도 있습니다. 사용자 로그인(비대화형) 탭에서 다음 항목에 대해 검사.
- 애플리케이션 열: Microsoft Authentication Broker
- 상태 열: 실패
- 리소스 열에서 디바이스 등록 서비스
이러한 항목은 문제가 디바이스에 영향을 미치고 있음을 나타냅니다.
영향을 받는 디바이스에서 Teams에 로그인하려면 다음 옵션 중 하나를 사용합니다.
옵션 1: Microsoft Teams 관리 센터에서 로그인
참고 이 옵션을 사용하려면 Teams 관리자 권한이 있어야 합니다. 또한 시작하기 전에 디바이스에서 다음 버전의 Teams 앱 또는 최신 버전을 실행하고 있는지 확인합니다.
- Android에서 Teams 룸: 1.0.96.2021051904
- Teams 전화 장치: 1449/1.0.94.2021101205
- Teams 패널: 1449/1.0.97.2021070601
- Teams 표시: 1449/1.0.95.2021111203
자세한 내용은 Microsoft Teams 디바이스의 새로운 기능 을 참조하세요.
Microsoft Teams 관리 센터로 이동합니다.
왼쪽의 탐색 메뉴에서 디바이스 를 선택한 다음, Android 디바이스를 선택합니다.
Android 디바이스 페이지에서 작업>로그아웃 을 선택하여 디바이스에서 로그아웃합니다.
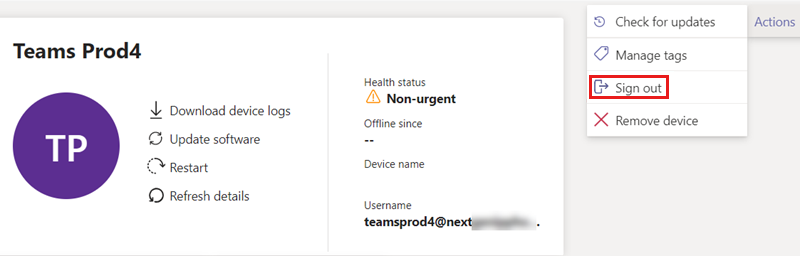
로그아웃한 후 로그인을 선택합니다.
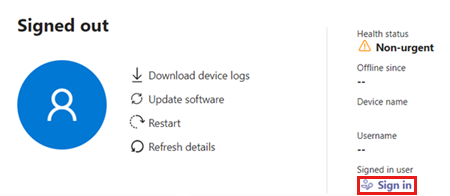
팝업 창이 표시됩니다. 2~5분의 대기 시간이 지나면 창에 URL, 코드 및 로그인 지침이 채워집니다. 제공된 정보를 사용하여 디바이스에 로그인합니다.
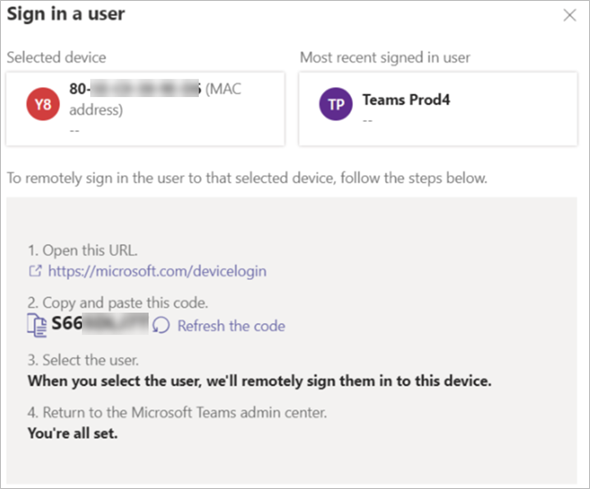
옵션 2: 디바이스를 다시 시작한 다음 Microsoft Teams 관리 센터에서 로그인
참고 이 옵션을 사용하려면 Teams 관리자 권한이 있어야 합니다. 또한 시작하기 전에 디바이스에서 다음 버전의 Teams 앱 또는 최신 버전을 실행하고 있는지 확인합니다.
- Android에서 Teams 룸: 1.0.96.2021051904
- Teams 전화 장치: 1449/1.0.94.2021101205
- Teams 패널: 1449/1.0.97.2021070601
- Teams 표시: 1449/1.0.95.2021111203
자세한 내용은 Microsoft Teams 디바이스의 새로운 기능 을 참조하세요.
Microsoft Teams 관리 센터에서 원격으로 Android 디바이스를 다시 시작한 다음 로그인을 시도합니다.
Microsoft Teams 관리 센터로 이동합니다.
왼쪽의 탐색 메뉴에서 디바이스 를 선택한 다음, Android 디바이스를 선택합니다.
Android 디바이스 페이지에서 다시 시작을 선택하여 디바이스를 다시 시작합니다.
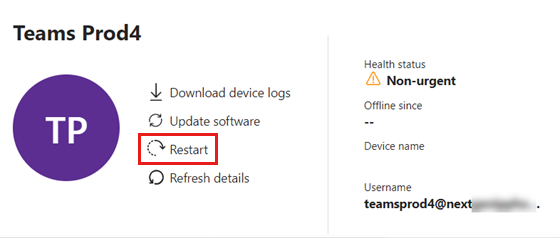
디바이스가 다시 시작되면 사용자 이름 필드를 검사.
사용자 이름 필드에 사용자 이름이 표시되면 작업>로그아웃을 선택하여 디바이스에서 로그아웃합니다.
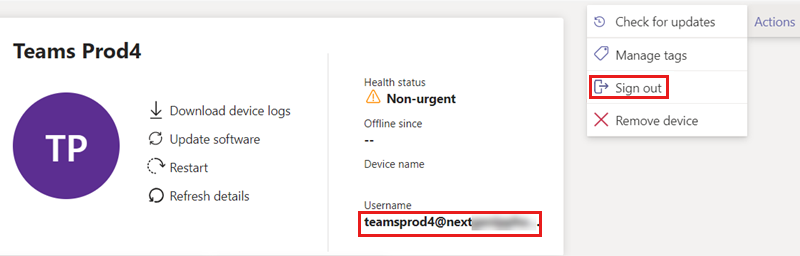
로그아웃한 후 로그인을 선택합니다.
사용자 이름 필드가 비어 있으면 로그인을 선택합니다.
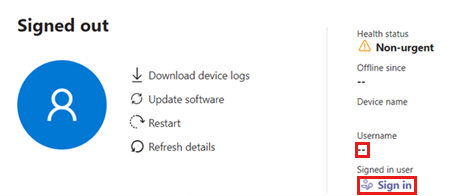
팝업 창이 표시됩니다. 2~5분의 대기 시간이 지나면 창에 URL, 코드 및 로그인 지침이 채워집니다. 제공된 정보를 사용하여 디바이스에 로그인합니다.
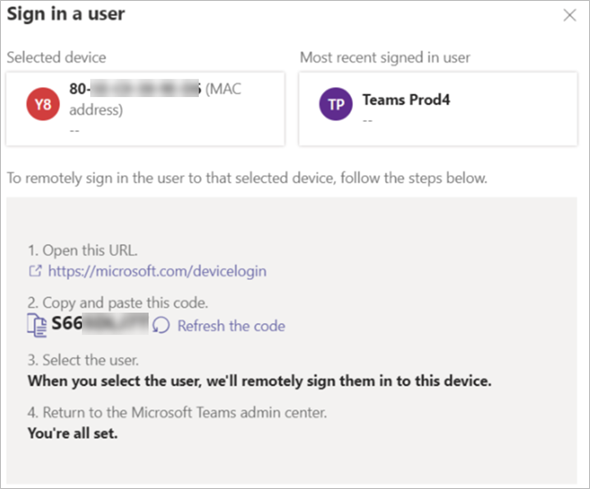
옵션 3: 로그인할 디바이스에 새 코드 생성
디바이스에서 코드 새로 고침 을 선택하여 로그인할 새 코드를 생성합니다.
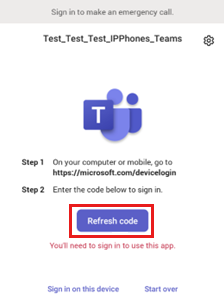
새 코드가 생성되면 이를 사용하여 디바이스에 로그인합니다.
새 코드가 생성되지 않은 경우 이 디바이스에서 로그인을 선택합니다.
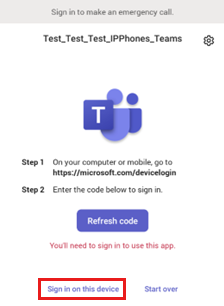
사용자 이름은 이미 적절한 필드에 채워져 있습니다. 디바이스에 로그인할 암호를 입력합니다.
로그인에 실패한 경우 다시 시작을 선택합니다. 그러면 디바이스에서 로그아웃됩니다.
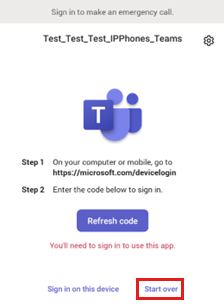
코드 새로 고침을 선택하여 디바이스에 로그인할 새 코드를 생성합니다.
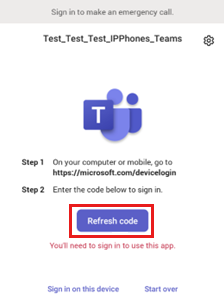
옵션 4: 디바이스 다시 설정
여전히 디바이스에 로그인할 수 없는 경우 디바이스를 공장 설정으로 다시 설정합니다.
- OEM 디바이스 설정에서 또는 OEM 모델과 관련된 키 조합을 사용하여 공장 초기화를 수행합니다.
- Microsoft Entra ID, Microsoft Intune 및 Microsoft Teams 관리 센터에서 디바이스 개체를 삭제합니다. 그러면 로그인할 때 새 개체를 만들 수 있습니다.
- 옵션 1, 2 또는 3을 사용하여 디바이스에 로그인합니다.
피드백
출시 예정: 2024년 내내 콘텐츠에 대한 피드백 메커니즘으로 GitHub 문제를 단계적으로 폐지하고 이를 새로운 피드백 시스템으로 바꿀 예정입니다. 자세한 내용은 다음을 참조하세요. https://aka.ms/ContentUserFeedback
다음에 대한 사용자 의견 제출 및 보기