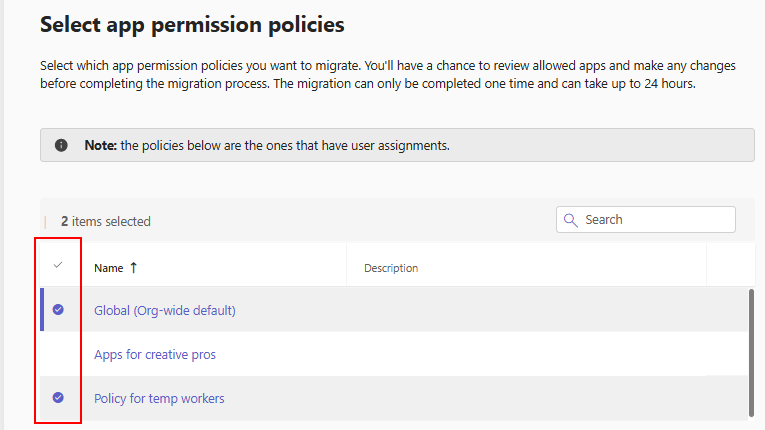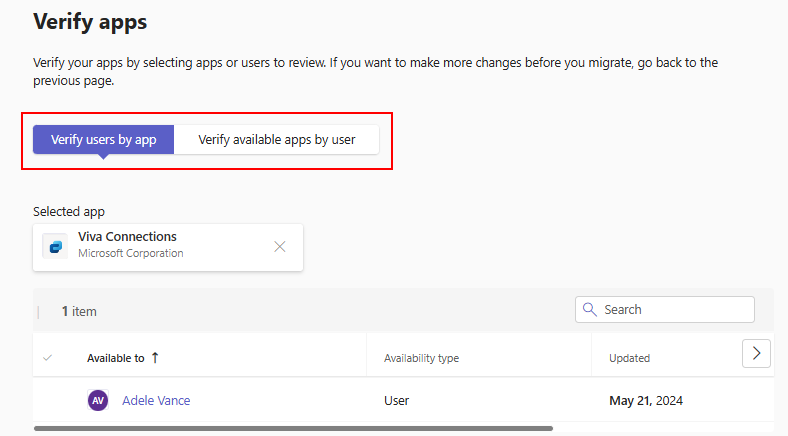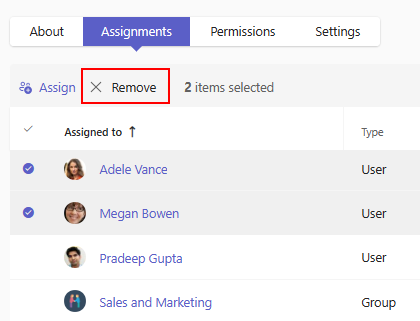앱 중심 관리를 사용하여 앱에 대한 액세스 관리
중요
모든 조직에는 사용 가능한 ACM(앱 중심 관리) 기능이 없습니다. 사용자 지정 권한 정책을 사용하지 않고 엔터프라이즈 고객이 아닌 경우 이 기능을 사용하도록 조직을 마이그레이션했습니다. 사용자 지정 권한 정책을 사용하거나 엔터프라이즈 고객인 경우 곧 직접 ACM 기능으로 마이그레이션할 수 있습니다. 타임라인은 메시지 센터 게시물 MC688930 또는 Microsoft 365 로드맵 항목 151829 참조하세요.
권한 정책 페이지에 정책이 표시되는 경우 앱 사용 권한 정책을 계속 사용하거나 직접 이 기능으로 마이그레이션합니다. 조직에서 현재 ACM 기능을 사용하는 경우 권한 정책 페이지에 다음 메시지가 표시됩니다.
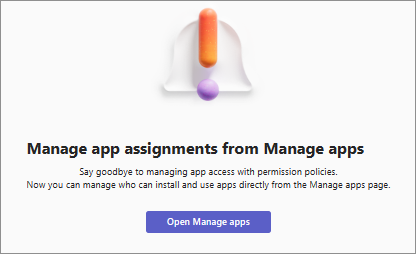
앱 중심 관리 기능은 사용자 및 그룹에 대한 Teams 앱에 대한 액세스를 제어하는 새로운 방법을 소개합니다. 앱 권한 정책을 대체합니다. 이 기능을 사용하면 각 앱을 사용할 수 있는 사용자와 그룹을 지정할 수 있으며 앱별로 제어할 수 있습니다.
개별 사용자, 지원되는 그룹 또는 조직의 모든 사용자에 대한 앱에 대한 액세스를 관리할 수 있습니다. 조직에서 앱을 추가할 수 있거나 추가할 수 없는 사용자를 완전히 제어할 수 있습니다. Teams 앱 스토어에 게시하는 새 앱에 대한 액세스를 제어할 수도 있습니다.
앱 중심 관리가 사용 권한 정책과 어떻게 다른가요?
이전에는 권한 정책을 사용할 때 다음 세 가지 설정을 사용하여 앱에 대한 액세스를 결정했습니다.
- 타사 앱에 대한 조직 전체 앱 설정: 조직 수준에서 적용되며 모든 타사 앱을 모든 사용자에게 사용할 수 있는지 여부를 제어합니다.
- 앱 상태: 앱 수준에서 허용 또는 차단으로 적용되며 사용자가 사용할 수 있는지 여부를 제어합니다.
- 사용 권한 정책: 사용자 수준에서 적용되며 특정 사용자가 앱을 사용할 수 있는지 여부를 제어합니다.
앱 중심 관리 기능은 이러한 설정을 간소화합니다. 각 앱에는 할당한 사용자 및 그룹 목록을 사용하여 액세스 정의가 포함됩니다. 이를 통해 사용자의 요구 사항과 조직의 규정 준수 및 위험 상태에 따라 각 앱을 개별적으로 관리할 수 있습니다.
이 기능을 사용하는 경우 각 앱에 대해 다음 옵션 중 하나를 사용하여 앱에 대한 액세스를 결정합니다.
| 새 옵션 | 앱을 받는 사람 | 이전 설정과 매핑하는 방법 |
|---|---|---|
Everyone |
모든 조직 사용자, 새 사용자 및 게스트가 사용할 수 있음 | 모든 사용자가 사용할 수 있도록 앱 및 전역(조직 전체 기본값) 앱 권한 정책을 허용하는 것과 동일한 효과입니다. |
Specific users or groups |
선택한 사용자 및 그룹만 앱을 사용할 수 있습니다. 지원되는 그룹 유형은 보안 그룹, Microsoft 365 그룹, 동적 사용자 구성원 그룹, 중첩된 그룹 및 배포 목록입니다. | 사용자 지정 앱 사용 권한 정책을 사용하여 선택한 사용자 또는 그룹으로 앱 사용을 제한하는 것과 같습니다. |
No one |
사용자가 사용할 수 없음 | 차단된 앱과 동일합니다. |
사용자가 앱에 액세스할 수 있도록 허용하는 메서드는 이 기능을 사용하여 변경됩니다. 과거에는 사용자에 대한 액세스를 허용하기 위해 정책에 앱을 허용된 앱으로 추가하고 해당 정책을 사용자에게 할당했습니다. 이 기능을 사용하여 선택한 사용자가 사용할 수 있도록 앱의 가용성을 수정하기만 하면 됩니다. 또한 다양한 앱 및 허용된 사용자 조합에 대해 여러 정책을 만들 필요가 없습니다.
앱 중심 관리로 마이그레이션
이전에는 사용자 지정 정책을 사용하지 않는 조직을 자동으로 마이그레이션했습니다. 이제 관리자는 주문형 마이그레이션을 수행할 수 있습니다. 두 가지 유형의 마이그레이션 간의 차이점을 이해합니다.
| 마이그레이션 유형 | 누가 그 일을 합니까? | 요구 사항 | 어떻게 해야 합니까? |
|---|---|---|---|
| 지원 | 관리자 | 조직에서 하나 이상의 사용자 지정 정책을 사용합니다. | 관리 센터의 단계별 UI |
| 자동 번역 | Microsoft | 조직은 기본 전역 정책만 사용합니다. | 관리자 개입 없이 자동 |
마이그레이션을 준비하고 다음 단계에 따라 준비하는 것이 좋습니다.
Teams 관리 센터에 로그인하고 Teams 앱 >권한 정책 페이지에 액세스합니다. 권한 정책에서 앱의 인벤토리를 가져와서 앱이 허용되거나 차단된 사용자 및 그룹을 식별합니다. 마이그레이션하는 동안 기존 사용자 및 그룹에 대한 일부 앱의 가용성을 수동으로 편집해야 할 수 있습니다. 자세한 내용은 5단계를 참조하세요.
권한 정책 페이지에서 시작을 선택합니다.
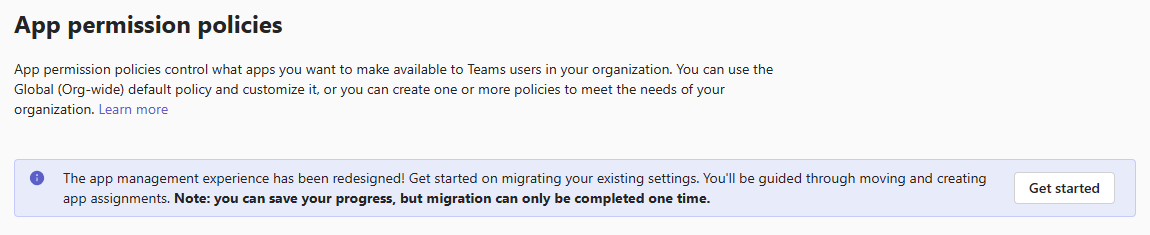
마이그레이션할 정책을 선택하고 다음을 선택합니다. 페이지에는 사용자 또는 그룹에 할당된 정책만 표시됩니다. 또한 마이그레이션하기로 선택한 정책의 일부인 앱 및 해당 가용성만 마이그레이션합니다. 선택되지 않은 정책의 앱은 마이그레이션의 일부가 아니며 나중에 마이그레이션할 수 없습니다. 그러나 마이그레이션 후 모든 앱의 가용성을 수동으로 편집할 수 있습니다.
다음 페이지에서 사용자의 앱 가용성을 확인합니다. 다음 세 개의 탭에는 조직 전체 앱 설정의 앱 목록과 마이그레이션하도록 선택한 앱 권한 정책이 표시됩니다.
- 모든 사용자가 사용할 수 있음: 조직의 모든 사용자가 사용할 수 있는 앱 목록입니다.
- 특정 사용자 및 그룹에서 사용 가능: 하나 이상의 조직 사용자 또는 지원되는 그룹에 대해 선택적으로 허용되는 앱 목록입니다.
- 아무도 사용할 수 없음: 조직에서 아무도 사용할 수 없는 앱 목록입니다.
각 탭에서 필요에 따라 앱 가용성을 세 가지 앱 가용성 유형 중 하나로 수정할 수 있습니다. 앱 가용성이 명확하지 않고 관리자 입력이 필요한 경우 가용성 편집 옵션이 특정 사용자 및 그룹 탭에 표시됩니다. 앱이 마이그레이션하도록 선택한 정책에 없거나 가용성이 충돌하기 때문입니다. 계속하려면 먼저 이러한 앱을 에 할당해야 합니다.
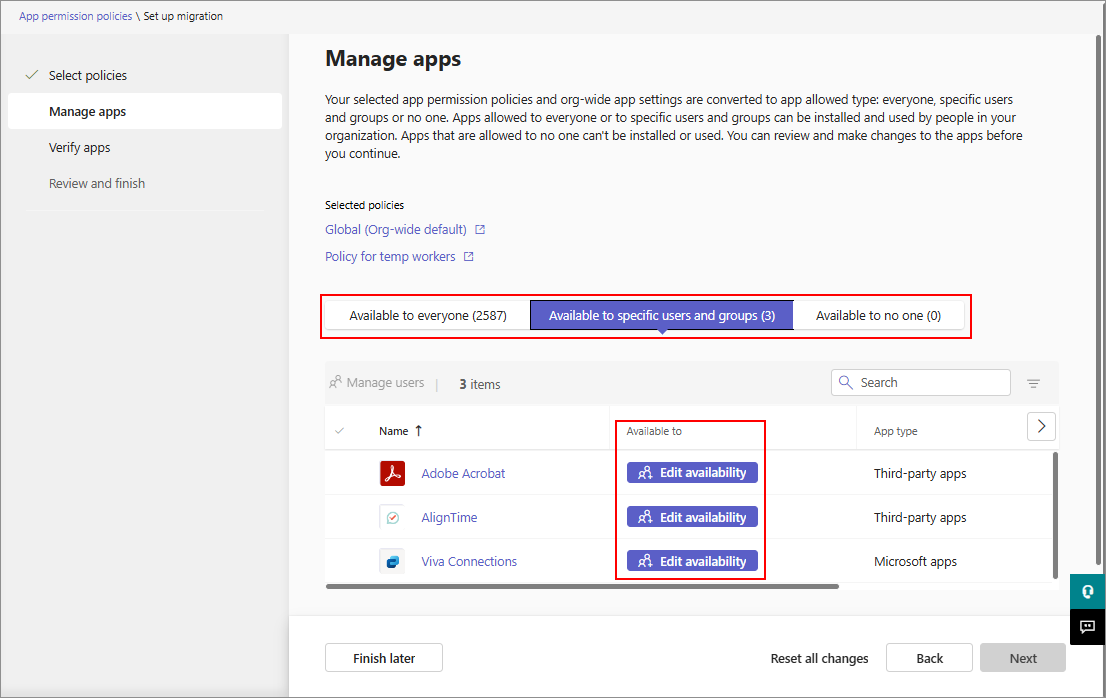
팁
이 탭에 많은 앱이 표시되는 경우 충돌하는 앱 가용성이 있는 정책이 있을 수 있습니다. 예를 들어 많은 앱과 동일한 앱을 차단하는 다른 정책을 허용하는 정책입니다. 이러한 시나리오에서는 충돌로 이어지는 정책을 선택 취소하거나 이 탭에서 가용성을 편집하는 것이 좋습니다.
앱별 또는 사용자별로 변경 내용의 유효성을 검사할 수 있습니다. 탭을 선택하고 앱 또는 사용자의 이름을 입력합니다.
최종 검토 UI에서 마이그레이션 후에 적용되는 앱, 해당 가용성 및 조직 전체 앱 설정을 볼 수 있습니다. 이 정보를 CSV 파일로 다운로드하여 추가로 평가할 수 있습니다. 예를 들어 1단계의 인벤토리 매핑을 사용하여 앱 가용성이 의도한 대로 유지되도록 할 수 있습니다. 일단 보장되면 마이그레이션 시작을 선택하고 프롬프트를 따릅니다.
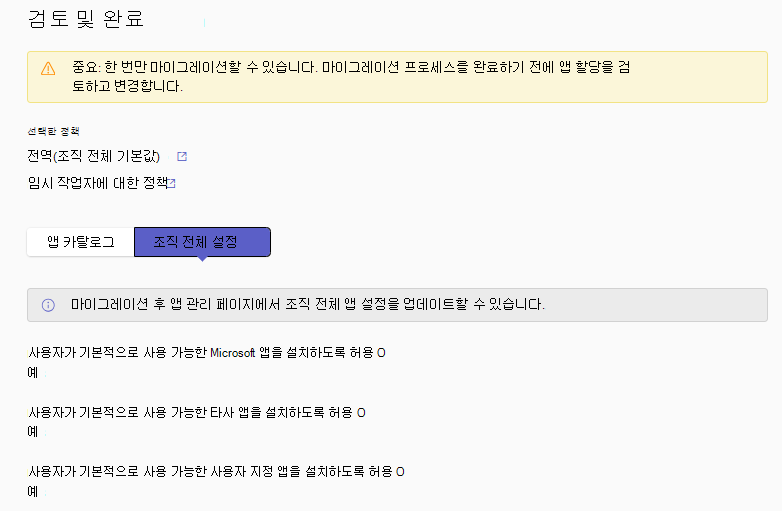
마이그레이션하는 동안 나중에 마침 옵션을 사용하여 마이그레이션 진행률 초안을 저장할 수 있습니다. 또한 모든 변경 내용 다시 설정 옵션을 사용하여 저장된 초안을 취소하고 삭제할 수 있습니다.
참고
마이그레이션을 시작할 때 기존 앱 관리 UI가 비활성화됩니다. 계속 진행할 준비가 되지 않았거나 종료 권한 정책을 변경하려면 마법사를 열고 모든 변경 내용 다시 설정 옵션을 선택합니다. 마이그레이션을 다시 시작할 수 있습니다.
마이그레이션 후 차단된 앱은 사용자가 계속 사용할 수 없게 유지됩니다. 이러한 앱의 상태는 지금과 같이 unblocked 표시되지만 앱 관리 페이지의 열에 Available to 앱이 할당됩니다No one. 즉, 조직 사용자는 이전과 마찬가지로 앱을 사용할 수 없습니다.
사용자의 앱 가용성 추가 또는 수정
사용자가 앱을 추가하고 사용할 수 있도록 하려면 앱에 사용자 또는 그룹을 할당해야 합니다. 변경 내용이 적용되려면 최대 24시간이 걸립니다.
Teams 관리 센터에서 앱 관리 페이지로 이동하여 필요한 앱을 검색하고 앱 이름을 선택하여 앱 세부 정보 페이지를 엽니다. 앱을 대량으로 할당할 수 없습니다.
할당 탭 을 선택합니다.
앱 할당 또는 할당을 선택합니다.
이 앱 메뉴를 설치할 수 있는 사용자 관리에서 필요한 옵션을 선택합니다. 사용자 또는 그룹을 할당할 때 사용자 또는 그룹 검색 메뉴에서 사용자 또는 그룹을 검색 합니다. 적용을 선택합니다.
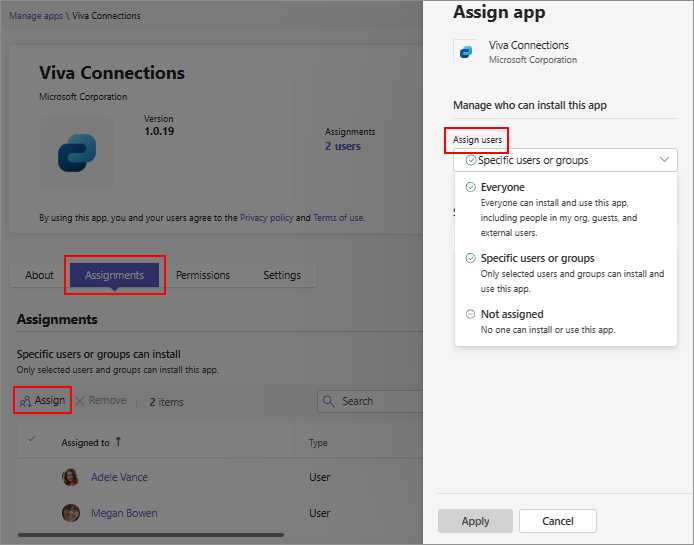
앱에서 하나 이상의 사용자 또는 그룹을 제거하려면 행을 선택하고 제거를 선택합니다.
앱 가용성에 대한 기본 설정
앱의 가용성을 정의하는 것 외에도 새 앱의 기본 앱 가용성을 제어할 수도 있습니다. 각 앱 유형에 대해 제어할 수 있습니다. 새 조직의 경우 사용자가 기본적으로 앱을 설치할 수 있도록 기본 설정이 설정됩니다. 기존 조직의 경우 이전 설정이 새 액세스 설정에 매핑됩니다.
이 기본 설정을 변경하려면 앱 관리 페이지에 액세스하고 작업조직 전체 앱 설정을선택하고> 필요한 설정을 수정합니다.
조직 전체 앱 설정은 다음 사항에 적용됩니다.
- Teams 앱 스토어에서 사용할 수 있는 모든 새 앱.
- 적극적으로 관리하지 않은 모든 기존 앱, 즉 가용성을 변경하지 않았습니다.
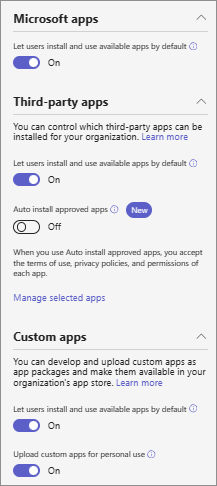
조직 전체 앱 설정은 다음 사항에 적용되지 않습니다.
- 사용자 할당이 특정 사용자 및 그룹으로 설정되고 사용자가 저장한 모든 앱.
- 모든 사용자에게 할당되거나 아무도 개별적으로 저장되지 않은 모든 앱.
- 차단된 모든 앱.
기능을 사용하기 시작했고 모든 앱이 모든 사용자에게 할당된 시나리오를 고려합니다. 이제 앱의 가용성을 특정 그룹 또는 일부 사용자로 변경했습니다. 이 변경 사항을 저장한 후 사용자가 기본적으로 사용 가능한 앱을 설치하고 사용할 수 있도록 허용이라는 조직 전체 앱 설정을 변경하면 이 특정 앱이 계속해서 특정 그룹 또는 사용자에게 할당됩니다. 조직 전체 앱 설정 변경은 가용성을 변경하지 않은 앱에만 적용됩니다. 또한 사용자가 기본적으로 사용 가능한 앱을 설치하고 사용할 수 있도록 허용 설정을 다시 변경하면 적극적으로 관리한 앱을 제외한 다른 모든 앱의 가용성이 다시 영향을 받습니다.
조직에서 앱 보기
카탈로그의 모든 앱을 보고 앱 관리 페이지에서 앱 가용성에 쉽게 액세스할 수 있습니다. 세 가지 유형의 앱 가용성을 모두 사용하여 정렬하고 필터링할 수 있습니다. Microsoft에서 제공하는 앱에 대해 알아보려면 Microsoft에서 만든 앱 목록을 참조하세요.
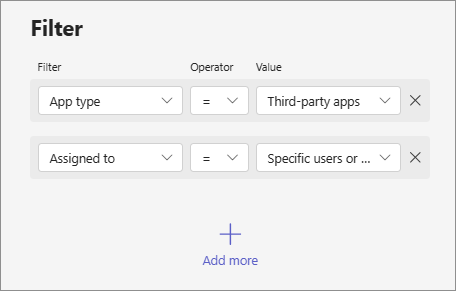
특정 사용자가 사용할 수 있는 모든 앱 보기
사용자 관리 페이지에서 사용자를 선택하여 사용자 세부 정보 페이지를 열고 앱 탭을 선택합니다. 탭에는 사용자가 액세스할 수 있는 앱이 나열됩니다. 앱에 대한 액세스 유형을 쉽게 찾으려면 앱의 이름을 검색할 수 있습니다.
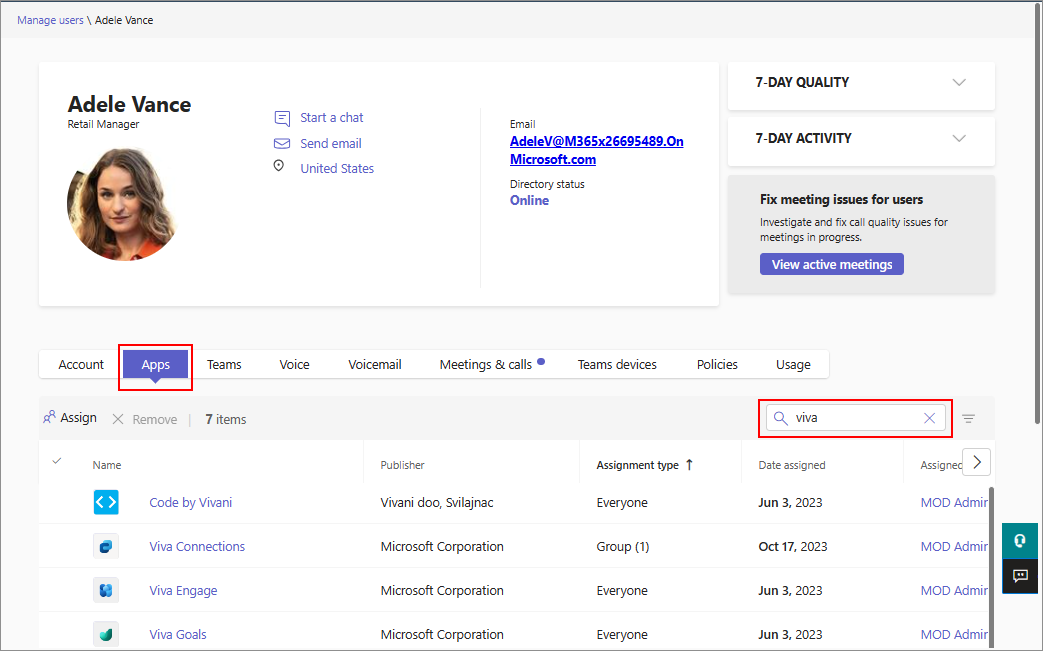
각 앱은 모든 사용자에게 가용성, 사용자에게 직접 가용성 또는 그룹을 통해 사용자가 앱에 할당되는 방식을 나타내는 가용성 유형을 표시합니다. 목록에는 사용자에게 할당되고 조직에서 사용할 수 있는 앱만 표시됩니다. 아무도 할당되지 않은 앱과 조직에서 차단된 앱은 이 목록에 표시되지 않습니다.
사용자의 앱 가용성을 제거할 수 있습니다. 사용자에게 직접 할당된 앱을 선택하고 제거를 선택합니다. 모든 사용자 또는 그룹에서 앱을 사용할 수 있는 경우 사용자의 가용성을 제거할 수 없습니다.
이전 권한 정책과 새 앱 가용성 간의 매핑
테넌트의 관리 센터에서 이 기능을 받으면 앱 액세스에 대해 다음과 같은 업데이트가 수행됩니다. 앱에 대한 액세스는 변경되지 않으며 업데이트는 기존 사용 권한 정책만 새 가용성에 매핑합니다.
| 앱 권한 정책 및 조직 설정 이전 | 이 기능을 사용하는 동안 조직 전체 앱 설정 |
|---|---|
Microsoft 앱에 대한 전역 권한 정책이 이거나 Allow all Microsoft 앱에 대한 전역 권한 정책이 였습니다. Block an app(s), allow all others |
Allow users install available apps by default Microsoft 앱의 경우 가 켜기로 설정됩니다. |
Microsoft 앱에 대한 전역 권한 정책이 이거나 Block all Microsoft 앱에 대한 전역 권한 정책이 였습니다. Allow app(s), Block all others |
Allow users install available apps by default Microsoft 앱의 경우 끄기로 설정됩니다. |
조직 전체 앱 설정의 타사 앱 설정이 켜기로 설정되었습니다. 조직 전체 앱 설정의 새 타사 앱 설정이 켜기로 설정되었습니다. 타사 앱에 대한 전역 권한 정책이 이거나 Allow all타사 앱에 대한 전역 권한 정책이 였습니다. Block an app(s), allow all others |
Allow users install available apps by default 타사 앱의 경우 가 켜기로 설정됩니다. |
조직 전체 앱 설정의 타사 앱 설정이 꺼지도록 설정되었습니다. 조직 전체 앱 설정의 새 타사 앱 설정이 해제로 설정되었습니다. 타사 앱에 대한 전역 권한 정책이 이거나 Block all타사 앱에 대한 전역 권한 정책이 였습니다. Allow app(s), Block all others |
Allow users install available apps by default 타사 앱의 경우 끄기로 설정됩니다. |
사용자 지정 앱에 대한 전역 권한 정책이 이거나 Allow all 사용자 지정 앱에 대한 전역 권한 정책이 였습니다. Block an app(s), allow all others |
Allow users install available apps by default 사용자 지정 앱의 경우 가 켜기로 설정됩니다. |
사용자 지정 앱에 대한 전역 권한 정책이 이거나 Block all 사용자 지정 앱에 대한 전역 권한 정책이 였습니다. Allow app(s), Block all others |
Allow users install available apps by default 사용자 지정 앱이 꺼져 있는 경우 |
| 이전 앱 상태 | 이전에 적용된 권한 정책 | 이 기능을 사용할 때 앱 가용성 |
|---|---|---|
| 차단됨 | 차단됨 | 아무도 설치할 수 없습니다. |
| 차단됨 | 허용 | 아무도 설치할 수 없습니다. |
| 허용 | 차단됨 | 아무도 설치할 수 없습니다. |
| 허용 | 허용 | 모든 사용자 |
고려 사항 및 알려진 제한 사항
앱에 한 번에 최대 99개의 사용자 또는 그룹을 추가할 수 있습니다.
추가할 사용자 또는 그룹을 검색할 때 UI는 20개의 결과만 표시합니다. 예상 결과를 찾지 못하면 검색 쿼리를 구체화하여 정확한 이름을 사용합니다.
마이그레이션 후 차단된 앱은 사용자가 계속 사용할 수 없게 유지됩니다. 이러한 앱
unblocked의 상태는 이제 이지만 앱 관리 페이지의 열에서Available to앱을 사용할 수 있습니다No one. 즉, 조직 사용자는 이전에 의도한 대로 앱을 사용할 수 없습니다.이 기능으로 전환한 후에는 권한 정책에 액세스, 편집 또는 사용할 수 없습니다. 조직이 마이그레이션되면 마이그레이션을 되돌릴 수 없습니다.
앱 가용성을 대량으로 업데이트할 수 없습니다.