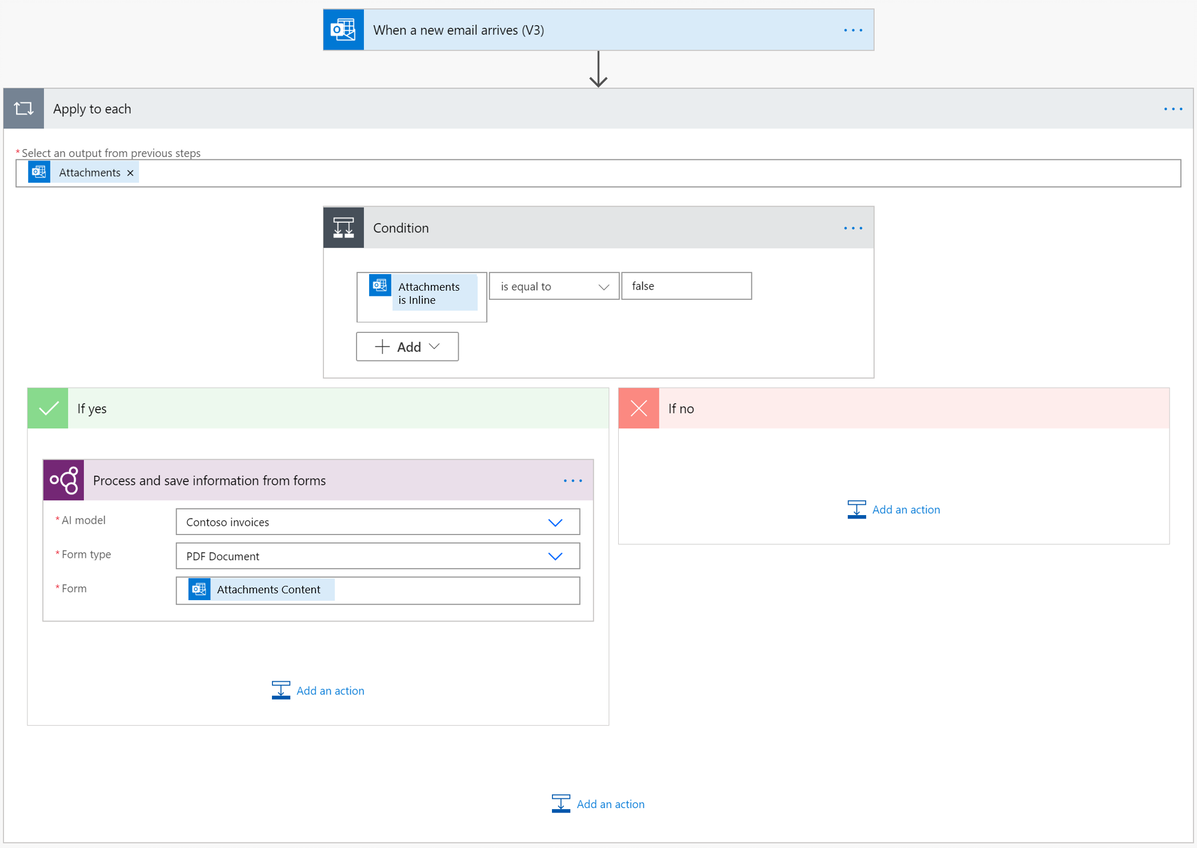Power Automate에서 문서 처리 모델 사용하기
Power Automate에 로그인합니다.
내 흐름>새 흐름>인스턴트 클라우드 흐름을 선택합니다.
흐름의 이름을 입력합니다.
이 흐름을 트리거하는 방법 선택에서 수동으로 흐름 트리거를 선택한 다음 만들기를 선택합니다.
수동으로 흐름 트리거를 확장한 다음 입력 유형으로 +입력>파일을 추가를 선택합니다.
+새 단계>AI Builder를 선택한 다음, 작업 목록에서 문서에서 정보 추출을 선택합니다.
사용할 문서 처리 모델을 선택한 다음 문서 유형을 선택합니다.
양식 필드에서 트리거의 파일 콘텐츠를 추가합니다.
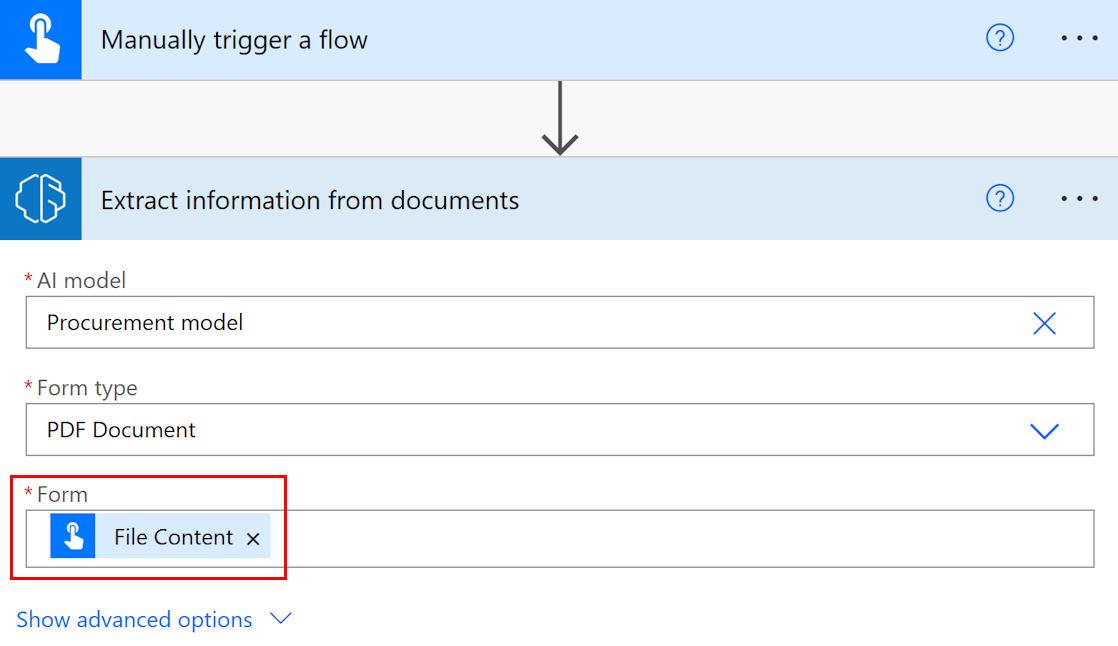
연속 작업에서 AI Builder 모델이 추출한 모든 필드와 테이블을 사용할 수 있습니다. 예를 들어 우리 모델이 로트 번호, 순중량, 총 중량 값을 추출하도록 학습되었다고 가정해 보겠습니다. 또한 AI Builder가 문서에서 추출한 후 Microsoft Teams 채널에 게시하고 싶습니다. Microsoft Teams 커넥터에서 메시지 게시 작업을 추가한 다음 토큰 목록에서 필드를 선택하기만 하면 됩니다.
노트
- 필드 값을 검색하려면 <field_name>값을 선택합니다. 예를 들어, 로트 번호 필드의 경우 로트 번호 값을 선택합니다.
- 확인란의 값을 검색하려면 <checkbox_name> 값을 선택합니다.. 예를 들어, 우선 배송 확이란에서 우선 배송 가치를 선택합니다. 반환 값은 확인란이 문서에서 선택된 것으로 표시되면
true, 그렇지 않으면false의 부울 값입니다. - 추출된 항목의 신뢰도 점수를 검색하려면 <field_name> 신뢰도 점수를 선택합니다. 예를 들어, 로트 번호 필드의 경우 로트 번호 신뢰도 점수를 선택합니다.
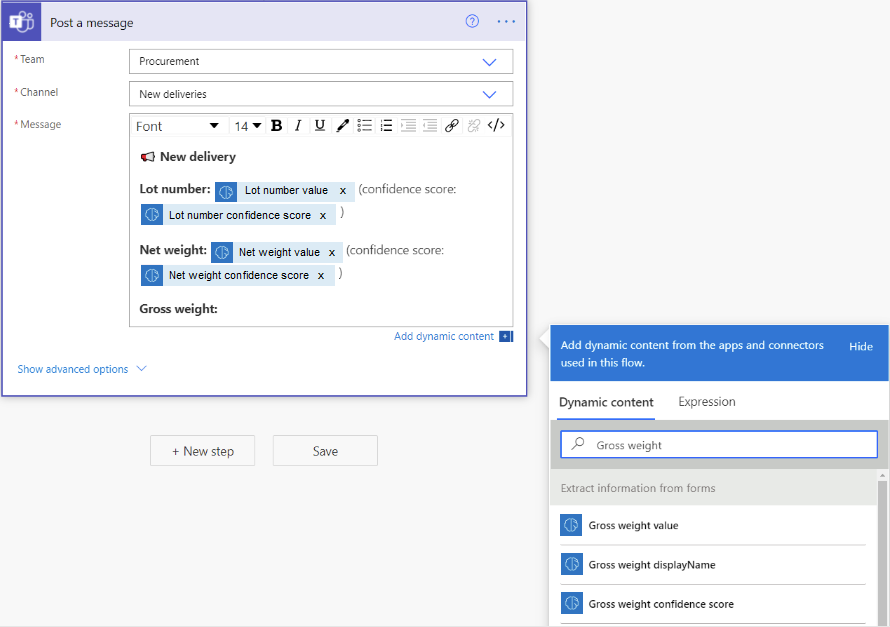
축하합니다! AI Builder 문서 처리 모델을 사용하는 흐름을 만들었습니다. 오른쪽 위에서 저장을 선택한 다음, 테스트를 선택하여 흐름을 시험해 보세요.
페이지 범위
여러 페이지가 있는 문서의 경우 처리할 페이지 범위를 지정할 수 있습니다.
문서에서 정보 추출 카드에서 고급 옵션 표시를 선택합니다. 이 옵션은 고급 옵션 숨기기로 변경됩니다.
페이지 매개 변수에 페이지 값 또는 페이지 범위를 입력하십시오. 예: 1 또는 3-5.
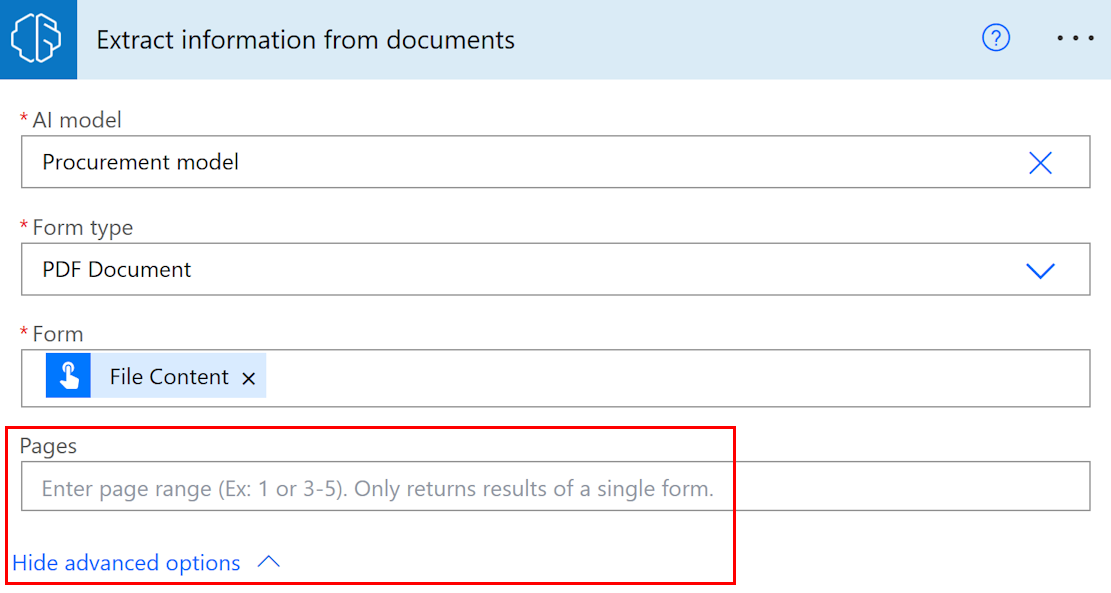
노트
하나의 양식만 있는 큰 문서가 있는 경우 페이지 매개변수를 사용하는 것이 좋습니다. 이렇게 하면 예측 모델의 비용을 줄여 성능을 높일 수 있습니다. 그러나 페이지 범위에는 올바른 데이터를 반환하는 작업에 대한 고유 양식이 포함되어야 합니다.
예: 문서의 2페이지에 첫 번째 양식이 있고 3페이지와 4페이지에 걸쳐서 두 번째 양식이 있습니다.
- 페이지 범위 2를 입력하면 첫 번째 양식의 데이터를 반환합니다.
- 페이지 범위 3-4를 입력하면 두 번째 양식의 데이터만 반환합니다.
- 페이지 범위 2-4를 입력하면 첫 번째 및 두 번째 양식의 일부 데이터가 반환됩니다(피해야 함).
매개 변수
입력
| 입력 | 필수 | 유형 | 설명 | 값 |
|---|---|---|---|---|
| AI 모델 | 네 | 모델 | 분석에 사용할 문서 처리 모델 | 교육 및 게시된 문서 처리 모델 |
| 문서 종류 | 네 | 목록 | 분석할 양식의 파일 유형 | PDF 문서(.pdf), JPEG 이미지(.jpeg), PNG 이미지(.png) |
| 양식 | 네 | 파일 | 처리할 양식 | |
| 페이지 | 아니요 | 문자열 | 처리할 페이지 범위 |
출력
| 이름 | 종류 | 설명 | 값 |
|---|---|---|---|
| {field} 값 | 문자열 | AI 모델로 추출한 값 | |
| {field} 신뢰도 점수 | 부동 | 모델의 예측 신뢰도 수준 | 0~1 사이의 값입니다. 값이 1에 가까울수록 추출된 값이 정확할 신뢰도가 높아집니다. |
| {table}{column} 값 | string | 테이블의 셀에 대해 AI 모델에 의해 추출된 값 | |
| {table}{column} 신뢰도 점수 | 부동 | 모델의 예측 신뢰도 수준 | 0~1 사이의 값입니다. 값이 1에 가까울수록 추출된 셀 값이 정확할 신뢰도가 높아집니다. |
노트
필드 좌표, 다각형, 경계 상자 및 페이지 번호와 같은 더 많은 출력 매개 변수가 제안될 수 있습니다. 이러한 매개 변수는 기본적으로 고급 사용을 위한 목적으로 나열되지 않았습니다.
좌표는 왼쪽 위 모서리부터 시작하여 문서 높이와 너비의 백분율로 표시됩니다. 예를 들어, 좌표 X = 0.10 및 Y = 0.20이 주어지면 이는 X축을 따라 문서 너비의 10%, Y축을 따라 문서 높이의 20%에 있는 위치를 의미하며 둘 다 왼쪽 위 모서리에서 측정됩니다.
일반적인 사용 사례
Power Automate에서 문서 처리 테이블 출력을 반복합니다
이 절차를 설명하기 위해 수량, 설명, 합계라는 세 개의 열이 있는 항목이라는 이름의 테이블을 추출하도록 문서 처리 모델을 훈련한 다음 예를 사용합니다. 테이블의 각 라인 항목을 Excel 파일에 저장하려고 합니다.
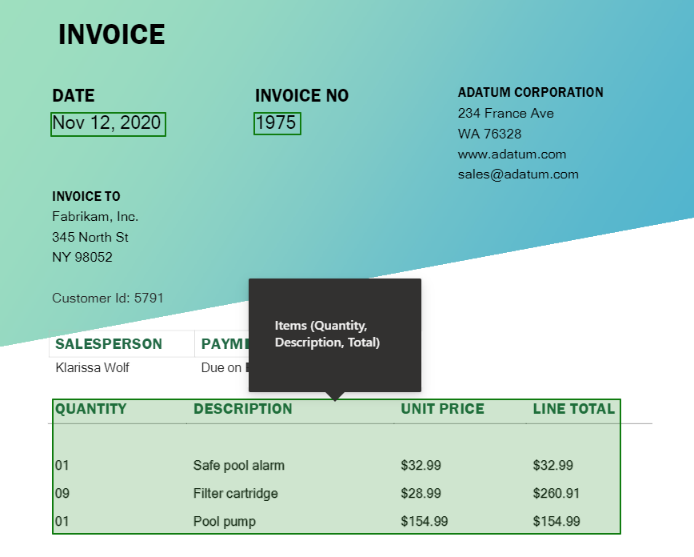
테이블에 대한 셀을 작성할 필드를 선택합니다. 문서 처리 모델이 추출하는 방법을 알고 있는 모든 것을 보여주는 동적 콘텐츠 패널이 열립니다. {테이블 이름} {열 이름} 값을 검색합니다. 이 예에서는 항목 수량 값을 사용합니다.
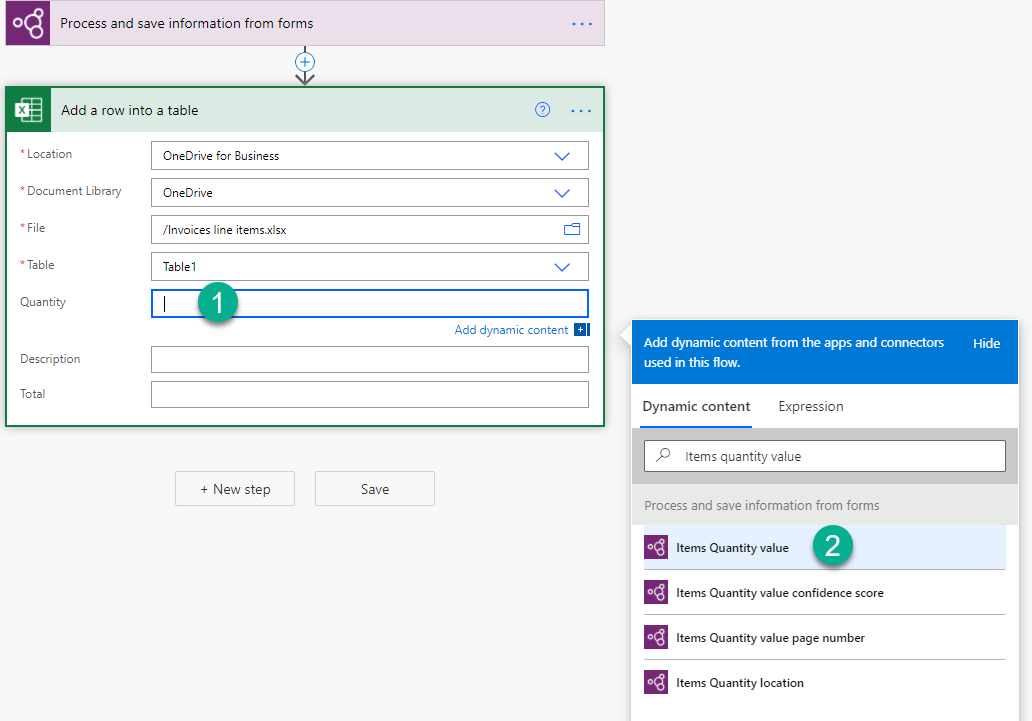
이 값을 추가하면 추가한 작업이 Apply to each 제어에 자동으로 삽입됩니다. 이렇게 하면 흐름이 실행될 때 테이블의 모든 행이 처리됩니다.
반복하려는 열을 계속 추가합니다.
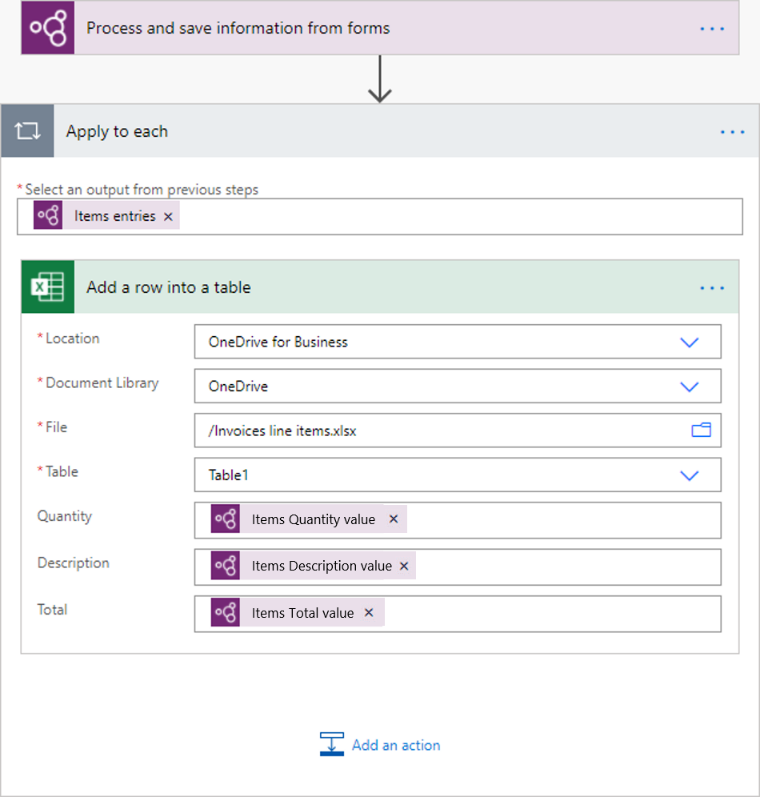
노트
현재 문서 처리로 추출된 테이블은 신뢰도 점수를 반환하지 않습니다.
Power Automate 확인란의 처리 출력
확인란 값은 부울 값입니다. 확인란이 문서에서 선택된 것으로 표시되면 true, 그렇지 않으면 false입니다.
값을 확인할 수 있는 한 가지 방법은 조건 작업입니다. 확인란 값이 true이면 하나의 작업을 실행합니다. 값이 false이면 다른 작업을 실행합니다. 다음 그림은 예를 보여줍니다.
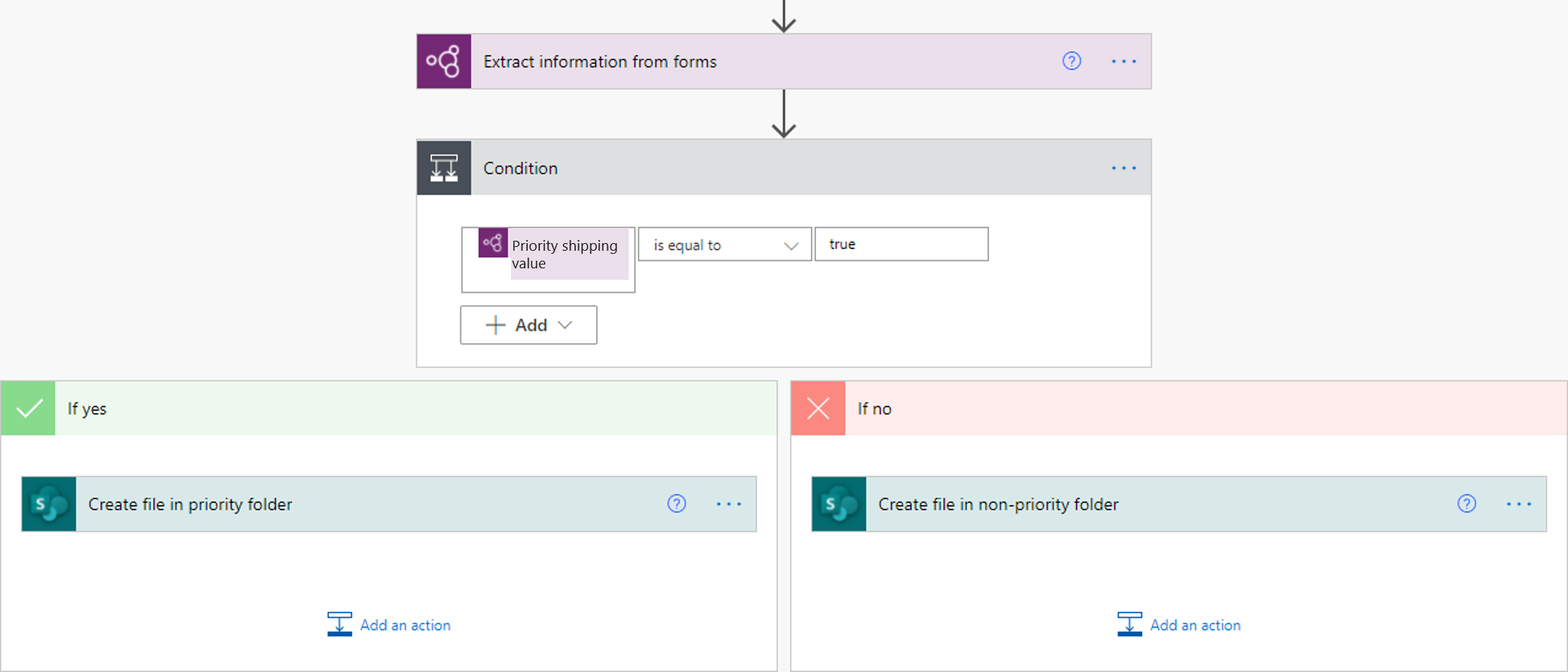
또 다른 옵션은 확인란의 true/false 출력을 if 식을 사용하여 원하는 다른 값에 매핑하는 것입니다. 예를 들어 Excel 파일에 문서의 확인란 중 하나가 선택되어 있으면 '우선 순위'를 기록하고 선택하지 않은 경우 '비우선 순위'라고 쓰려는 열이 있을 수 있습니다. 이렇게 하려면 다음 식을 사용할 수 있습니다. if(<document processing output>, 'Priority', 'Non-priority') 다음 애니메이션은 예를 보여줍니다.
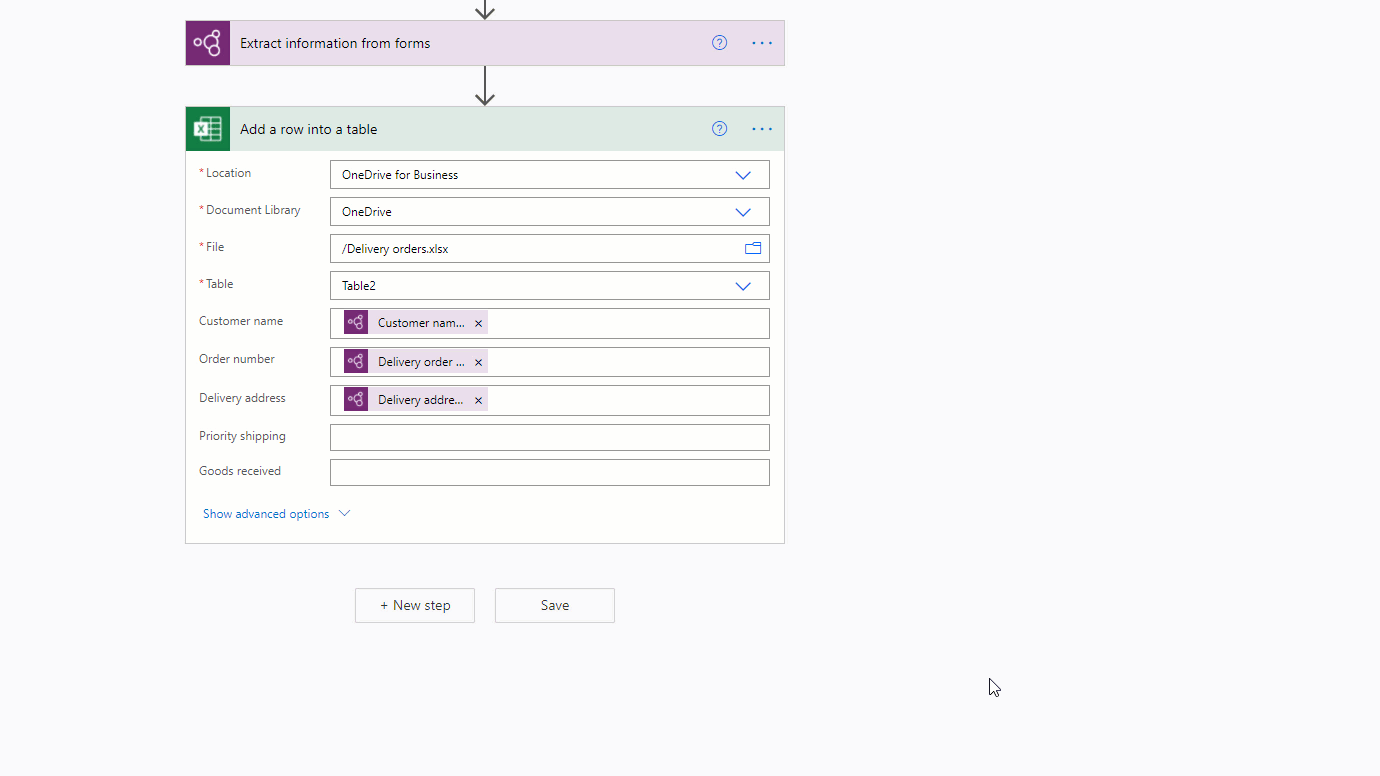
Power Automate의 문서 처리 출력에서 통화 기호(€, $,…) 제거
설명하자면, 문서 처리 모델에서 추출한 합계 값에는 $54와 같이 통화 기호가 있을 수 있습니다. $ 기호 또는 생략하려는 다른 기호를 제거하려면 replace 식을 사용하여 제거합니다. 이 경우 가능한 방법은 다음과 같습니다.
replace(<document processing output>, '$', '')
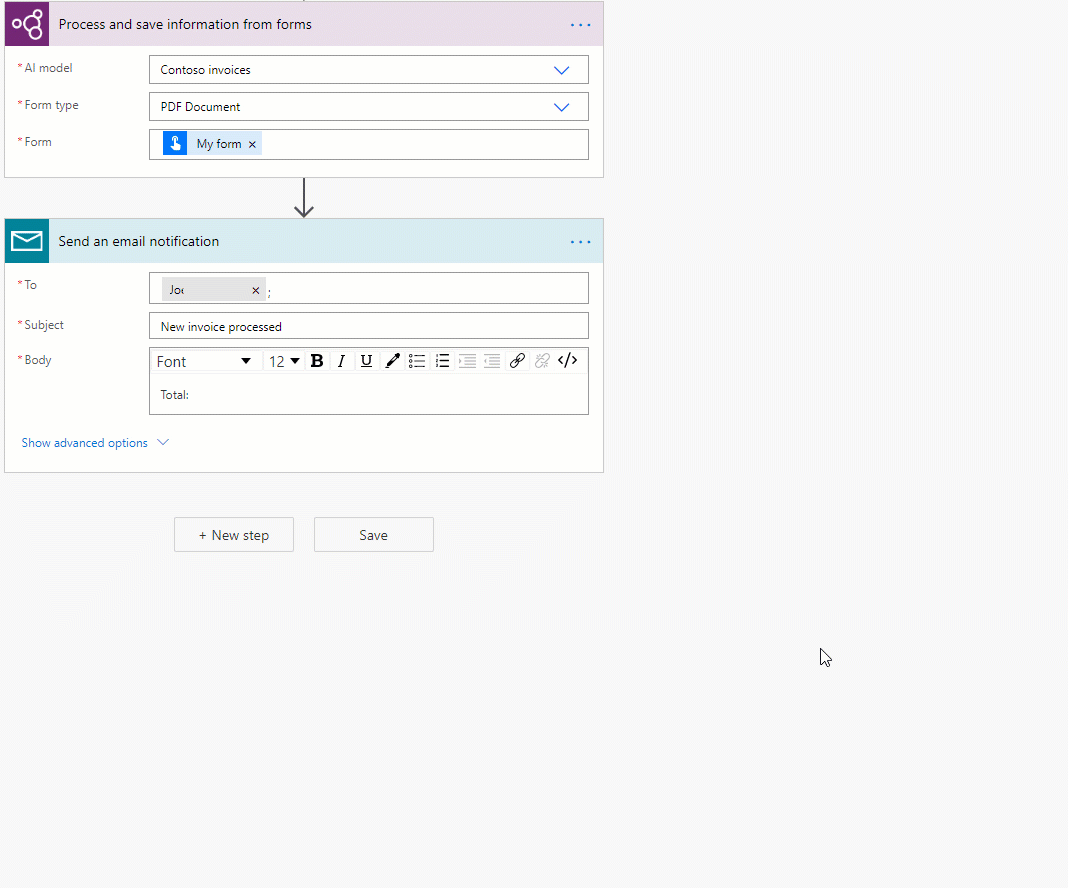
문서 처리 출력 문자열을 Power Automate에서 숫자로 변환
AI Builder 문서 처리는 추출된 모든 값을 문자열로 반환합니다. AI Builder에서 추출한 값을 저장하려는 대상 문서 처리에 숫자가 필요하면 정수 또는 float 표현을 사용하여 값을 숫자로 변환할 수 있습니다. 숫자에 소수가 없으면 int를 사용합니다. 숫자에 소수가 있으면 float를 사용합니다. 그 방법은 다음과 같습니다.
float('<document processing output>')
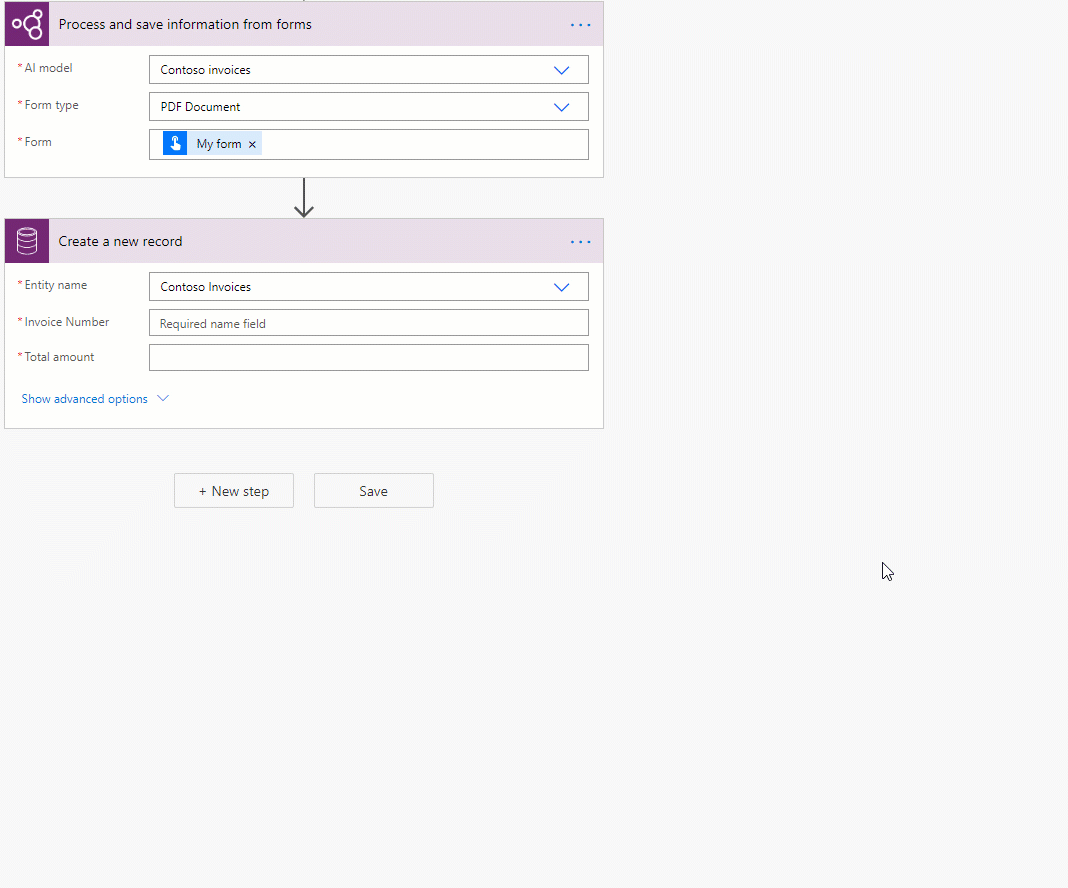
Power Automate의 문서 처리 출력에서 공백 제거
출력 값에서 빈 공백을 제거하려면 replace 기능을 사용합니다.
replace(<document processing output>, ' ', '')
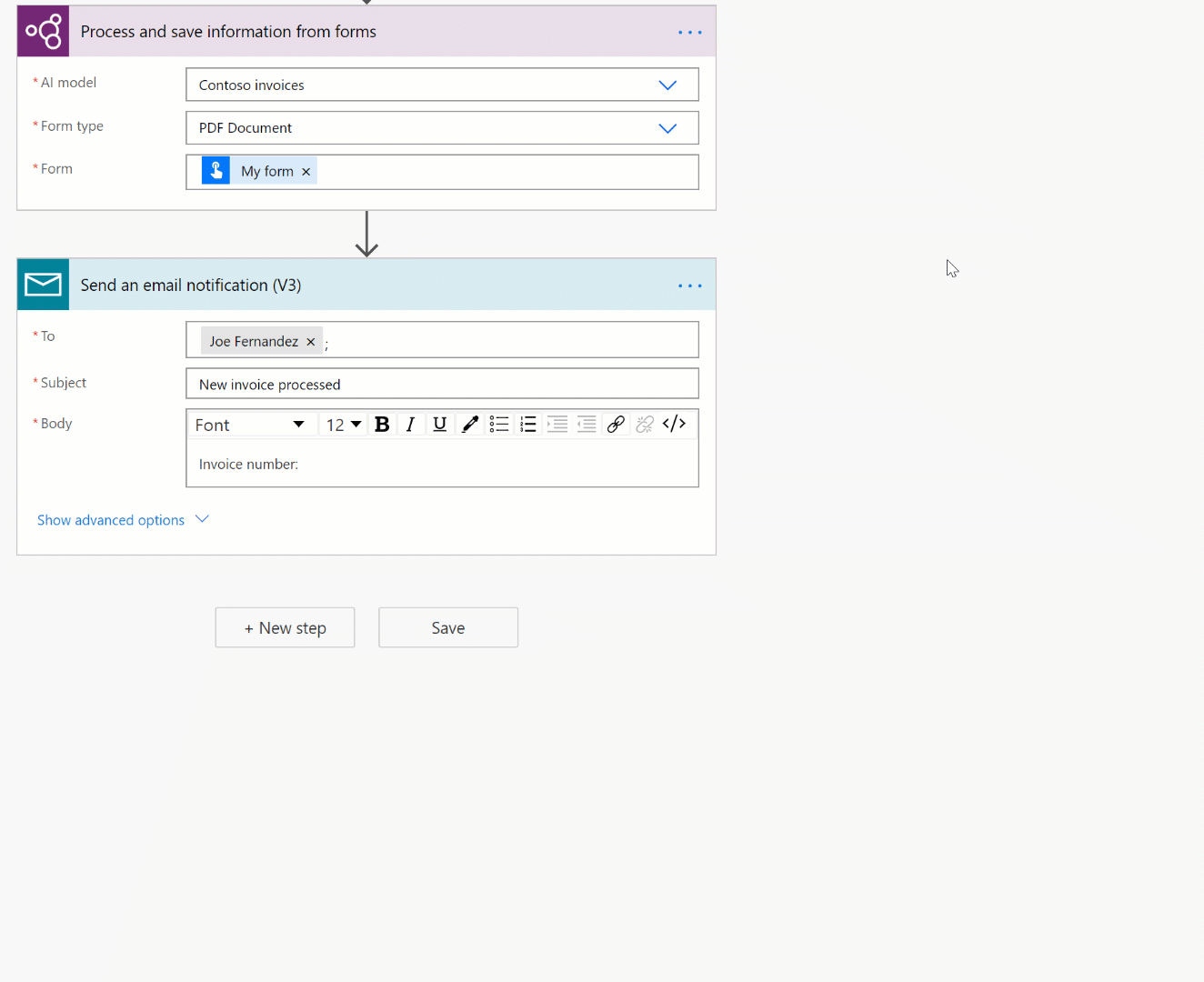
문서 처리 출력 문자열을 Power Automate에서 날짜로 변환
AI Builder 문서 처리는 모든 출력을 문자열로 반환합니다. 문서 처리에서 추출한 값을 저장하려는 대상이 날짜 형식이어야 하는 경우 날짜가 포함된 값을 날짜 형식으로 변환할 수 있습니다. formatDateTime 식을 사용하여 이 작업을 수행합니다. 그 방법은 다음과 같습니다.
formatDateTime(<document processing output>)
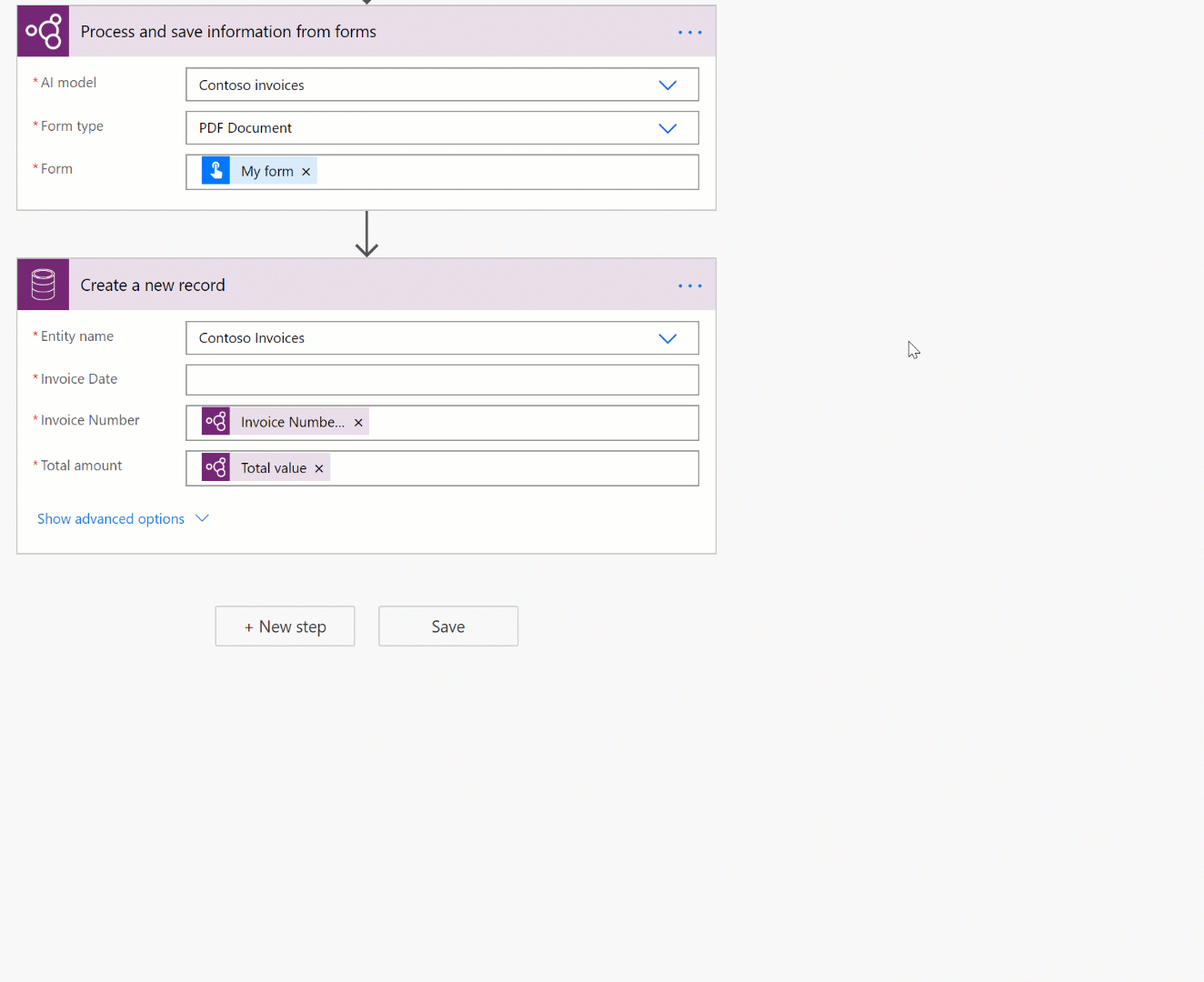
문서 처리 모델(Microsoft 365 Outlook)이 처리하지 않도록 이메일 서명을 흐름에서 필터링
Microsoft 365 Outlook 커넥터에서 들어오는 이메일의 경우 이메일 서명은 Power Automate에서 첨부 파일로 가져옵니다. 문서 처리 모델에서 처리되지 않도록 하려면 흐름에 조건을 추가하여 첨부 파일이 인라인임이 라는 Microsoft 365 365 Outlook 커넥터의 출력이 거짓인지 확인합니다. 예인 경우 조건 분기가 문서 처리 작업을 추가합니다. 이렇게 하면 인라인 서명이 아닌 이메일 첨부 파일만 처리됩니다.