업로드한 문서에 태그를 지정하면 지정된 필드와 테이블을 추출하도록 AI Builder 모델을 교육하는 것입니다.
태그 지정을 시작하려면 오른쪽 패널에서 컬렉션 중 하나를 선택합니다.
태그 필드
필드를 태그하려면 관심 있는 필드 주위로 사각형을 그리고 해당하는 필드 이름을 선택하세요.
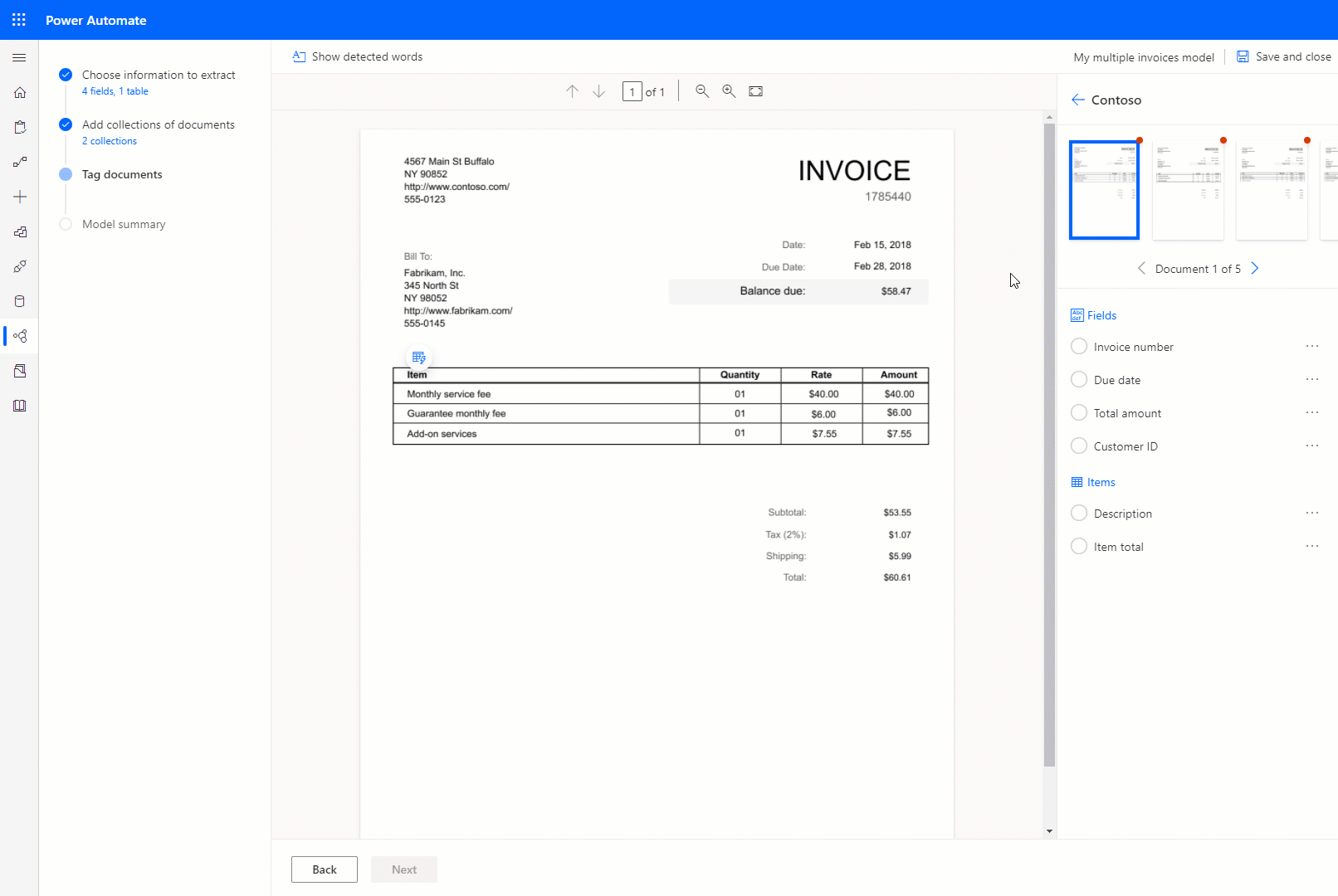
언제든지 크기를 조정하여 선택 영역을 조정할 수 있습니다.
필드가 한 줄에서 끝나고 다른 줄에서 시작하는 경우 태그 계속하기 옵션을 사용하여 태그를 지정할 수 있습니다.
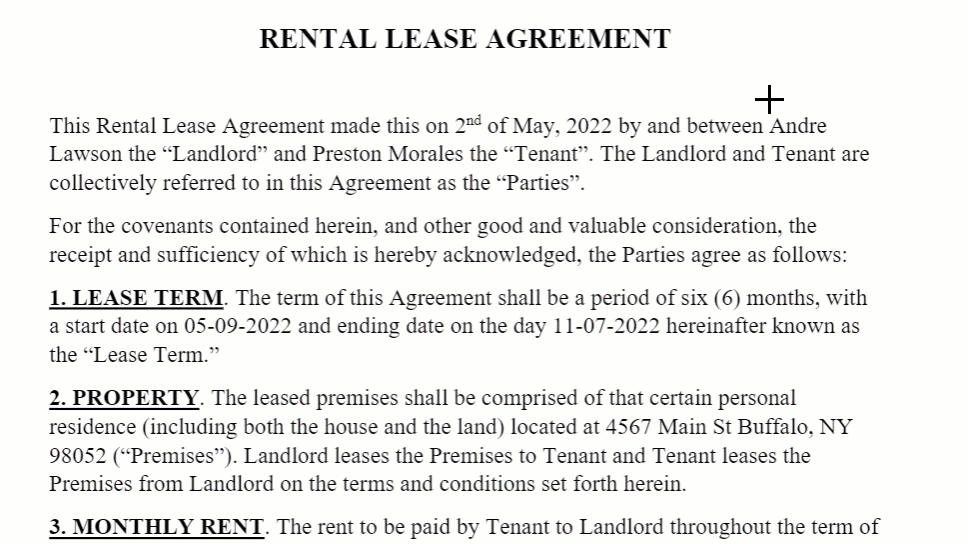
또한 Windows의 Control 키 또는 macOS의 Command ⌘를 사용하여 한 번에 여러 단어에 태그를 지정할 수 있습니다. Shift 키를 눌러 첫 번째 단어와 마지막 단어를 선택하여 두 단어 사이의 모든 단어에 태그를 지정할 수 있습니다.
문서에서 단어 위로 마우스를 가져가면 하늘색 상자가 나타날 수 있습니다. 이것은 이러한 단어 주위에 사각형을 그려 필드를 선택할 수 있음을 나타냅니다.
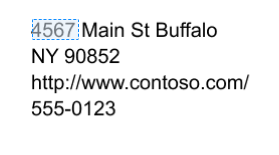
사용자 지정 송장 모델 전용
기존 경계 상자를 다시 그려서 기본 필드의 동작을 재정의할 수 있습니다.
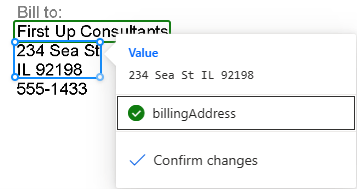
문서에서 자동으로 감지되지 않은 송장 기본 필드는 '문서에 없음'으로 표시됩니다. 이를 문서에서 사용 가능으로 변경하고 수동으로 태그를 지정(있는 경우)할 수 있습니다.
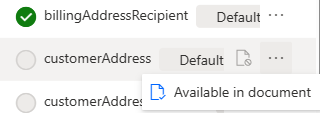
태그를 지정할 때 사용자 지정을 선택하면 추가한 태그가 지정되지 않은 필드 목록이 표시되고, 기본값을 선택하면 '문서에서 사용 가능'으로 표시된 태그가 지정되지 않은 기본 필드가 표시됩니다.
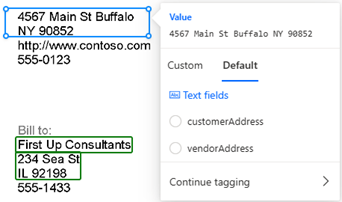
태그 테이블
관심 있는 문서에서 표 주위에 사각형을 그린 다음 해당하는 표 이름을 선택합니다. 오른쪽 패널의 내용이 변경됩니다.
행 구분 기호 사이를 마우스 왼쪽 버튼으로 클릭하여 행을 그립니다.
Ctrl 키를 누른 상태로 마우스 왼쪽 단추를 클릭하여 열을 그립니다.
행과 열이 설정되면 머리글 열을 선택하고 원하는 열에 매핑하여 추출할 머리글을 할당합니다.
테이블이 추출되는 방법에 대한 미리보기가 오른쪽 패널에 나타납니다.
테이블의 머리글에 태그가 지정된 경우 첫 번째 행 무시를 선택하여 테이블의 헤더가 테이블 콘텐츠로 추출되지 않게 합니다.
다음 애니메이션은 프로세스를 보여줍니다.
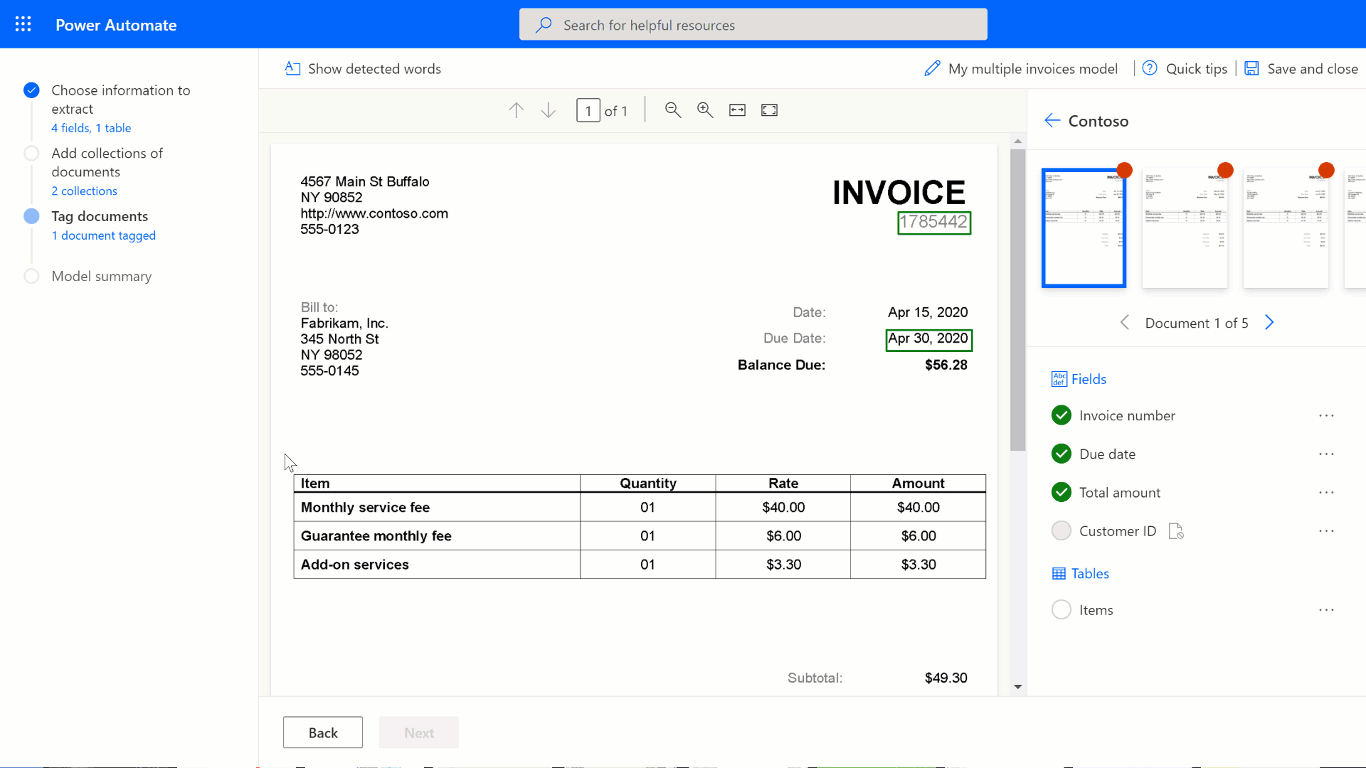
또는 화면 상단에서 행과 열 구분을 선택하여 테이블의 행과 열을 정의합니다.
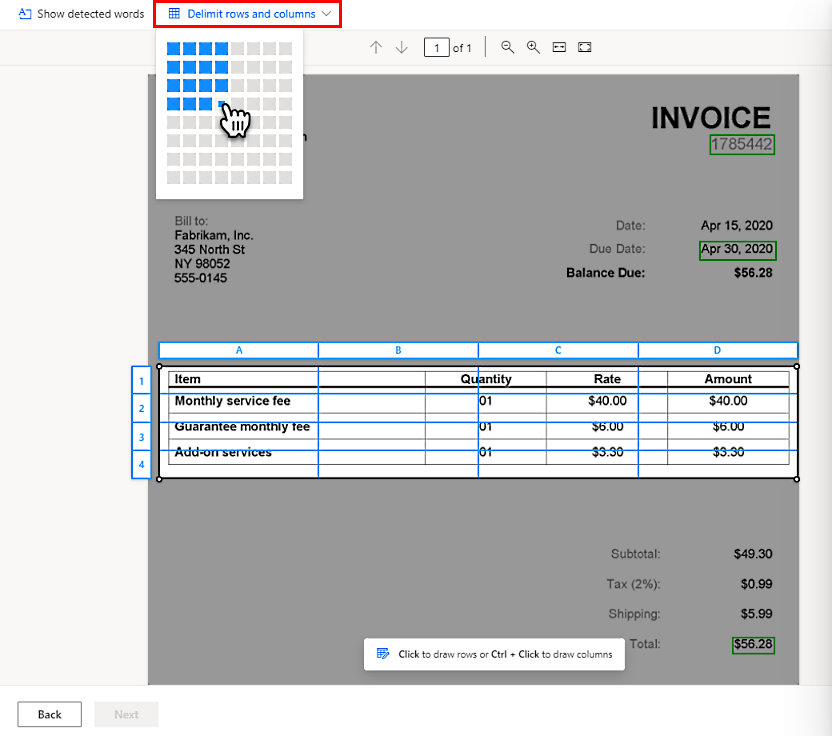
고급 태그 지정 모드 사용
고급 태그 지정 모드를 사용하면 셀 수준에서 테이블에 태그를 지정할 수 있습니다. 다음과 같은 복잡한 테이블에 이 모드를 사용하십시오.
- 그리드로 태그를 지정할 수 없는 기울어진 테이블.
- 셀 내의 항목과 같이 중첩된 항목을 추출해야 하는 경우.
다음 예의 테이블이 주어지면 단가를 추출하기 위해 이를 추출할 정보 선택 단계의 별도의 열로 정의합니다. 설명, 단가, 수량, 금액 각각을 테이블의 열로 정의하고 고급 태그 지정 모드를 사용하여 적절하게 태그를 지정합니다.
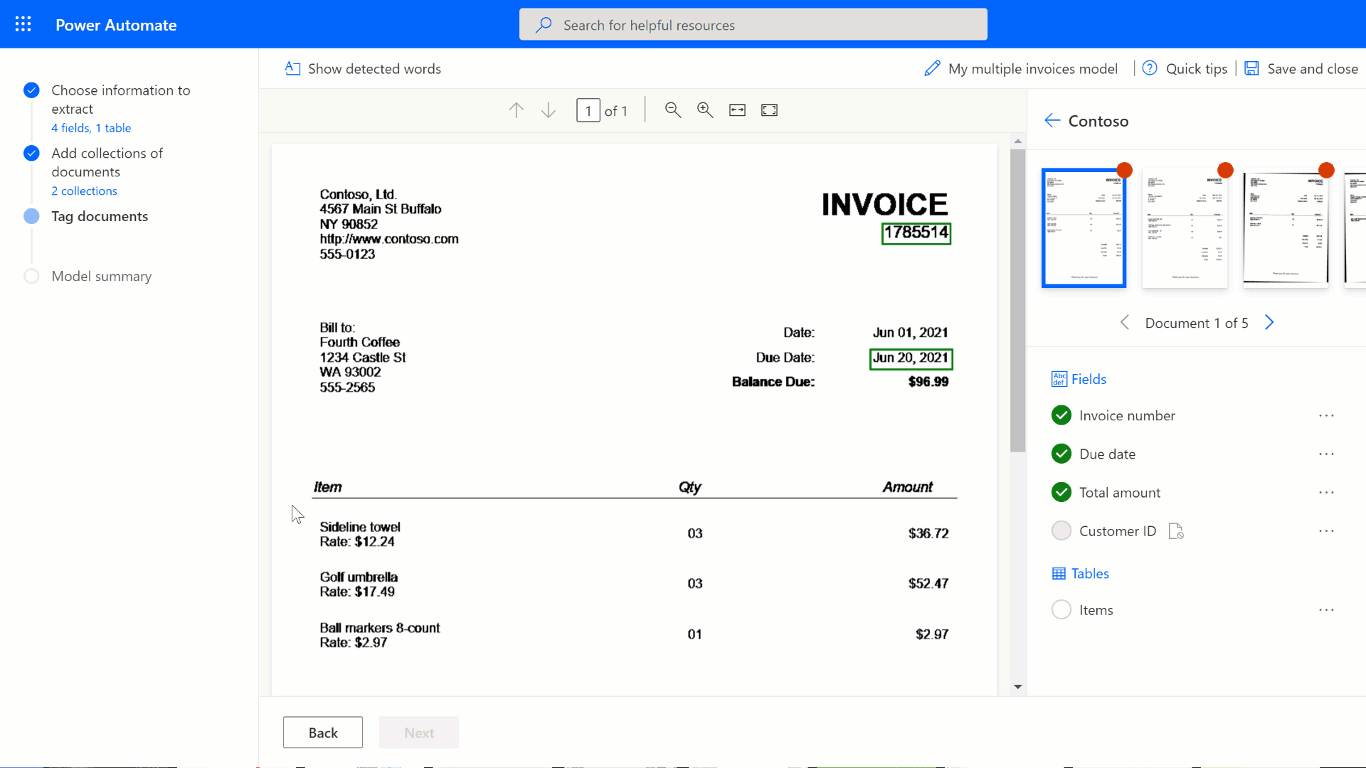
기본 모드에서 태그 지정을 시작하여 모든 행과 열을 빠르게 캡처할 수 있습니다. 그런 다음 고급 모드로 전환하여 각 셀을 조정하고 중첩 항목에 태그를 지정합니다.
테이블의 중첩된 항목
행 내에 중첩된 항목을 열로 정의하여 태그를 지정할 수 있습니다. 다음 예의 테이블이 주어지면 단가를 추출하기 위해 이를 이 문서에서 앞서 다룬 단계를 추출할 정보 선택의 별도의 열로 정의합니다. 설명, 단가, 수량, 금액 각각을 테이블의 열로 정의하고 적절하게 태그를 지정합니다.
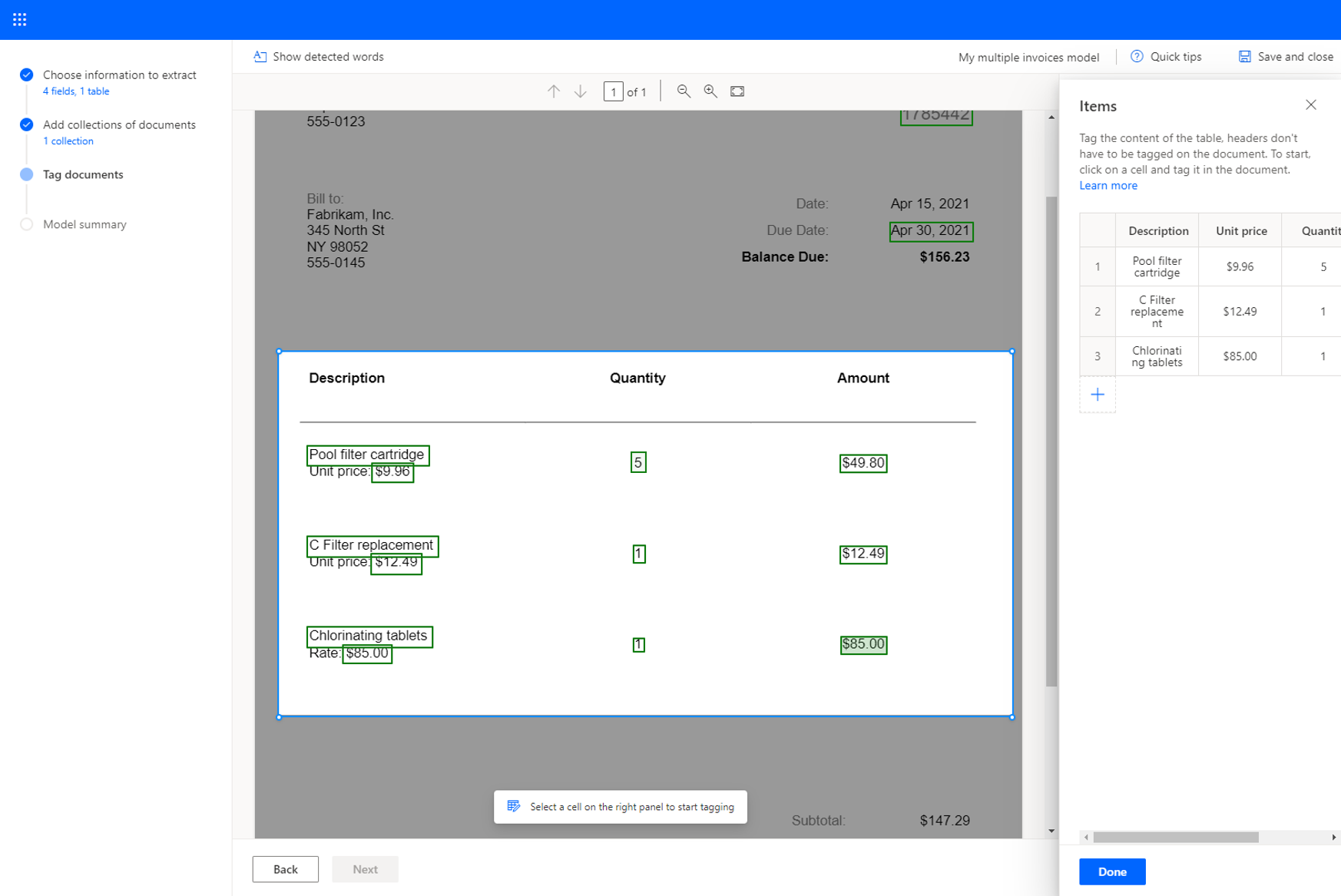
여러 페이지 테이블
테이블이 둘 이상의 페이지에 걸쳐 있는 경우 모든 페이지에 태그를 지정해야 합니다. 한 페이지에서 테이블에 태그를 다 추가한 후 이 테이블은 다음 페이지에서 계속됩니다를 선택하고 다음 페이지에서 테이블에 태그를 계속 추가합니다. 이렇게 하면 테이블이 여러 페이지에 걸쳐 있을 수 있음을 모델에 학습시킬 수 있습니다.
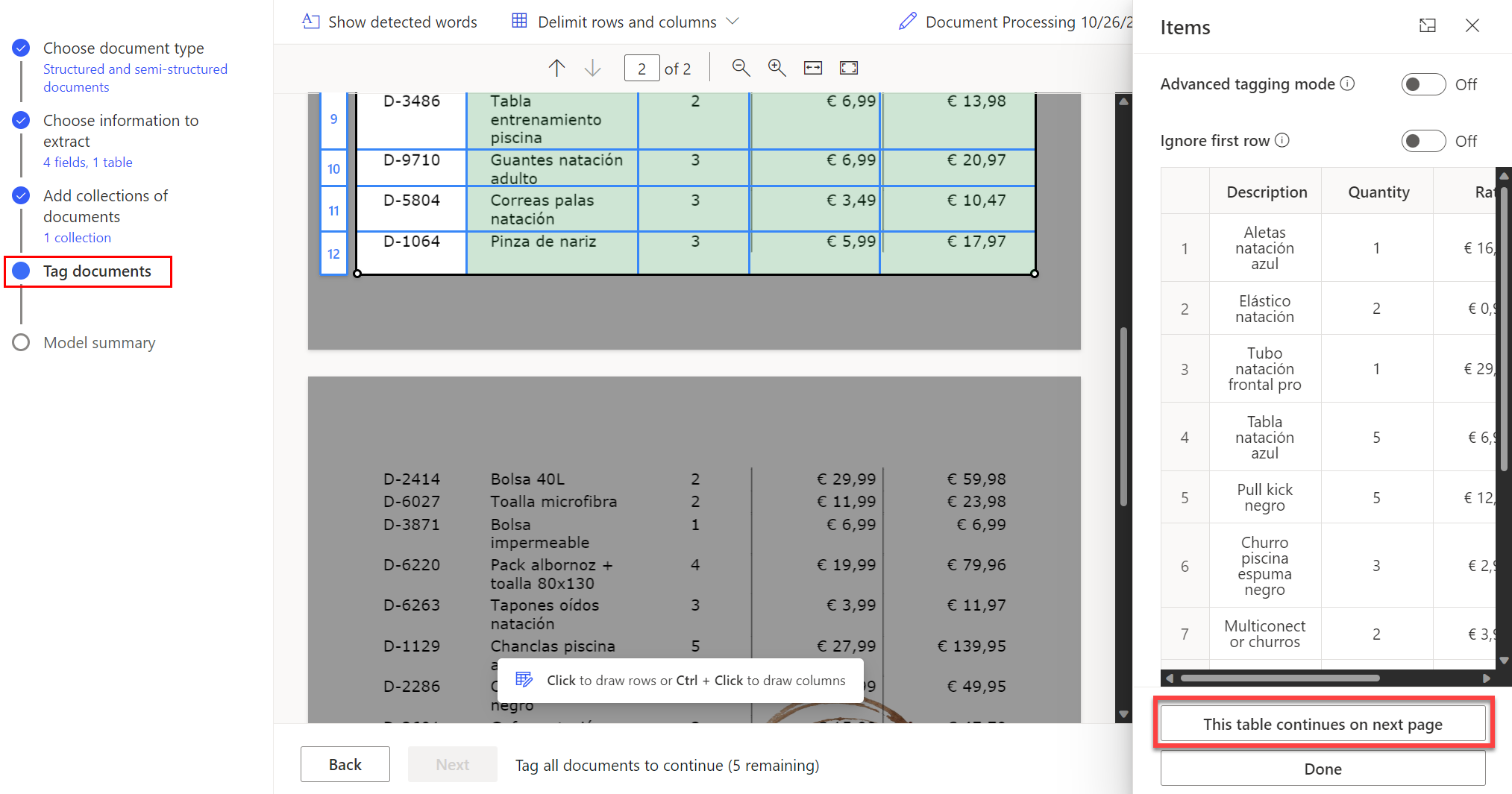
표가 있는 모든 페이지에 태그를 지정한 후 완료를 선택하여 표에 완전히 태그가 지정된 것으로 표시합니다.
다음 예제와 같이 병합된 셀, 중첩된 항목, 테두리 또는 테두리가 없는 복잡한 테이블 또는 커피 얼룩과 같은 예기치 않은 요소에 태그를 지정할 수 있습니다.
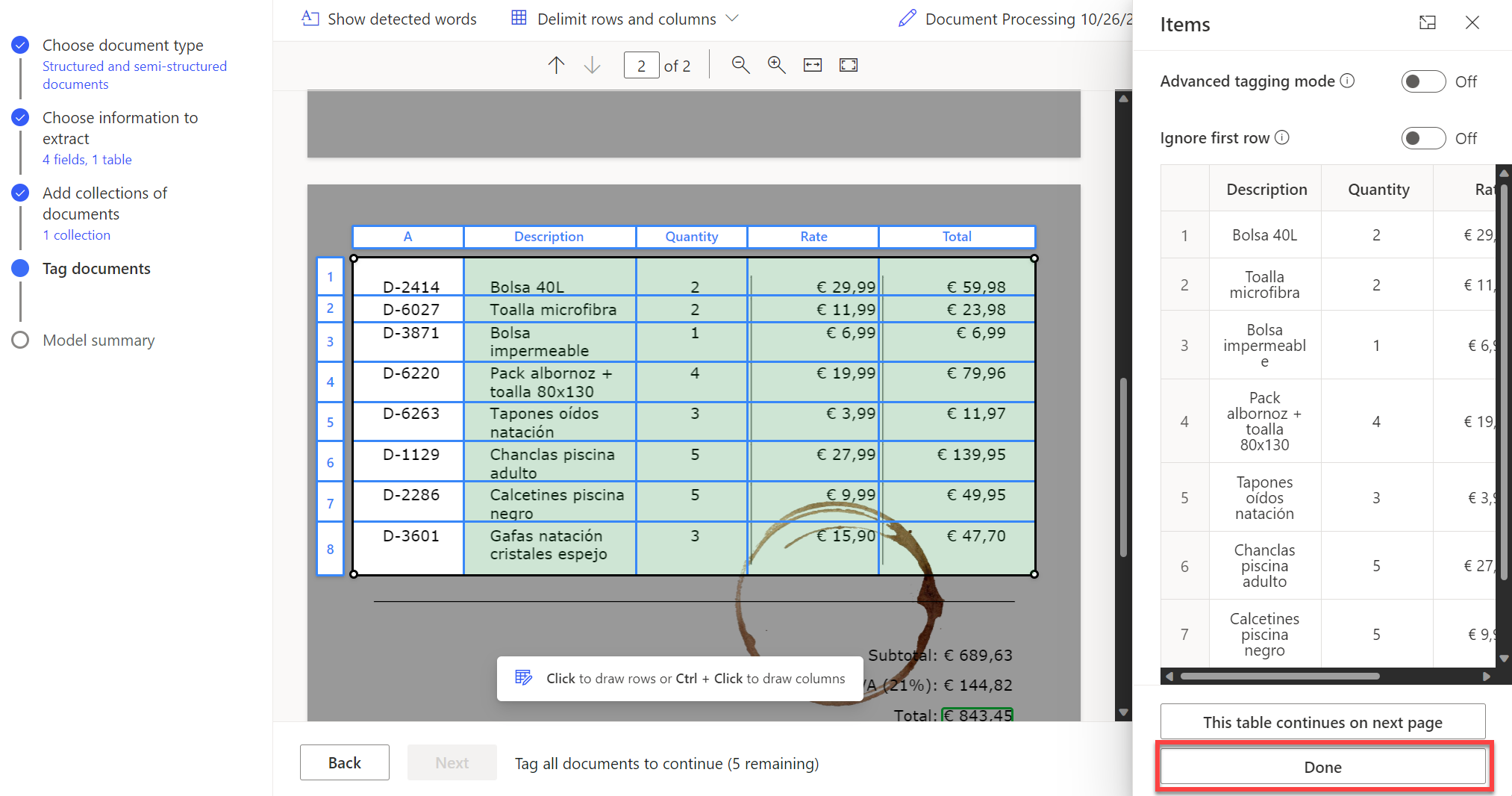
팁
가장 좋은 방법은 예상되는 변형이 포함된 교육용 문서를 업로드하는 것입니다. 예를 들어, 전체 테이블이 단일 페이지에 있고 테이블이 둘 이상의 페이지에 걸쳐 있는 샘플을 포함합니다.
확인란 태그
확인란을 태그하려면 추출하려는 확인란 주위로 사각형을 그리고 해당하는 확인란 이름을 선택하세요.
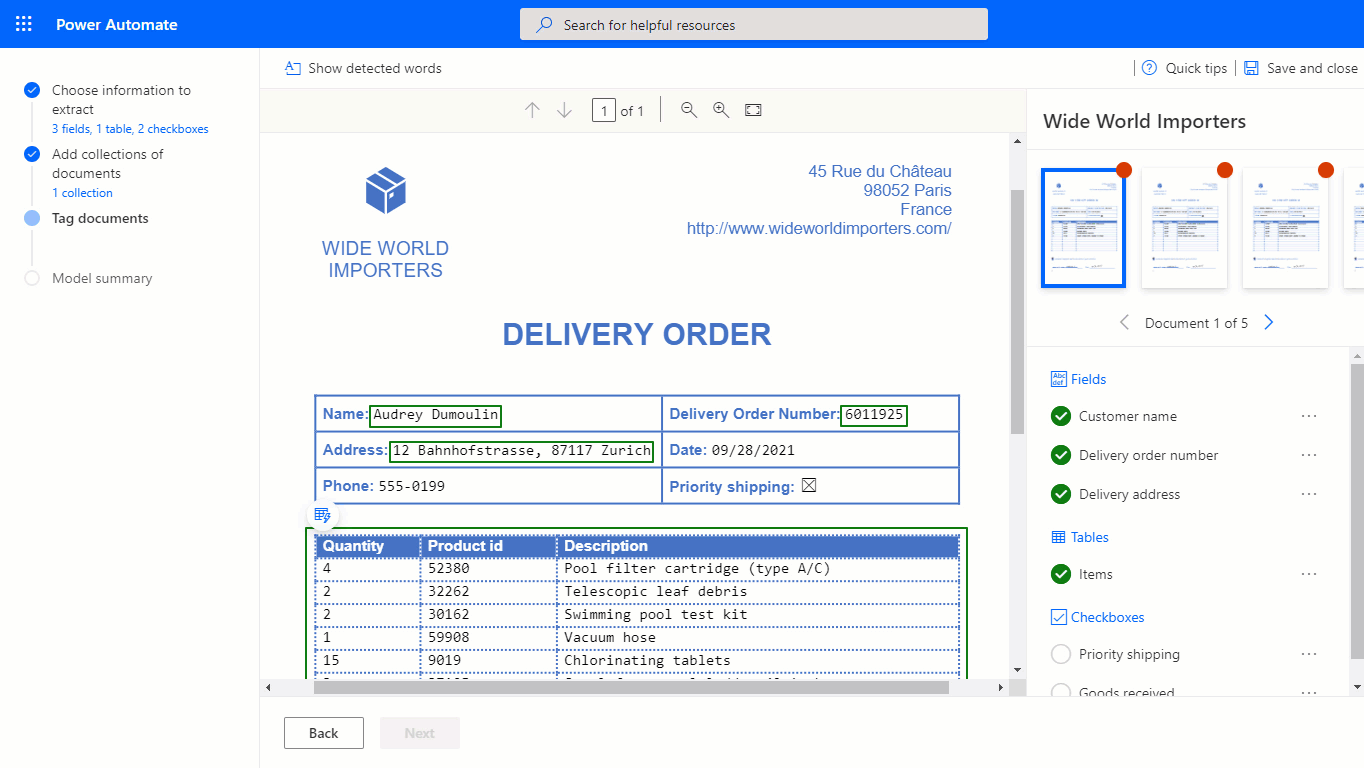
문서의 품질이 낮으면 AI Builder에서 확인란을 감지하지 못할 수 있습니다. 확인란에 태그를 지정할 수 없는 경우 다음을 수행합니다.
- 오른쪽 패널에서 추출하려는 확인란 옆에 있는 세 개의 점을 선택합니다.
- 문서에서 사용 불가를 선택합니다.
AI Builder는 확인란 및 라디오 버튼과 같은 선택 표시의 감지 및 추출을 지원하며 선택 항목이 표시되는지 여부를 나타내는 다른 마커를 사용합니다.
필드, 체크박스, 테이블(문서에 없거나 컬렉션에 없음)
필드, 확인란 또는 테이블이 학습용으로 업로드한 문서 또는 컬렉션 중 하나에 없는 경우 필드, 확인란 또는 테이블 옆의 오른쪽 패널에서 문서에서 사용할 수 없음 또는 컬렉션에서 사용할 수 없음을 선택합니다.
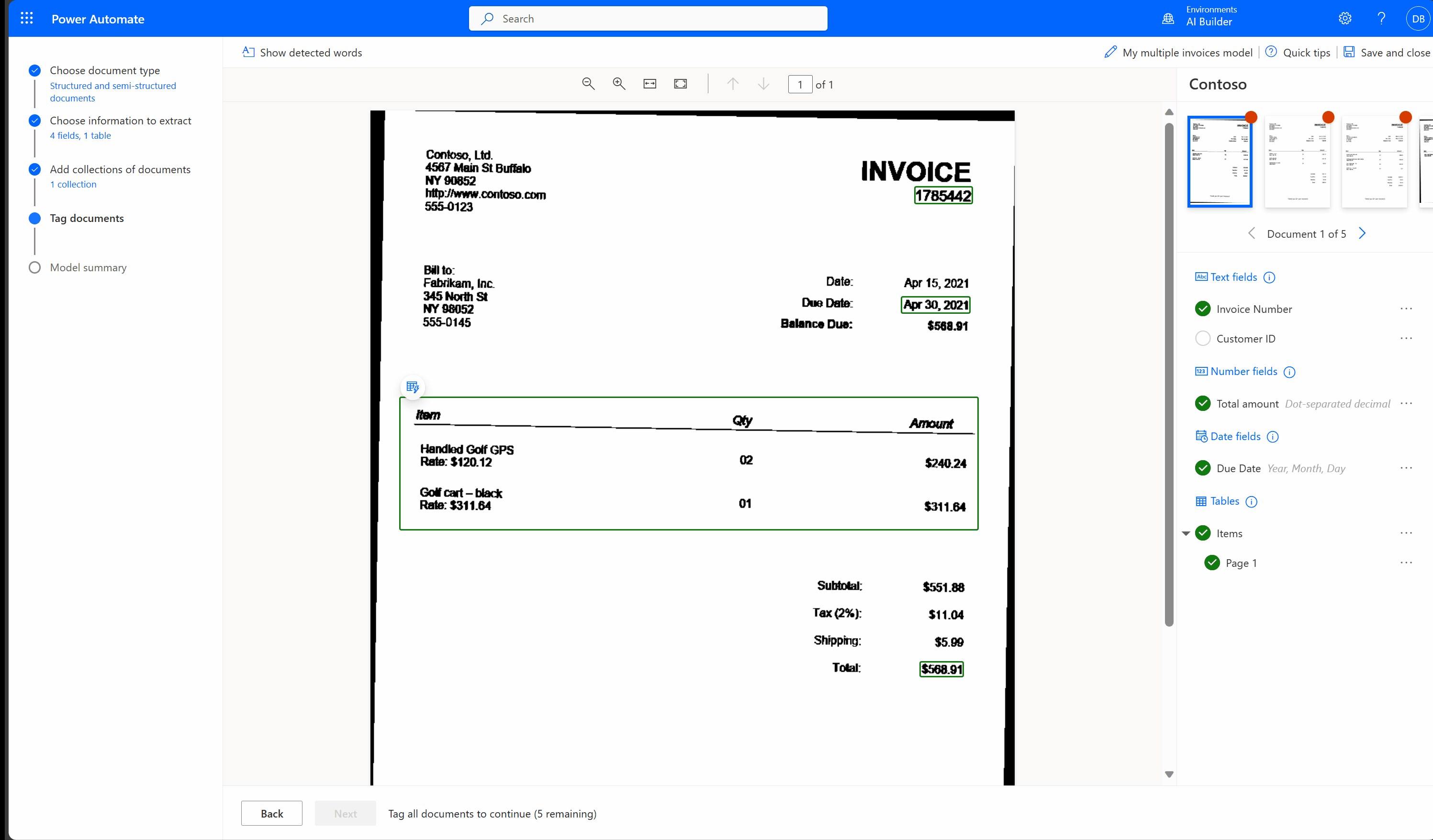
모든 컬렉션의 모든 문서에 태그 지정
업로드한 모든 문서가 태그를 지정할 수 있습니다. 여러 컬렉션을 만든 경우 모든 컬렉션에서 모든 문서에 태그를 지정합니다.
문서에서 필드에 태그를 지정할 수 없는 경우 이 문서에 대한 필드를 로드할 수 없음을 참조하십시오.