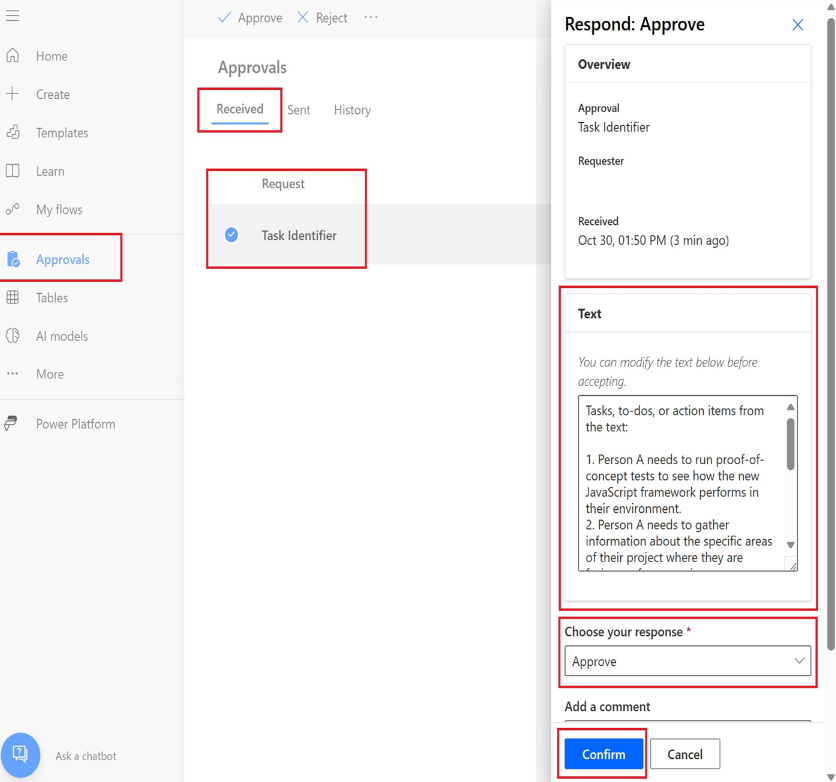Power Automate 흐름에서 프롬프트를 작업으로 추가하여 자동화된 프로세스 내에서 텍스트를 생성할 수 있습니다.
중요
- AI Builder 프롬프트는 Azure OpenAI Service에서 제공하는 GPT 모델 버전에서 실행되고 있습니다.
- 이 기능은 일부 지역으로 제한됩니다.
- 이 기능에는 사용량 제한이나 용량 제한이 적용될 수 있습니다.
흐름에서 기존 프롬프트 사용
참고
2025년 5월부터 프롬프트를 사용하여 GPT로 텍스트 만들기 작업 이름은 프롬프트 실행입니다.
전제 조건: 사용자 지정 프롬프트 만들기에 설명된 대로 텍스트라는 입력이 하나인 작업 식별자라는 프롬프트를 만들었습니다.
Power Automate에 로그인합니다.
+만들기>인스턴트 클라우드 흐름을 선택합니다.
수동으로 흐름 트리거>만들기를 선택합니다.
디자이너에서 수동으로 흐름 트리거 다음으로 +를 선택합니다.
왼쪽 창에서 프롬프트 실행 작업을 선택합니다.
프롬프트 필드의 왼쪽 창에서 드롭다운 메뉴에서 프롬프트를 선택합니다.
프롬프트에 입력이 있는 경우 선택한 프롬프트 아래에 입력이 표시됩니다. 이전 작업의 모든 콘텐츠로 채울 수 있습니다.
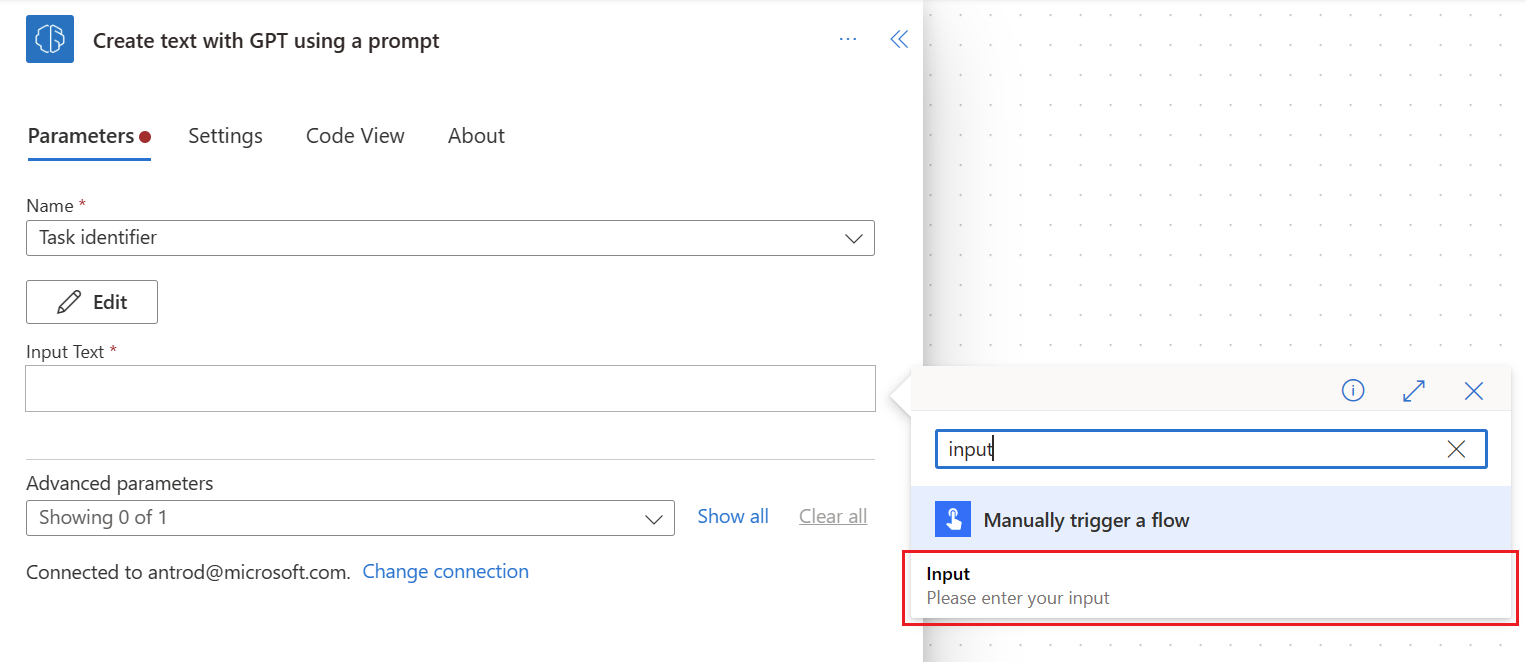
이 짧은 비디오에서 흐름에 프롬프트를 포함하는 방법에 대해 자세히 알아보세요.
흐름에서 새 프롬프트 만들기
Power Automate에 로그인합니다.
+만들기>인스턴트 클라우드 흐름을 선택합니다.
수동으로 흐름 트리거>만들기를 선택합니다.
디자이너에서 수동으로 흐름 트리거 다음으로 +를 선택합니다.
왼쪽 창에서 프롬프트 실행 작업을 선택합니다.
프롬프트 필드의 왼쪽 창에서 드롭다운 메뉴에서 새 사용자 지정 프롬프트를 선택합니다.
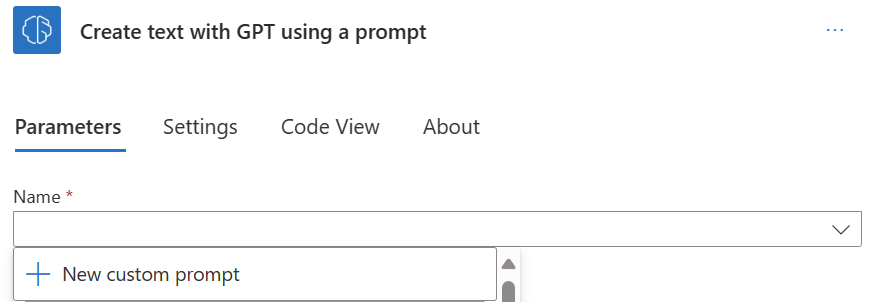
프롬프트 지침을 만들려면 사용자 지정 프롬프트 만들기의 지침을 따르세요.
프롬프트 작업의 출력 사용
프롬프트 실행 작업은 다운스트림 작업에서 편의에 따라 사용할 수 있는 흐름 변수를 생성합니다.
예를 들어 텍스트 변수를 포함하는 Teams 메시지를 보내보겠습니다.
디자이너에서 프롬프트 실행 작업 뒤에 +새 단계 삽입을 선택합니다.
채팅 또는 채널에 메시지 게시 작업을 검색하여 선택하세요.
매개 변수를 입력하고 Teams 메시지 본문에서 텍스트 변수를 선택했는지 확인하세요.
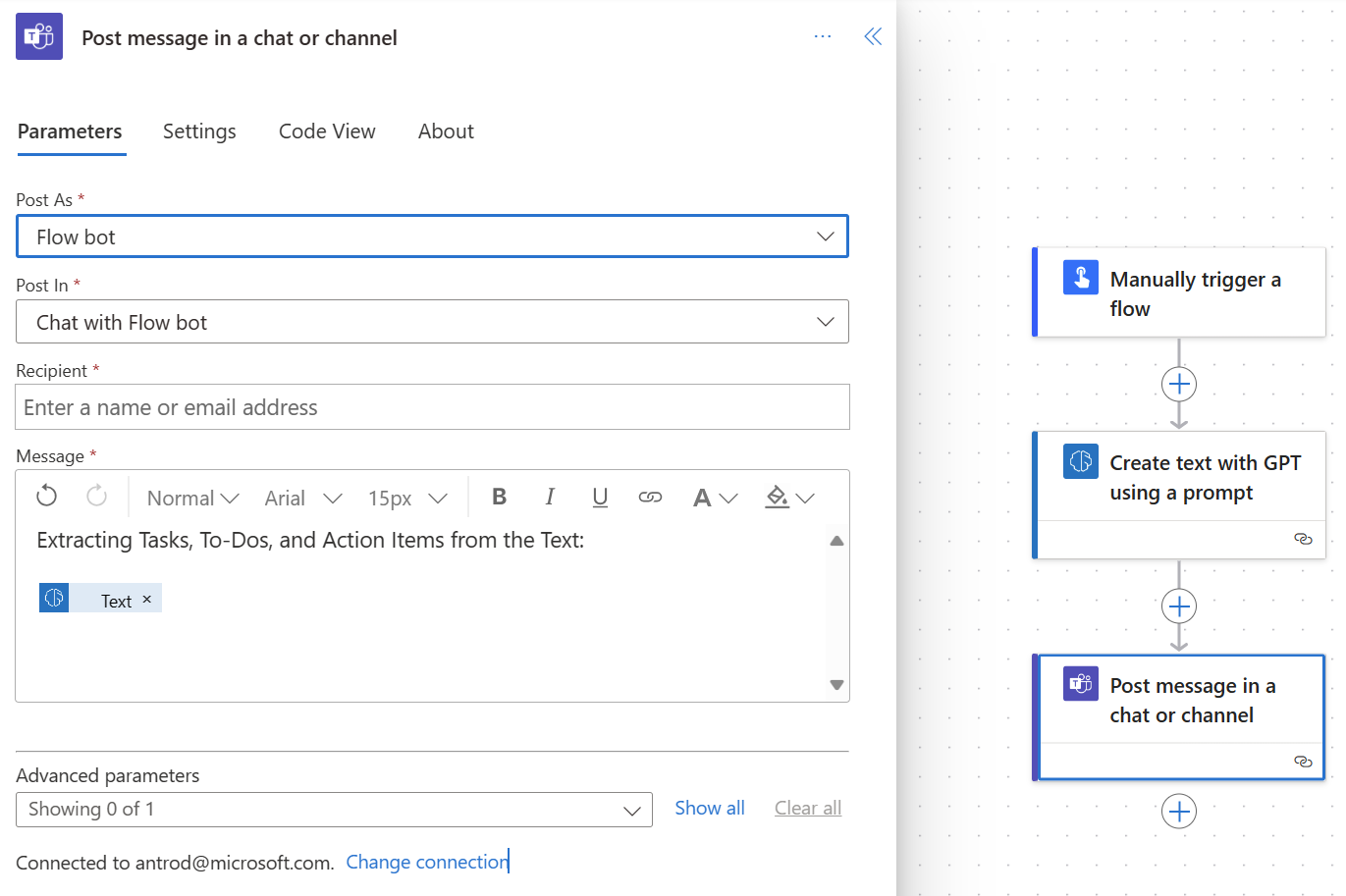
흐름에 만족하면 저장하고 오른쪽 상단에서 테스트를 선택하면 됩니다.
흐름에 사용될 입력 변수의 값을 입력한 후 흐름 실행을 선택하세요.
Teams에서 받은 메시지를 시각화합니다.
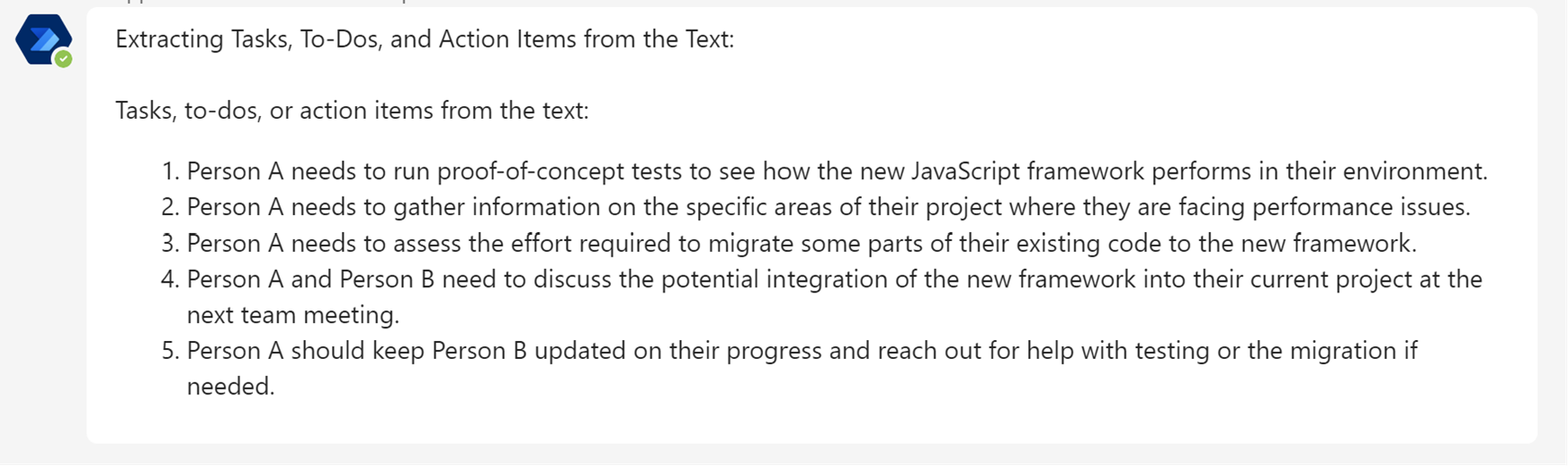
인적 검토 통합
프롬프트에 의해 생성된 출력을 사람이 검토하도록 하면 조직에서 이 출력이 고품질이고 윤리 표준에 부합하며 특정 요구 사항을 충족하는지 확인할 수 있습니다. AI와 사람 감독의 결합은 프로세스를 최적화하고 전반적인 결과를 향상시킵니다. 인적 검토가 중요한 이유를 알아보세요.
이 섹션에서는 흐름에서 프롬프트 작업 후에 인적 검토 단계를 추가하는 방법을 설명합니다.
디자이너에서 프롬프트 실행 카드 다음에 +를 선택합니다.
왼쪽 창의 검색 필드에 승인을 입력합니다.
승인 제목 오른쪽에서 더 보기를 선택합니다.
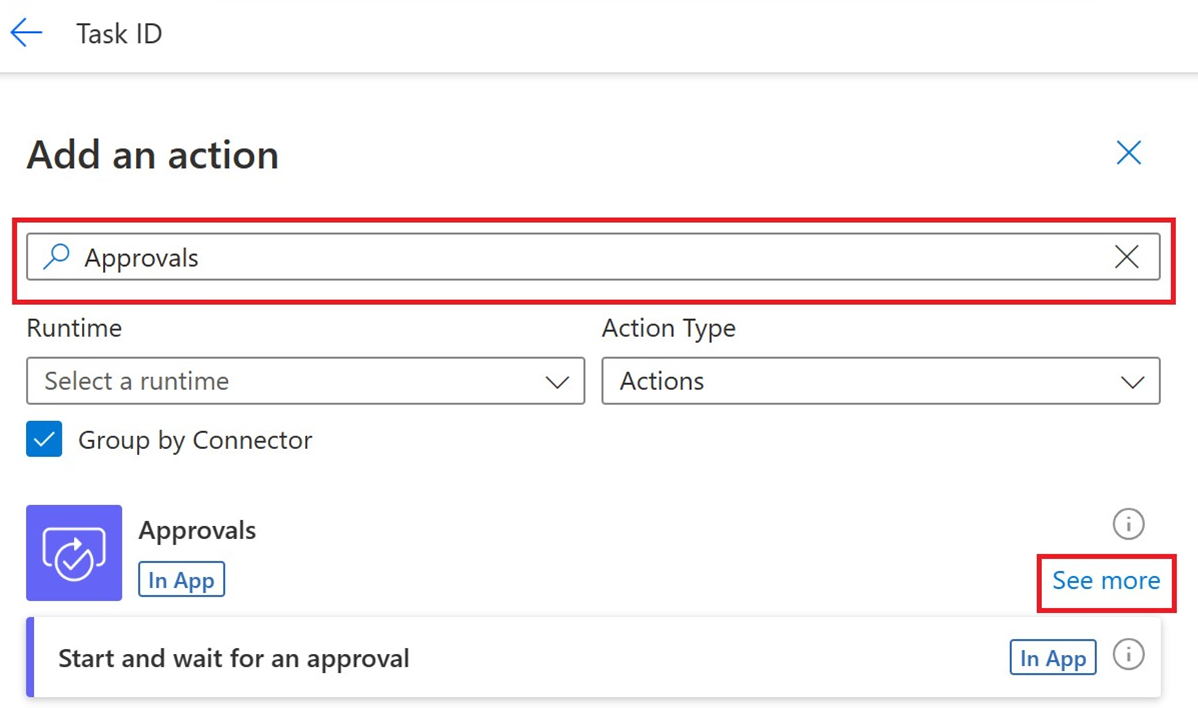
텍스트 승인 시작 및 대기를 선택합니다.
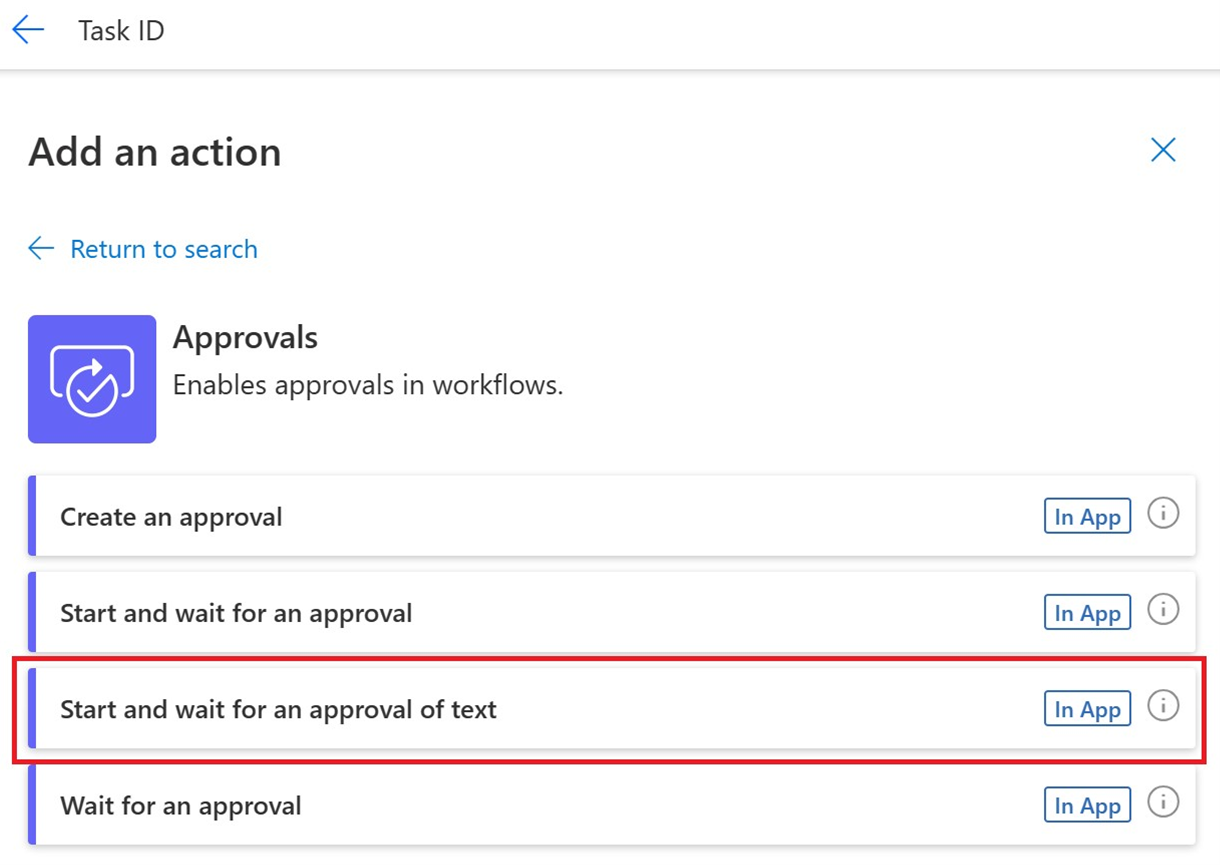
다음 승인 매개 변수를 입력합니다.
- 제목 필드에 제목을 입력합니다.
- 추천 텍스트 필드의 동적 콘텐츠 목록에서 텍스트를 선택하세요.
- 할당 대상 필드에 이메일 주소를 입력합니다.
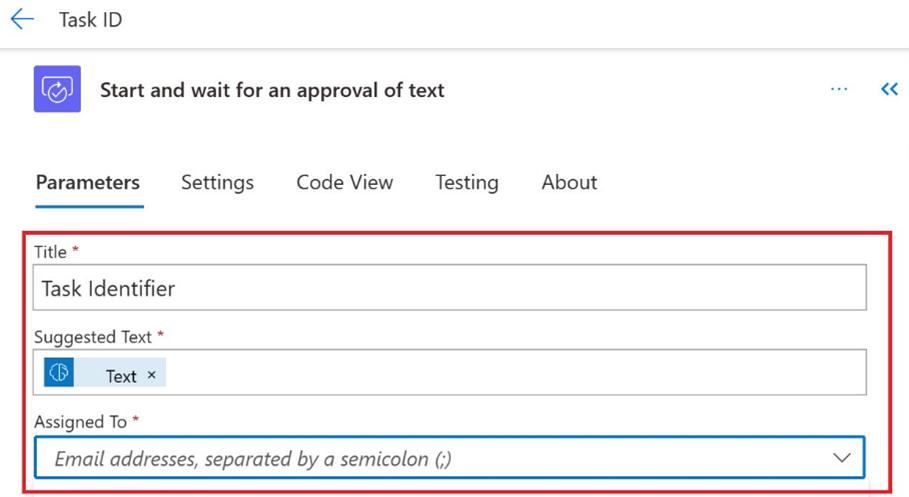
텍스트 승인 시작 및 대기 카드 뒤의 디자이너에서 작업 추가를 선택합니다.
왼쪽 창에서 조건 컨트롤을 검색하고 다음 매개 변수를 입력합니다.
- 조건 식의 동적 콘텐츠 목록에서 결과를 선택합니다.
- 결과 옆 드롭다운 목록에서 같은 대상을 선택하세요.
- 같은 대상 옆에 승인을 입력합니다.
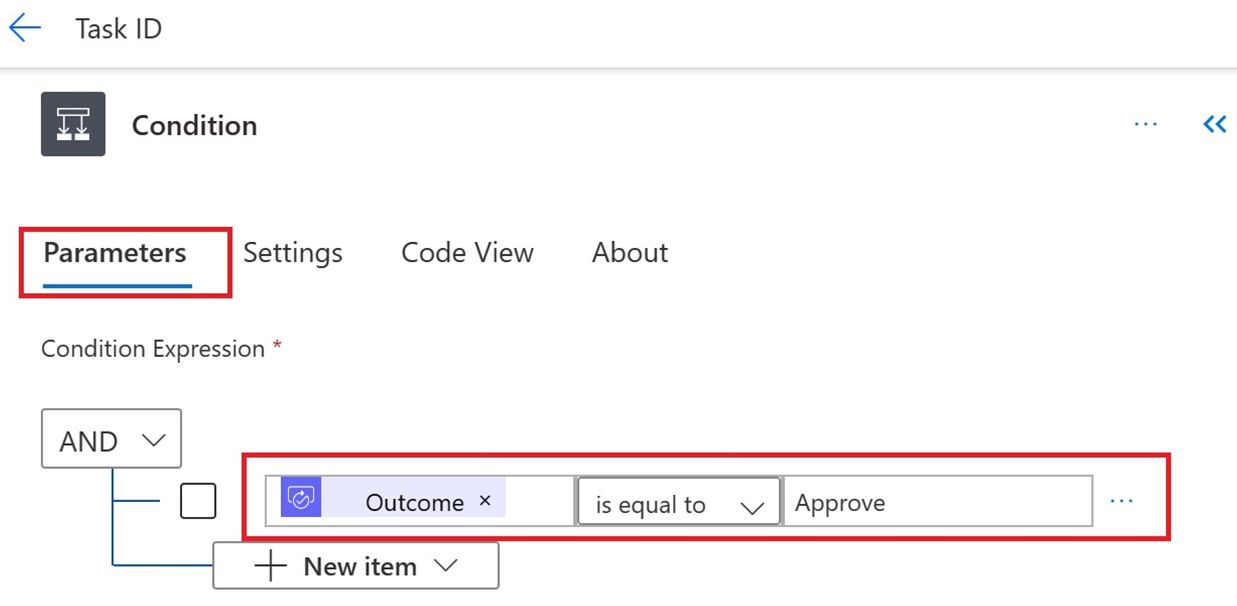
True 분기의 조건 아래 디자이너에서 +새 단계 삽입을 선택합니다.
왼쪽 창에서 Teams를 검색하고 채팅 또는 채널에 메시지 게시를 선택합니다.
매개 변수 탭에서 다음을 수행합니다.
- 다음으로 게시 필드에서 흐름 봇을 선택합니다.
- 게시 위치 필드에서 흐름 봇과 채팅을 선택합니다.
- 수신자 필드에 이메일 주소를 입력합니다.
- 메시지 필드의 동적 콘텐츠 목록에서 수락함 텍스트를 선택하세요.
저장을 선택합니다.
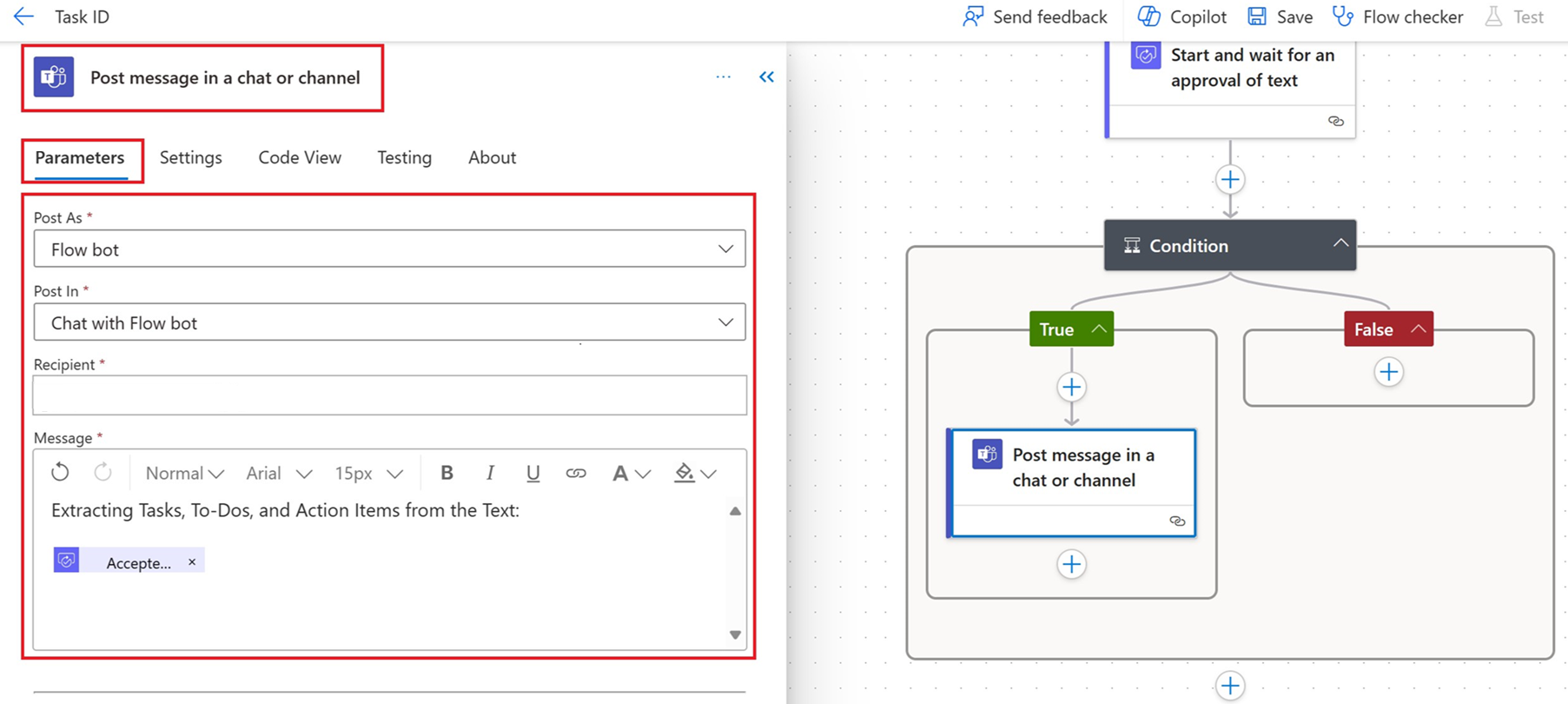
흐름이 실행되고 승인이 생성되면, 지정된 검토자들은 Power Automate 포털의 승인 메뉴에서 모델이 생성한 텍스트를 확인할 수 있습니다.
왼쪽 창에서 승인을 선택한 다음 수신 탭을 선택합니다.
필요한 경우 승인을 열어 텍스트를 검토하고 편집하세요.
드롭다운 메뉴에서 답변을 선택하세요.
확인을 선택합니다.