Azure Pipelines로 App Center 빌드 구성 내보내기
중요
Visual Studio App Center는 2025년 3월 31일에 사용 중지될 예정입니다. Visual Studio App Center가 완전히 사용 중지될 때까지 계속 사용할 수 있지만 마이그레이션을 고려할 수 있는 몇 가지 권장 대안이 있습니다.
개요
App Center를 사용하면 빌드 내보내기 기능을 사용하여 모든 App Center 빌드 구성을 Azure Pipelines로 내보낼 수 있습니다. JSON 또는 YAML 파일을 다운로드하여 Azure Pipelines로 가져올 수 있습니다.
App Center Build 구성을 Azure Pipelines로 직접 마이그레이션하는 것이 가장 쉬운 옵션이지만 특정 애플리케이션에 최적화되지 않을 수 있습니다. 더 최적화된 환경을 위해 Azure Pipelines를 처음부터 빌드하는 것이 좋습니다(Android, Xcode, Xamarin).
사전 요구 사항
빌드 구성을 가져올 Azure DevOps 프로젝트가 필요합니다. 새 프로젝트를 만들거나 기존 프로젝트를 사용할 수 있습니다.
(선택 사항) App Center 작업에 대한 서비스 연결 추가
App Center 테스트 또는 App Center 배포가 빌드 구성에 통합된 경우 서비스 연결을 만들어야 합니다.
- Azure DevOps 프로젝트 설정 -> 파이프라인 -> 서비스 연결로 이동합니다.
- '새 서비스 연결'을 선택합니다.
- 'Visual Studio App Center' 검색 -> 다음
- API 토큰 만들기, 연결 이름 지정 및 저장
JSON 파일을 사용하여 내보내기
App Center 빌드 페이지에서 JSON 파일을 내보냅니다.
- App Center 포털로 이동합니다.
- 애플리케이션 선택
- 빌드 섹션으로 이동하여 분기를 선택한 다음 내보내
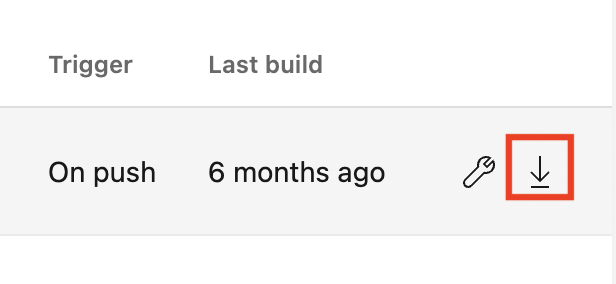 선택합니다.
선택합니다. - '다운로드'를 선택하고 'JSON 다운로드'를 선택합니다.
JSON 파일에서 프로젝트 ID 변경
Azure DevOps 프로젝트의 ID 가져오기
- 아래 URL로 이동하여 프로젝트의 ID를 복사합니다.
https://dev.azure.com/{organization}/_apis/projects?api-version=6.0
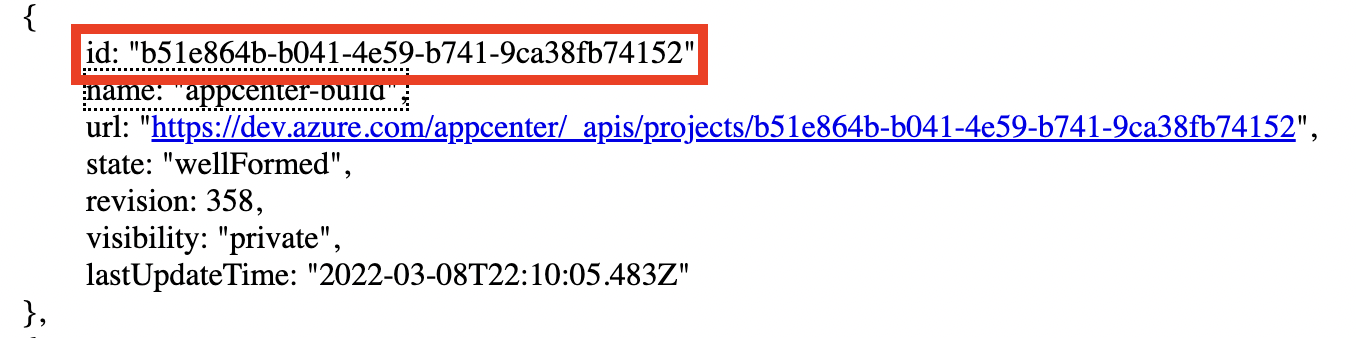 2. JSON 파일의 매개 변수에
2. JSON 파일의 매개 변수에 project 프로젝트 ID 붙여넣기

Azure Pipeline 만들기
- Azure DevOps - 파이프라인 ->> 파이프라인 가져오기로 이동하여 다운로드한 JSON 파일
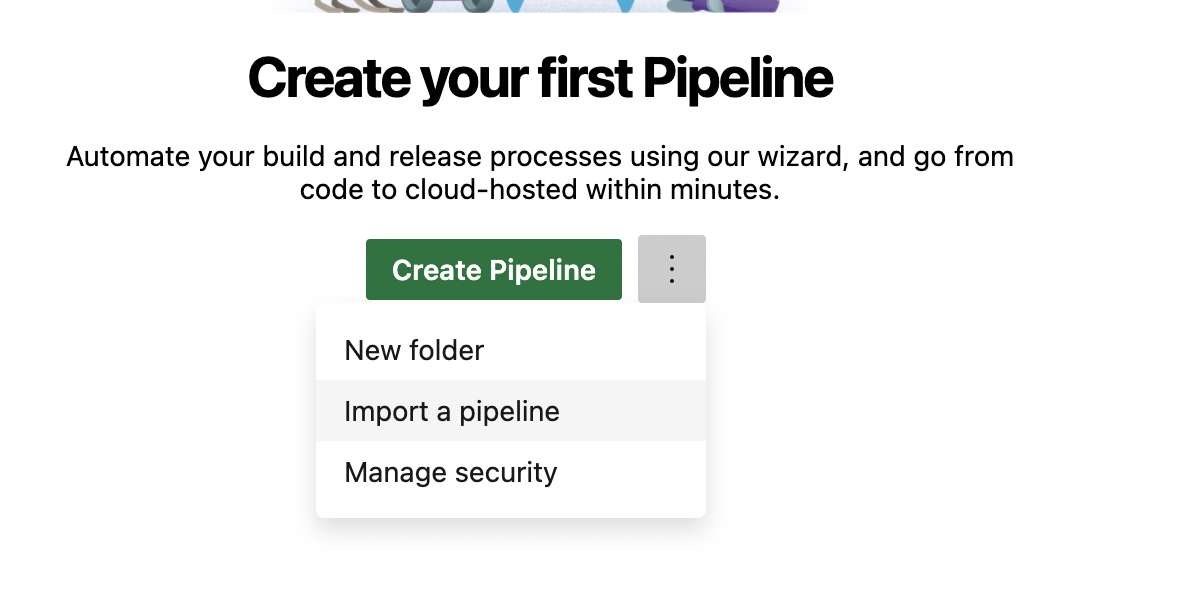 를 선택합니다.
를 선택합니다. - 섹션에서
Pipeline매개 변수 아래에서Agent Pool를 선택합니다Hosted (Azure Pipelines). - 매개 변수에서
Agent Specification최신 macOS Microsoft 호스팅 에이전트 선택 - 섹션에서
Get Sources애플리케이션의 리포지토리에 연결을 추가합니다.
(선택 사항) 서명 파일 업로드 및 암호 업데이트
App Center 빌드 구성에서 코드 서명을 사용하는 경우 보안 파일 기능을 사용하여 해당 파일을 Azure Pipelines에 업로드해야 합니다. 또한 파이프라인에 저장된 암호 변수를 업데이트해야 합니다.
Android
- Azure DevOps 프로젝트에 키 저장소 파일 업로드
- ,
keyAlias,keyPassword및keystoreFilename변수 업데이트keystorePassword
iOS/macOS
- Azure DevOps 프로젝트에 프로비저닝 프로필 및 인증서 업로드
- ,
P12Filename및MobileProvisionFilename변수 업데이트P12Password
Windows(UWP)
- Azure DevOps 프로젝트에 인증서 업로드
- ,
packageCertificateFileName및 업데이트packageCertificatePasswordpackageCertificateBase64String
(선택 사항) App Center 관련 작업에 서비스 연결 추가
App Center 배포 또는 App Center 테스트가 통합된 경우 해당 작업을 수정해야 합니다.
- Azure DevOps -> 파이프라인으로 이동합니다.
- 가져온 파이프라인을 선택하고 편집을 선택합니다.
- App Center 작업 찾기 및 'App Center 서비스 연결' 매개 변수 서비스 연결에서 이전에 만든 서비스
 선택
선택
YAML 파일을 사용하여 내보내기
App Center 빌드 페이지에서 YAML 파일을 내보냅니다.
- App Center 포털로 이동합니다.
- 애플리케이션 선택
- 빌드 섹션으로 이동하여 분기를 선택한 다음 내보내
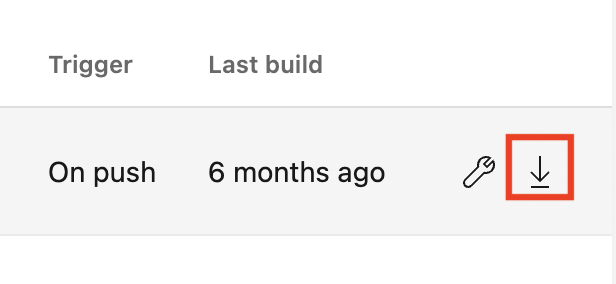 선택합니다.
선택합니다. - '다운로드'를 선택하고 'YAML 다운로드'를 선택합니다.
Azure Pipelines를 사용하도록 리포지토리 구성
- 다운로드한
azure-pipelines.yml파일을 애플리케이션의 리포지토리에 커밋 - Azure DevOps - 파이프라인 ->> 파이프라인 만들기로 이동합니다.
- 코드가 있는 위치 선택
- 파이프라인을 검토하고
Run
YAML 파이프라인 만들기 프로세스에 대한 자세한 내용은 여기에서 확인할 수 있습니다.
(선택 사항) 서명 파일 업로드 및 암호 업데이트
App Center 빌드 구성에서 코드 서명을 사용하는 경우 보안 파일 기능을 사용하여 해당 파일을 Azure Pipelines에 업로드해야 합니다. 또한 파이프라인에 저장된 암호 변수를 업데이트해야 합니다.
Android
- Azure DevOps 프로젝트에 키 저장소 파일 업로드
- Azure Pipelines에서 ,
keyAlias,keyPassword및keystoreFilename비밀 변수 만들기keystorePassword - 만든 비밀 변수로 YAML 파일 업데이트
...
keystorePassword: $(keystorePassword)
keyAlias: $(keyAlias)
keyPassword: $(keyPassword)
keystoreFilename: $(keystoreFilename)
...
iOS/macOS
- Azure DevOps 프로젝트에 프로비저닝 프로필 및 인증서 업로드
- Azure Pipelines에서 ,
P12Filename및MobileProvisionFilename비밀 변수 만들기P12Password - 만든 비밀 변수로 YAML 파일 업데이트
...
P12Password: $(P12Password)
P12Filename: $(P12Filename)
MobileProvisionFilename: $(MobileProvisionFilename)
...
Windows(UWP)
- Azure DevOps 프로젝트에 인증서 업로드
- Azure Pipelines에서 ,
packageCertificateFileName및packageCertificateBase64String비밀 변수 만들기packageCertificatePassword - 만든 비밀 변수로 YAML 파일 업데이트
...
packageCertificatePassword: $(packageCertificatePassword)
packageCertificateBase64String: $(packageCertificateFileName)
packageCertificateFileName: $(packageCertificateBase64String)
...
(선택 사항) App Center 서비스 연결을 사용하도록 새로 만든 파이프라인에 권한 부여
App Center 배포 또는 테스트가 통합된 경우 서비스 연결을 사용하도록 파이프라인에 권한을 부여해야 합니다.
- 현재 실행 중인 작업을 열면 사용 권한에 대한 메시지가 표시됩니다.
- 실행 중인 작업 및
Permit서비스 연결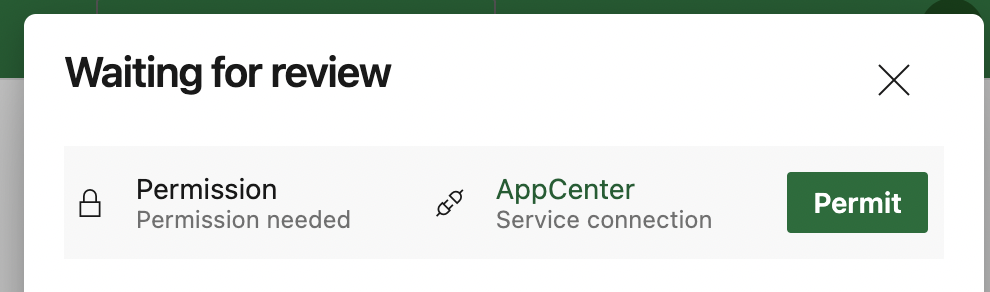 에 대한 액세스를 선택합니다.
에 대한 액세스를 선택합니다.