중요합니다
Visual Studio App Center는 2026년 6월 30일까지 계속 지원되는 분석 및 진단 기능을 제외하고 2025년 3월 31일에 사용 중지되었습니다. 자세히 알아보기.
App Center의 알파 및 베타 트랙을 포함하여 Google Play 스토어에 업데이트를 게시합니다.
필수 조건
- Google은 Google 콘솔을 통해 Google Play 애플리케이션의 첫 번째 버전을 프로덕션에 게시해야 합니다.
- Google Play 개발자 계정. 없는 경우 Google 개발자 계정 포털에서 등록할 수 있습니다.
- Google 스토어 연결을 만들고 대신 Google API에 액세스할 수 있도록 App Center에 대한 API 프로젝트 및 서비스 계정이 있는지 확인합니다.
- 이러한 트랙에 대한 자세한 내용은 앱 게시 를 검토하세요.
- Google에서 앱 서명을 설정하여 Android 앱 번들 파일을 게시합니다
.aab.
자세한 내용은 Google Play 콘솔을 사용하는 방법을 검토하세요.
API 프로젝트 연결
Google API에 액세스하려면 Google Play 콘솔을 Google API 프로젝트에 연결합니다. 대부분의 경우 현재 API 사용자가 기존 API 프로젝트에 연결할 수 있지만 새 API 프로젝트를 만드는 것이 좋습니다. 각 API 프로젝트는 단일 Google Play 콘솔 계정에만 연결할 수 있습니다.
새 API 프로젝트 만들기
- Google Play 콘솔의 Google API 액세스 페이지 로 이동합니다.
- 서비스 약관에 동의합니다.
- 새 프로젝트 만들기를 클릭합니다.
- API 프로젝트는 자동으로 생성되고 Google Play 콘솔에 연결됩니다.
기존 API 프로젝트 사용
- Google Play 개발자 API의 사용자인 경우 다음 단계에 따라 기존 API 프로젝트에 연결할 수 있습니다. 연결할 API 프로젝트가 나열되지 않은 경우 Google Play 콘솔 계정이 소유자로 지정되고 Google Play 개발자 API가 사용하도록 설정되어 있는지 확인합니다.
- Google Play 콘솔의 Google API 액세스 페이지 로 이동합니다.
- API 서비스 약관에 동의합니다.
- 연결할 프로젝트를 선택합니다.
- 링크를 클릭합니다.
API 액세스 클라이언트 설정
Google 서비스 계정을 만들 때 추가된 이점 중 하나는 개인 사용자 자격 증명을 제공하지 않고 빌드 서버에서 API에 액세스하는 것입니다. Google 서비스 계정을 설정하는 방법에 대한 단계별 가이드는 다음과 같습니다.
Google Play 콘솔의 Google API 액세스 페이지 로 이동합니다.
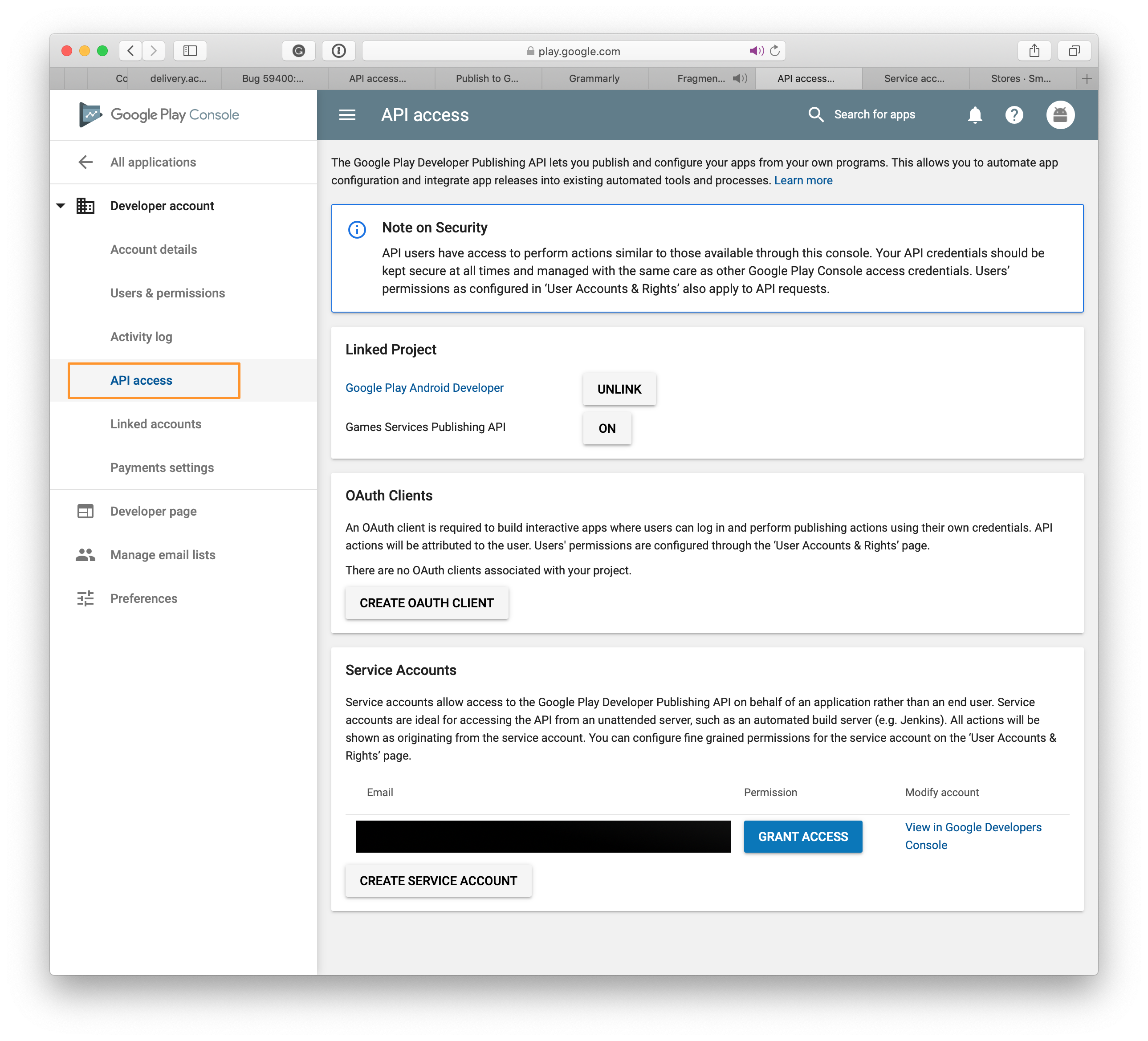
서비스 계정에서 서비스 계정 만들기 단추를 클릭하여 프로세스를 시작합니다.
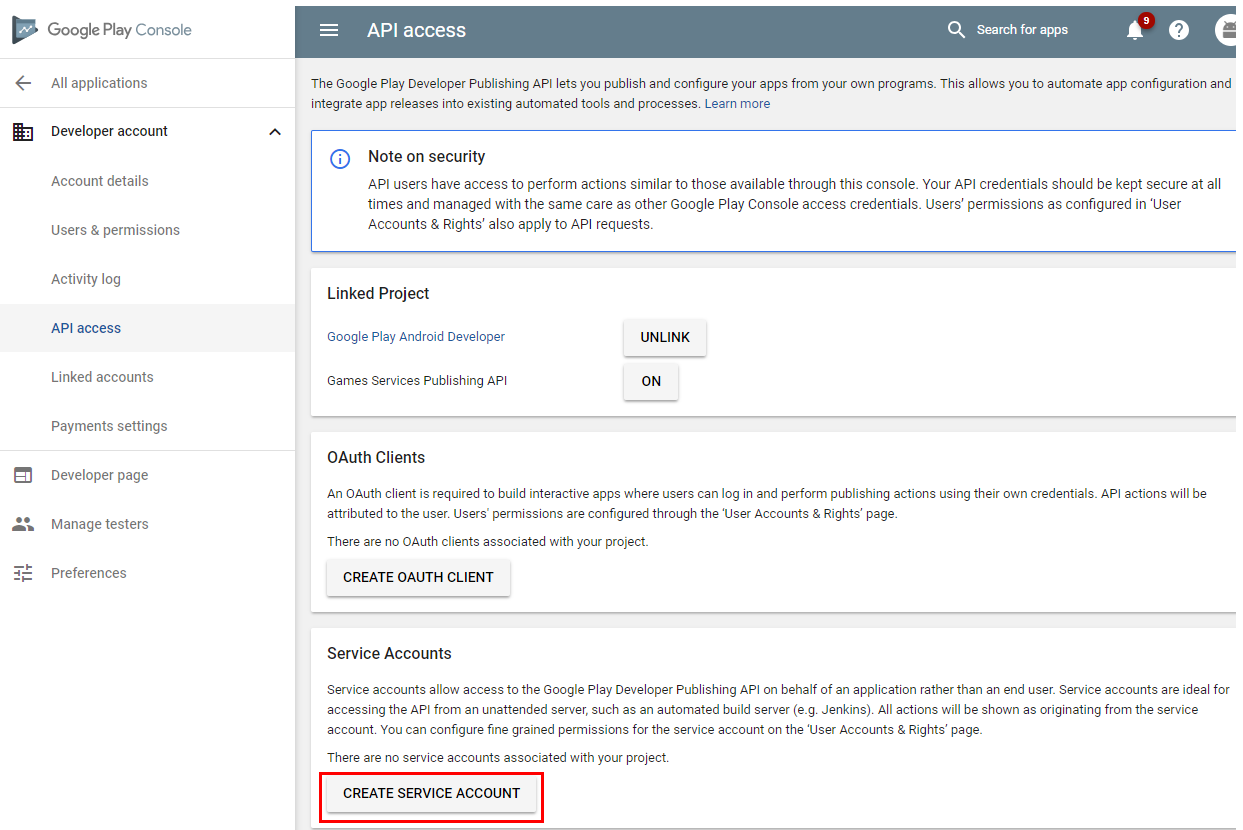
지침에서 Google API 콘솔에 대한 링크를 클릭합니다.
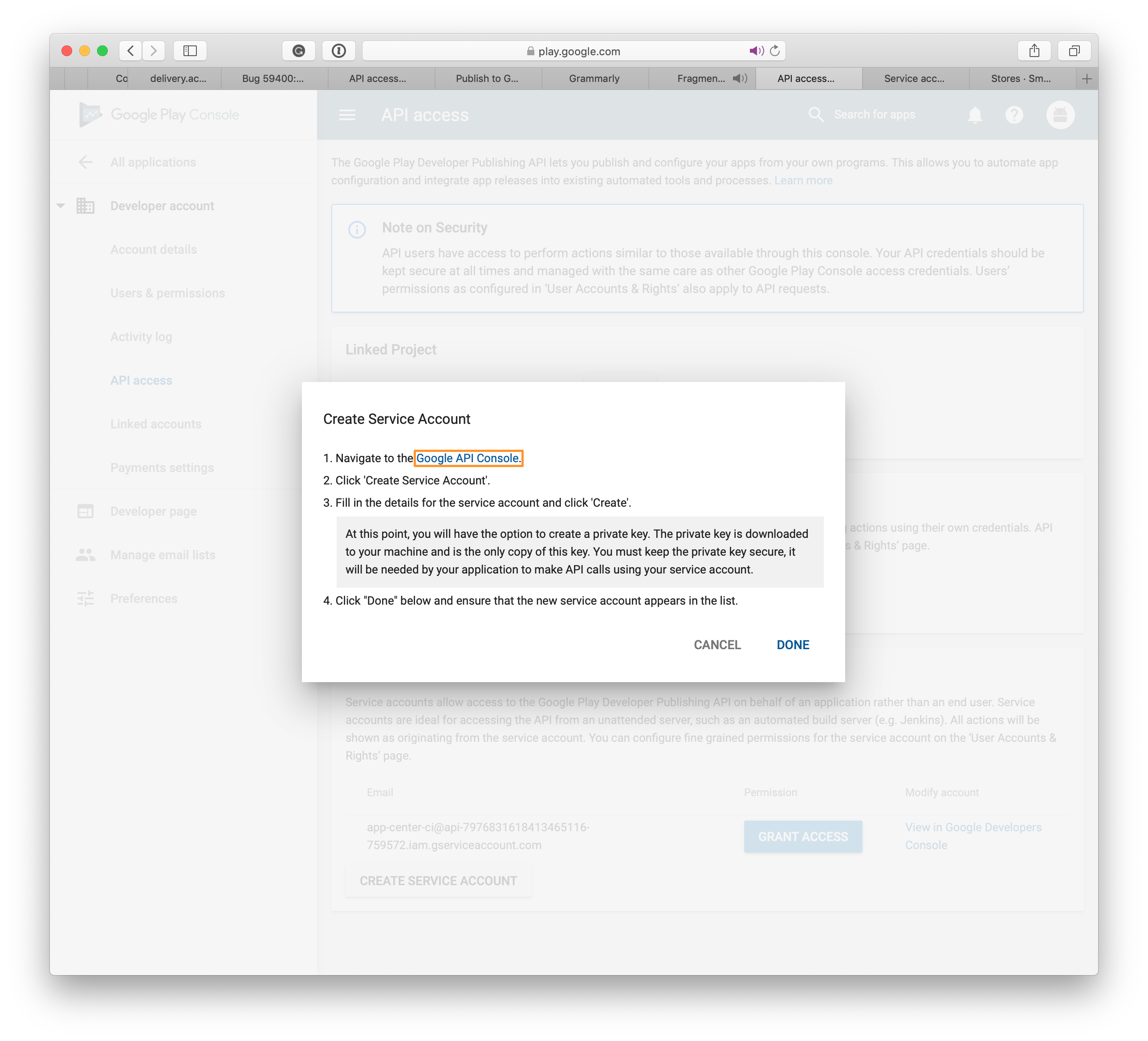
새로 연 페이지에서 서비스 계정 만들기 단추를 클릭합니다.
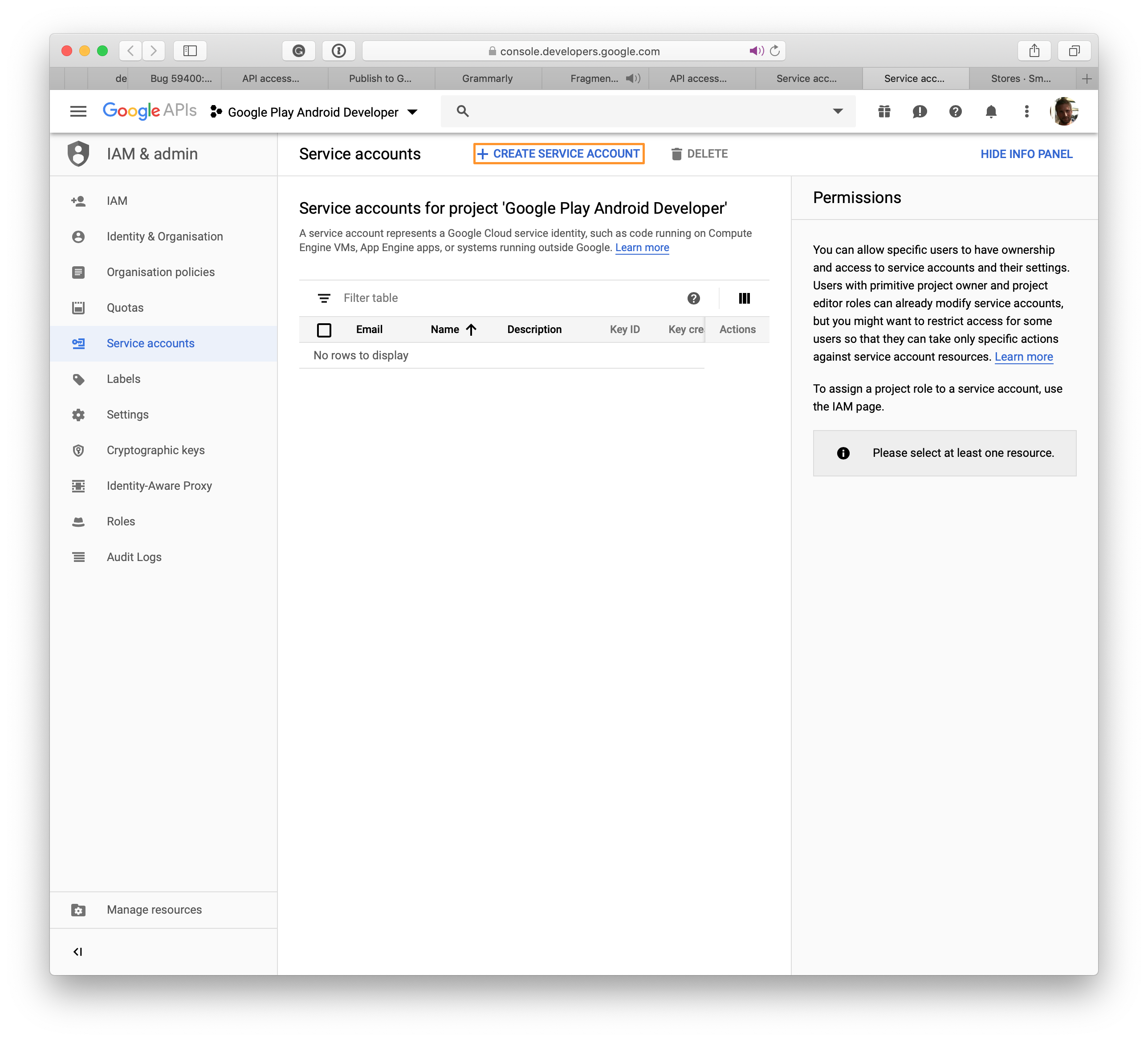
서비스 계정 만들기 페이지가 열립니다.
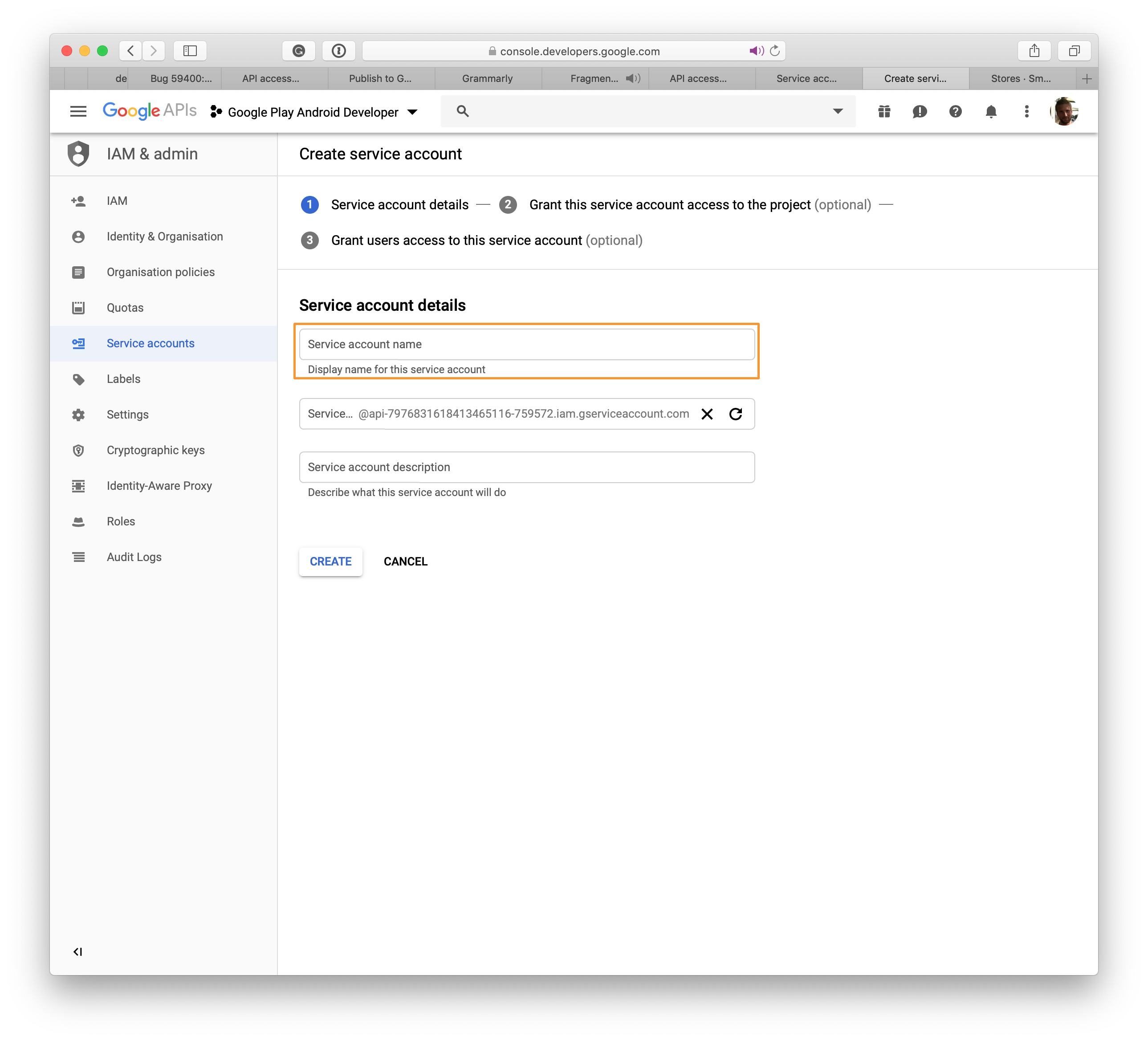
새 서비스 계정의 이름을 선택하고 만들기를 클릭합니다.
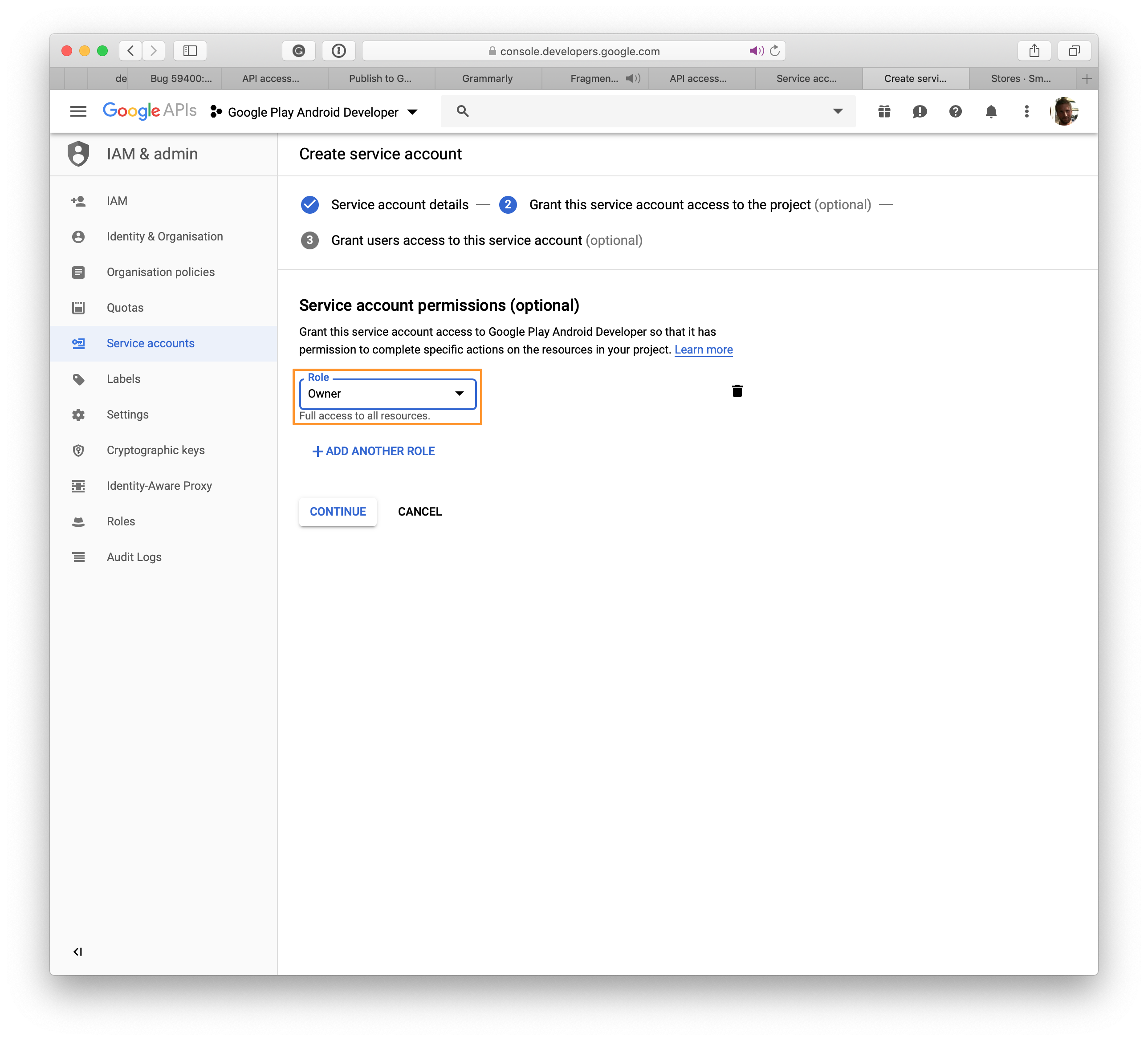
드롭다운 메뉴에서 역할 선택을 클릭합니다. 프로젝트를 선택한 다음 소유자를 선택합니다. 계속을 클릭하여 다음 단계로 이동합니다.
비고
일부 사용자는 Edge 및 Internet Explorer를 사용하여 .json 파일을 다운로드할 수 없습니다.
새 페이지에서 + 키 만들기(선택 사항) 를 클릭하면 모달이 나타납니다.
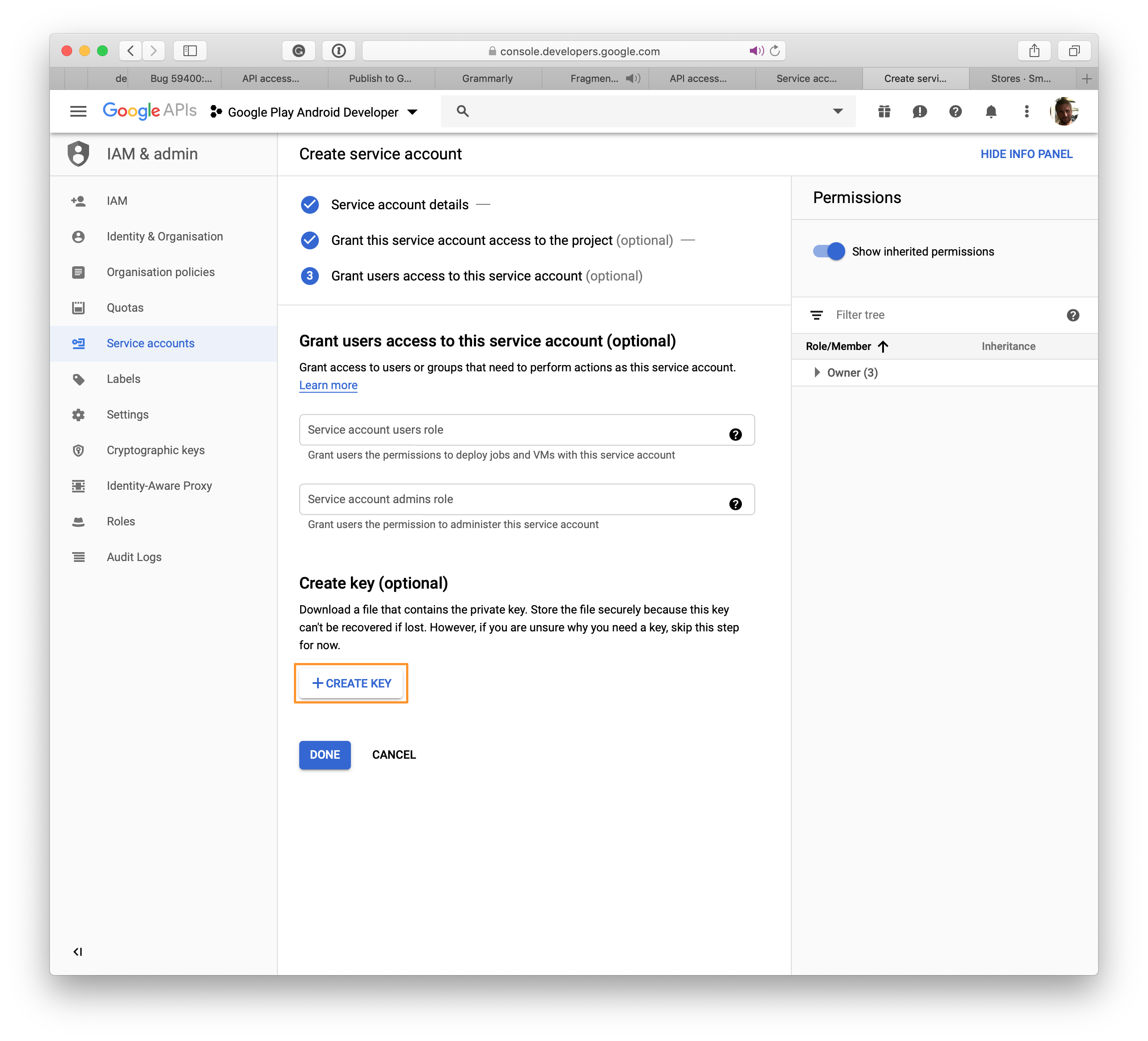
JSON을 선택하고 CREATE를 클릭하면 확장이 있는 .json 파일이 시스템에 다운로드됩니다. 이 파일은 App Center에서 Google Play에 대한 연결을 설정하는 데 사용됩니다.
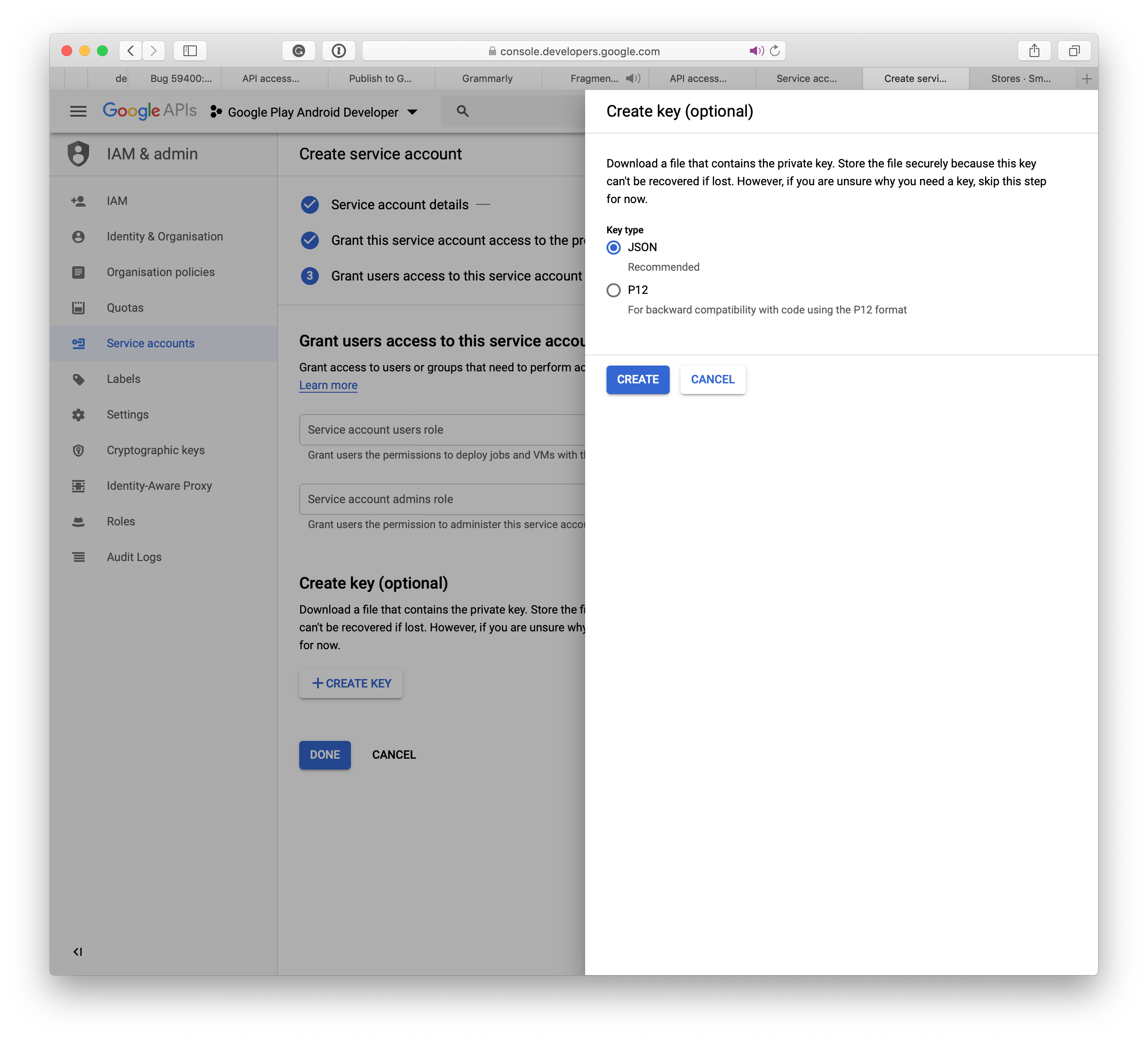
Google 개발자 콘솔에서 서비스 계정을 만든 후 완료를 클릭합니다. API 액세스 페이지가 자동으로 새로 고쳐지고 서비스 계정이 나열됩니다.
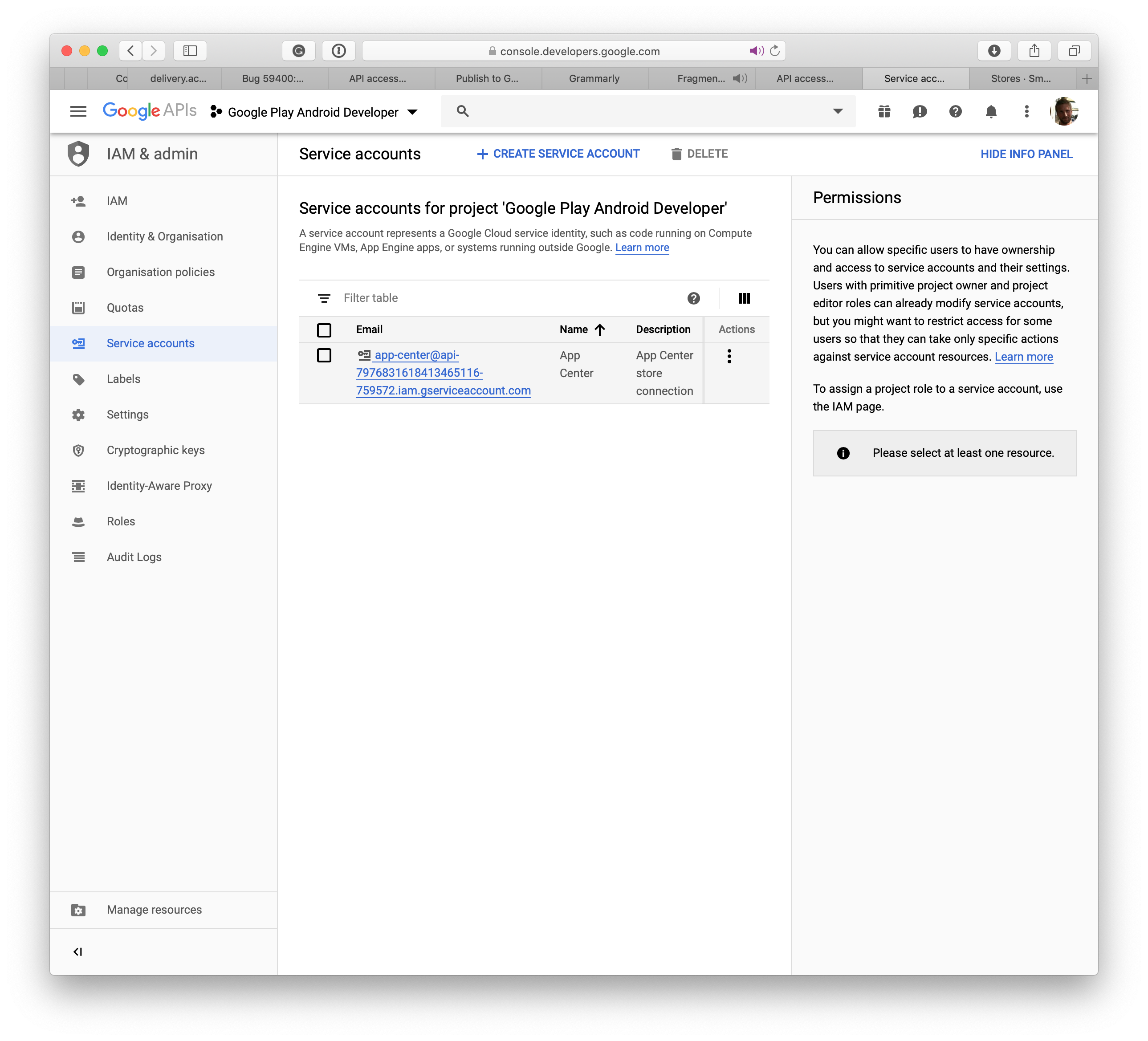
창을 닫고 새 서비스 계정이 원래 페이지에 표시됩니다. 액세스 권한 부여 단추를 클릭하여 프로세스를 완료합니다. 다음 섹션에서는 App Center와 Google Play를 연결하는 방법을 알아봅니다.
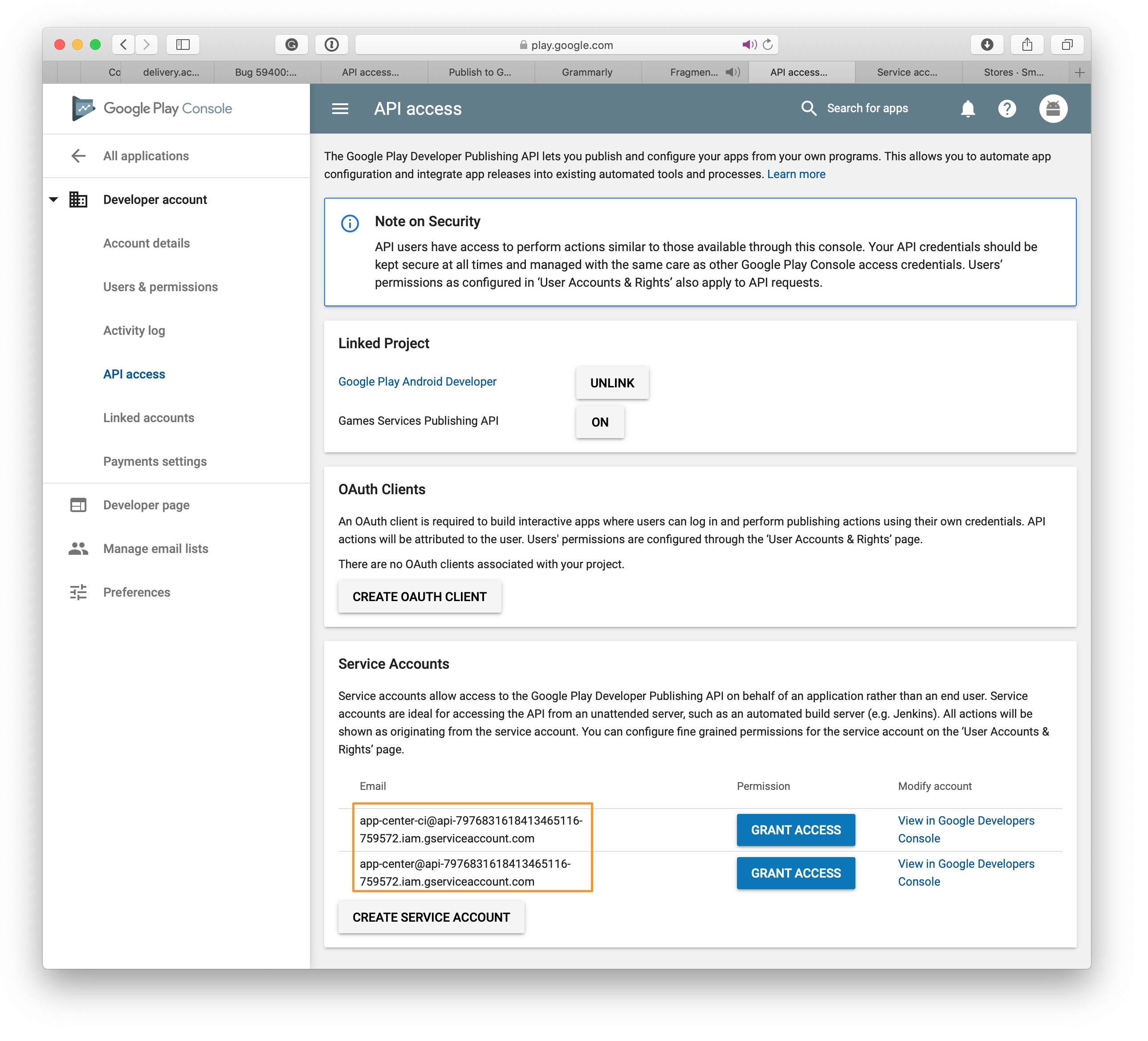
Google에서 앱 서명 설정
- Google Play 개발자 콘솔에서 앱 선택
- 왼쪽 메뉴에서 앱 서명 선택
- 다음 세 가지 옵션 중에서 선택할 수 있습니다.
- Android Studio에서 내보낸 키 업로드
- Java 키 저장소에서 키 내보내기 및 업로드
- 키 내보내기 및 업로드(Java 키 저장소를 사용하지 않음)
- Google Play에서 앱 서명 (권장)
- 마침을 클릭
App Center에서 Google Play 연결 만들기
- 왼쪽 메뉴의 [배포] 아래에서 [스토어 ]를 클릭합니다.
- 페이지 가운데에서 스토어에 연결 단추를 클릭합니다.
- Google Play 스토어를 선택합니다.
- 다음을 클릭합니다.
- 서비스 계정을 만드는 동안 다운로드한 프라이빗 키 JSON 파일을 업로드합니다. JSON 필드를 잘못된 값으로 편집하면 저장소 만들기가 실패할 수 있습니다. 위의 필수 구성 요소 섹션에 따라 Google Play 개발자 콘솔에 연결된 서비스 계정이 있는지 확인합니다.
- 파일이 업로드되면 연결을 클릭합니다.
- 이제 스토어 홈페이지에서 3개의 트랙인 프로덕션, 알파 및 베타로 Google Play 연결을 볼 수 있습니다. 이 연결을 설정하는 것은 App Center의 앱에 대한 일회성 프로세스입니다.
Google Play 스토어에 AAB 게시
- 스토어 홈페이지에서 위에서 만든 트랙을 선택합니다.
- 오른쪽 위 모서리에 있는 단추에서 스토어에 게시 를 클릭합니다.
- 앱 패키지를 업로드합니다. 주의해야 할 몇 가지 사항은 다음과 같습니다.
- 애플리케이션은 업로드하기 전에 릴리스를 준비하고 유효한 키 저장소로 서명해야 합니다.
- Google Play 스토어는 최대 2GB의 Android 앱 번들을 지원합니다.
.apk에서 생성된 파일은.aab150MB를 초과할 수 없습니다. AAB에 대한 Google의 문서에서 옵션에 대해 자세히 확인할 수 있습니다. -
.aab의 버전은 프로덕션의 현재 버전보다 엄격히 커야 합니다. - 알파 및 베타와 같은 다른 트랙에 앱 버전이 있는 경우 릴리스 버전은 알파 및 베타 트랙 버전의 버전보다 엄격히 적어야 합니다.
- App Center는 한 트랙에서 다른 트랙으로 앱을 승격하는 것을 지원하지 않습니다. 버전을 알파에서 베타로 또는 베타에서 프로덕션으로 승격할 수 없습니다.
- 게시할 트랙에 초안 릴리스가 있는 경우, 새로 게시하는 릴리스로 인해 해당 초안 릴리스가 사라집니다.
- 패키지를 업로드한 후 애플리케이션의 일부 세부 정보를 볼 수 있습니다. 다음을 클릭합니다.
- 게시를 클릭하여 Google Play 스토어에 앱을 푸시합니다. 스토어 세부 정보 배포 페이지에서 이 릴리스의 상태는 제출됨으로 표시됩니다.
- App Center가 Google에 앱의 인계를 완료하면 앱의 상태가 게시됨으로 변경됩니다. Google은 Play 스토어에 앱을 표시하는 데 최대 24시간이 걸릴 수 있습니다.
- Google에서 게시에 실패하는 경우 앱 소유자는 등록된 Google 메일에 알림을 받습니다.
Google Play 스토어에 APK 게시
- 스토어 홈페이지에서 위에서 만든 트랙을 선택합니다.
- 오른쪽 위 모서리에 있는 단추에서 스토어에 게시 를 클릭합니다.
- 앱 패키지를 업로드합니다. 주의해야 할 몇 가지 사항은 다음과 같습니다.
- 애플리케이션은 업로드하기 전에 릴리스를 준비하고 유효한 키 저장소로 서명해야 합니다.
- Google Play 스토어는 최대 100MB의 애플리케이션 패키지를 지원합니다. 애플리케이션이 100MB를 초과하는 경우 확장 파일을 Google Play 콘솔에 직접 업로드합니다. 확장 파일에 대한 Google의 문서를 읽고 설정합니다.
- 앱 빌드 프로세스 중에는 zipalign을 수행해야 합니다.
-
.apk의 버전은 프로덕션의 현재 버전보다 엄격히 커야 합니다. - 알파 및 베타와 같은 다른 트랙에 앱 버전이 있는 경우 릴리스 버전은 알파 및 베타 트랙 버전의 버전보다 엄격히 적어야 합니다.
- App Center는 한 트랙에서 다른 트랙으로 앱을 승격하는 것을 지원하지 않습니다. 버전을 알파에서 베타로 또는 베타에서 프로덕션으로 승격할 수 없습니다.
- 게시할 트랙에 초안 릴리스가 있는 경우 새 릴리스에서 덮어씁니다.
- 패키지를 업로드한 후 애플리케이션의 일부 세부 정보를 볼 수 있습니다. 다음을 클릭합니다.
- 게시를 클릭하여 Google Play 스토어에 앱을 푸시합니다. 배포 저장소 세부 정보 페이지에서 이 릴리스의 상태는 제출됨으로 표시됩니다.
- App Center가 Google에 앱의 인계를 완료하면 앱의 상태가 게시됨으로 변경됩니다. Google은 Play 스토어에 앱을 표시하는 데 최대 24시간이 걸릴 수 있습니다.
- Google에서 게시에 실패하는 경우 앱 소유자는 등록된 Google 메일에 알림을 받습니다.
CLI를 통해 게시
경고
이 기능을 사용하려면 App Center CLI 2.7 이상이 필요합니다.
CLI를 사용하면 Jenkins 또는 Go CI와 같은 CI/CD 설정의 일부로 App Center의 저장소 연결을 쉽게 통합할 수 있습니다.
CLI를 사용하려면 App Center에서 대상, 즉 Google Play, App Store 또는 Intune에 대한 연결을 설정해야 합니다. 대상 환경에서 작동하는 이진 파일을 컴파일하십시오.
다음과 같이 목록 명령을 사용하여 저장소를 나열할 수 있습니다.
appcenter distribute stores list \
--app {app_owner}/{app_name} \
--output json
다음과 같은 결과가 표시됩니다.
[["Alpha","googleplay","alpha"],["Beta","googleplay","beta"],["Production","googleplay","production"]
최종 단계에서 사용할 열은 저장소 열입니다.
마지막 단계는 다음을 실행하여 앱을 게시하는 것입니다.
appcenter distribute stores publish \
--file /path/to/file.aab \
--store Production \
--app {app_owner}/{app_name} \
--release-notes "Some note."
목록 명령과 같은 공백을 입력해야 합니다. 정적 릴리스 노트 대신에 --release-notes-file 를 사용할 수 있습니다. 릴리스 정보 파일은 UTF-8로 인코딩된 일반 텍스트 파일입니다.