UI 테스트에 Azure DevOps 사용
Important
Visual Studio App Center는 2025년 3월 31일에 사용 중지될 예정입니다. 완전히 사용 중지될 때까지 Visual Studio App Center를 계속 사용할 수 있지만 마이그레이션을 고려할 수 있는 몇 가지 권장 대안이 있습니다.
이 가이드에서는 애플리케이션 이진(.apk 또는 .ipa 파일)을 만드는 기존 Azure Pipelines 빌드를 수정하여 App Center Test에서 테스트 제품군을 실행하는 App Center 테스트 작업을 추가하는 방법을 설명합니다.
Azure Pipelines는 Azure DevOps Services의 일부로 사용할 수 있습니다. Azure Pipelines는 앱에 대한 빌드, 테스트 및 배포 파이프라인을 구현하는 데 도움이 됩니다. Azure DevOps Services 또는 Azure Pipelines에 대한 자세한 내용은 각각 Azure DevOps 설명서 또는 Azure Pipelines를 참조하세요.
Azure Pipelines에 대한 App Center 테스트 작업을 사용하면 App Center 테스트에서 테스트 도구 모음을 실행할 수 있습니다. Appium, XCUItest, Espresso 및 Xamarin.UITest 프레임워크를 사용할 수 있습니다. App Center 테스트 지원 프레임워크 페이지에서 프레임워크에 대해 자세히 알아보세요.
각 프레임워크에는 Azure Pipelines에서 App Center 테스트 작업 정의를 설정하기 위한 기본 요구 사항을 읽을 수 있는 이 가이드의 자체 섹션이 있습니다.
일반 구성 단계
시작하기 전에
테스트를 시작하려면 다음이 필요합니다.
- 애플리케이션 이진(
.apk또는.ipa파일)을 만드는 Azure Pipelines 빌드입니다. - 활성 App Center 테스트 계정입니다. App Center에서 App Center 테스트에 대한 평가판을 활성화할 수 있습니다. 먼저 앱을 선택한 다음 왼쪽 메뉴에서 테스트를 선택합니다.
- Node 10.x.x를 사용하도록 파이프라인을 구성합니다. Azure DevOps 설명서에 대한 방법을 읽어보세요. 설명서는 Javascript에 관한 것이지만 원칙도 여기에 적용됩니다.
Azure Pipelines 일반 구성
Azure Pipelines 프로젝트를 찾아 편집용으로 엽니다. 클릭하여 + 새 작업을 추가한 다음, App Center를 검색합니다.
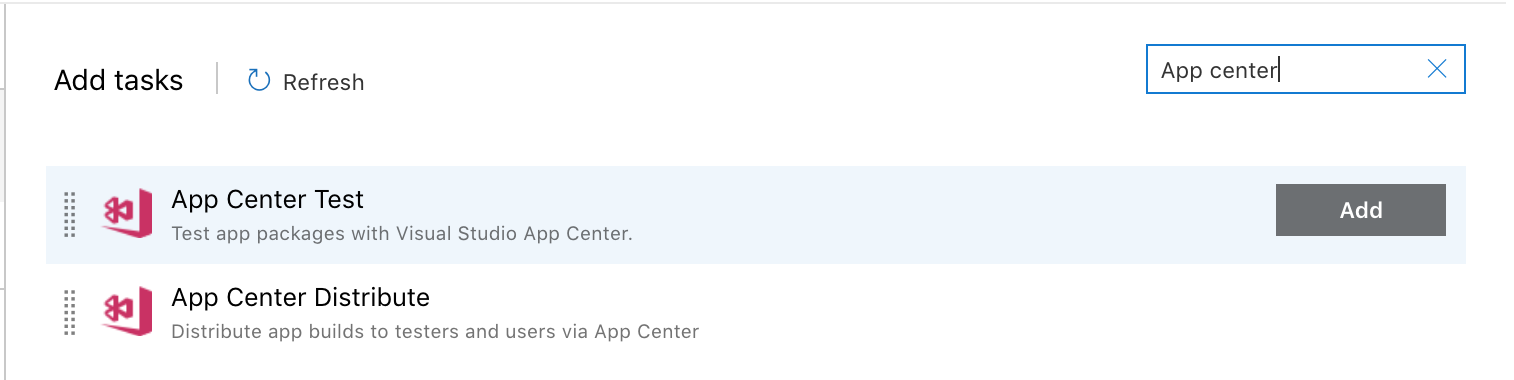
App Center 테스트 작업 옆에 있는 추가를 클릭합니다. 화면 왼쪽에서 Visual Studio App Center 작업으로 추가된 테스트를 클릭하여 선택하고 수정합니다.
App Center 테스트 작업은 섹션으로 나뉩니다.
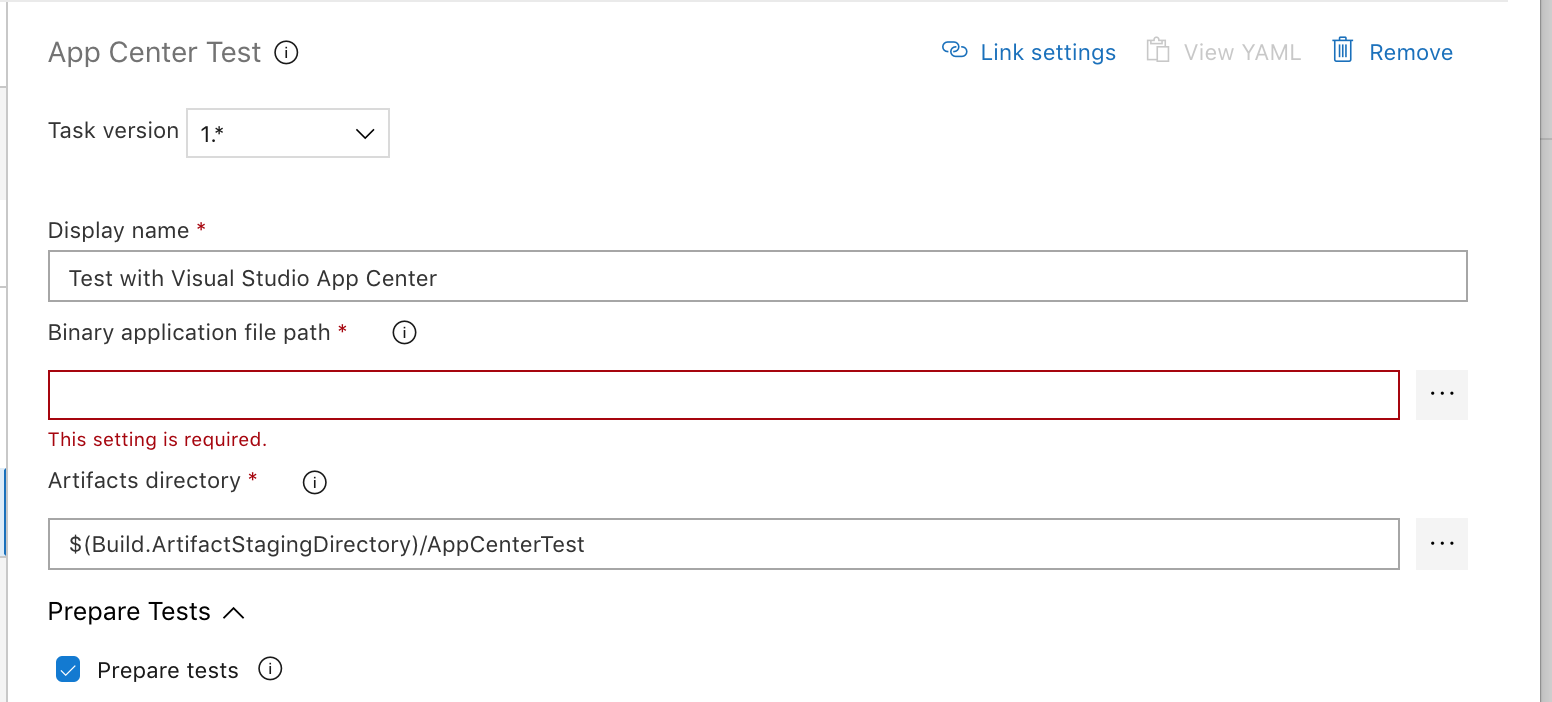
맨 위 섹션의 이진 애플리케이션 파일 경로 필드에 앱 이진(.apk 또는 .ipa)에 대한 경로를 삽입합니다.
App Center 테스트에 연결
서비스를 사용하기 전에 App Center에 로그인합니다. 사용할 수 있는 두 가지 인증 방법이 있습니다.
첫 번째 메서드는 API 토큰을 사용합니다. 계정의 API 토큰을 획득하려면 다음을 수행합니다.
- App Center에 로그인하고 App Center 포털의 왼쪽 위 모서리에 있는 사용자 설정 아이콘을 클릭합니다.
- 표시되는 메뉴에서 계정 설정을 선택합니다.
- 설정 패널에서 API 토큰을 선택합니다.
- 패널의 오른쪽 위 모서리에 있는 새 API 토큰 단추를 클릭합니다.
- 새 API 토큰의 이름을 지정합니다. 예를 들어 Azure DevOps를 호출할 수 있습니다. 나중에 이 이름은 서비스를 사용하는 서비스를 식별하는 데 도움이 됩니다.
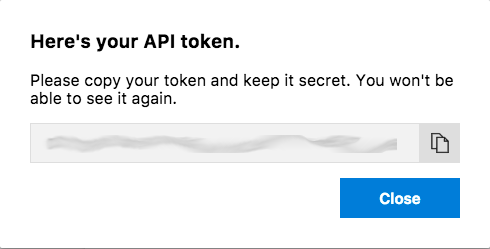
- 새 API 토큰 추가 단추를 클릭합니다. 팝업은 새 API 토큰을 표시합니다. 이 팝업은 App Center에서 이 토큰을 표시하는 유일한 시간입니다 . 클립보드 단추를 클릭하여 API 토큰을 브라우저의 클립보드에 복사합니다. API 토큰을 어딘가에 저장합니다(예: Azure Key Vault). 필요한 경우 나중에 안전하게 다시 참조할 수 있습니다.
클립보드에 API 토큰 사용:
- Azure DevOps Services 창으로 전환합니다. App Center 연결 필드의 App Center 테스트 작업의 실행 섹션에서 추가 단추를 클릭합니다.
- 양식의 이름 필드를 연결에 대한 적절한 이름(예: App Center)으로 채웁니다.
- App Center API 토큰을 API 토큰 필드에 붙여넣습니다.
- 닫기를 클릭하여 설정을 완료합니다.
새로 만든 연결이 App Center 연결 필드에 표시되는지 확인합니다.
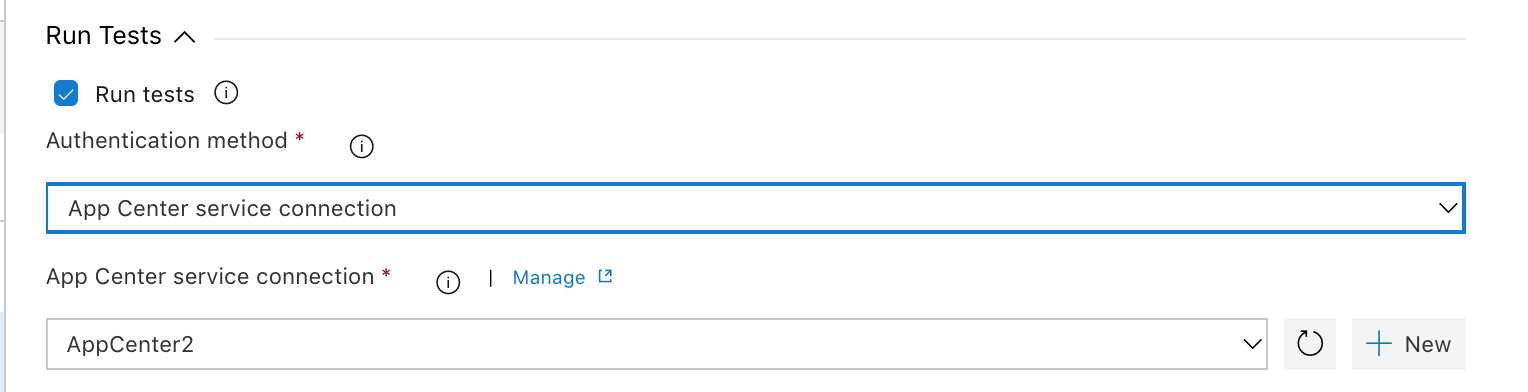
두 번째 방법은 App Center 계정 자격 증명을 사용합니다.
- 인증 방법 드롭다운 메뉴에서 자격 증명을 선택합니다.
- App Center 사용자 이름 및 App Center 암호 필드를 App Center 계정의 자격 증명으로 채웁다.
참고 항목
App Center 사용자 이름은 App Center 계정 프로필에 있습니다. Microsoft 자격 증명을 사용하여 로그인하는 경우 암호를 사용하여 계정을 설정하거나 작업이 로그인할 수 없습니다. App Center에서 암호를 설정할 수 있습니다.
Appium
- 테스트 실행을 만들기 전에 이 가이드의 시작 전 섹션에서 단계를 완료합니다.
- App Center 테스트, Appium 테스트를 위해 리포지토리를 준비합니다.
Appium에 대한 Azure Pipelines 구성
먼저 Azure Pipelines 일반 구성에서 설명한 대로 빌드 정의에 App Center 테스트 작업을 추가합니다.
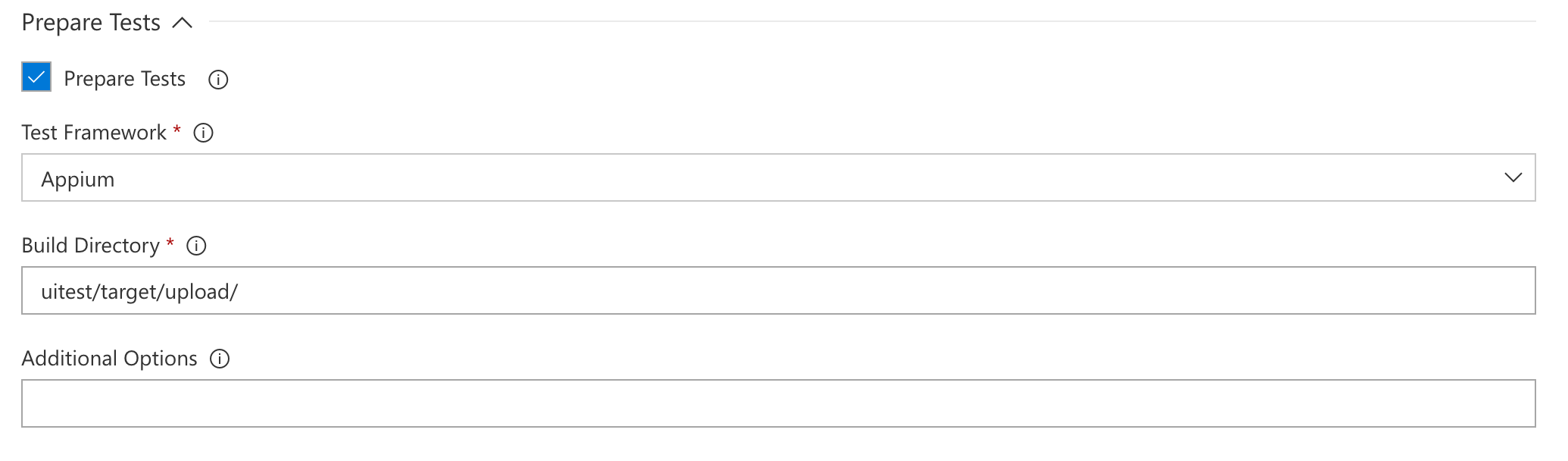
테스트 준비 섹션에서 테스트 준비 확인란이 선택되어 있는지 확인한 다음, 테스트 프레임워크에 대해 Appium 테스트 프레임워크를 선택합니다. Appium 테스트 클래스, dependency-jars 및 pom.xml 파일에 대한 경로를 빌드 디렉터리 필드에 삽입합니다 . 이러한 세 아티팩트가 일반적으로 폴더에 upload 있습니다.
이제 테스트 실행을 구성할 수 있습니다. 필요한 모든 정보는 App Center의 테스트 아래에 새 테스트를 만들어 찾을 수 있습니다. 테스트 실행 시작의 지침을 따릅니다. App Center 테스트 작업을 설정할 때 해당 정보를 사용할 수 있도록 제출 페이지(테스트 실행 설정의 마지막 페이지)를 열어 둡니다.
appcenter test run appium --app "username/appname" --devices 209ed689
--app-path pathToFile.apk --test-series "main" --locale "en_US"
--build-dir target/upload
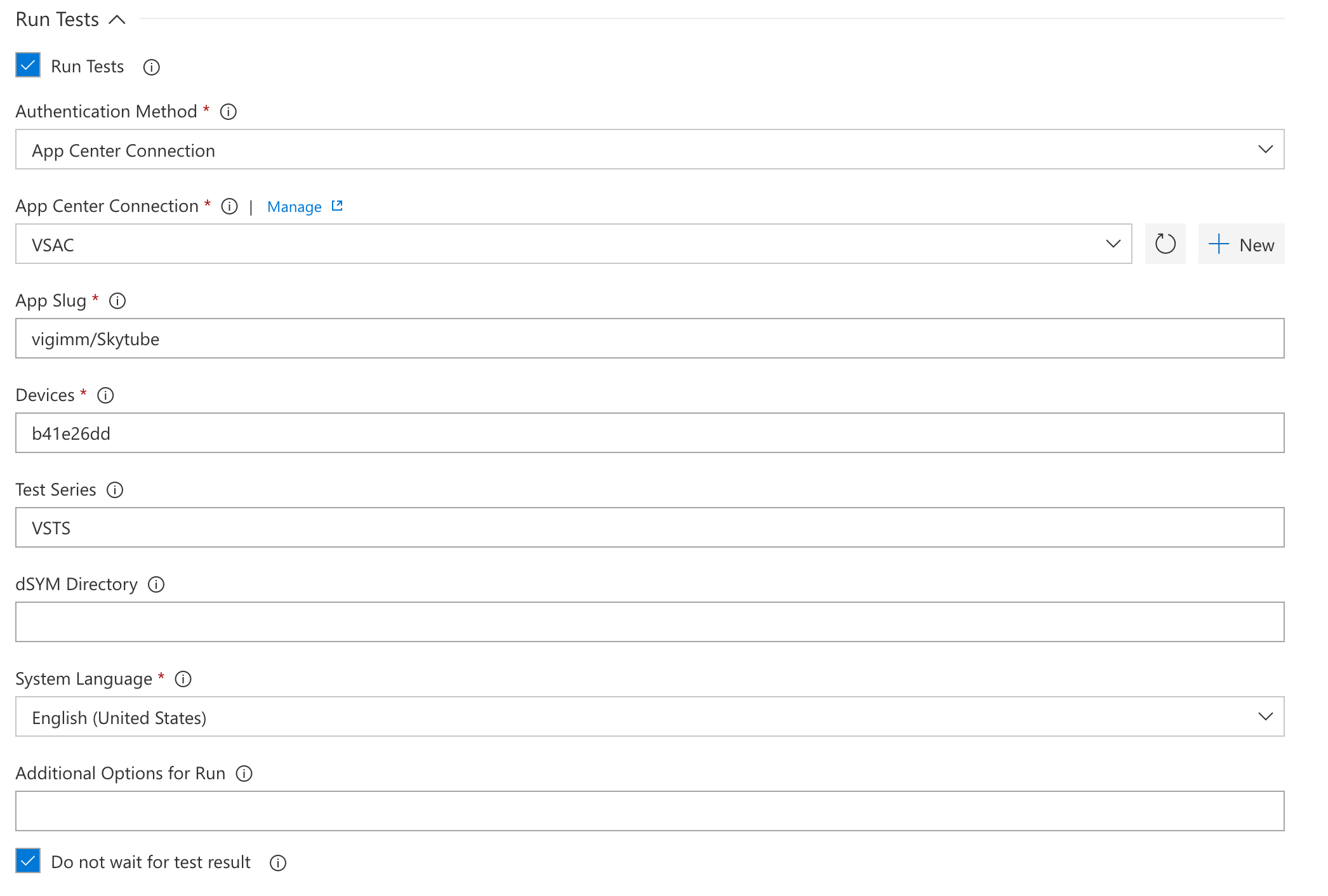
- 제출 페이지에서 앱 슬러그는 매개 변수입니다
--app. 앱 슬러그 필드에 삽입합니다. - 디바이스 선택은 매개 변수입니다
--devices. 디바이스 필드에 삽입합니다 . - 테스트 계열 은 무료 텍스트 필드입니다. 매개 변수입니다
--test-series. - 시스템 언어 는 드롭다운 메뉴입니다. 기타를 선택하면 다음과 같은 언어 및 국가 코드를 입력할 수 있는 기타 로캘 필드가
en_US나타납니다.
구성을 저장하면 빌드 및 App Center 테스트 실행을 시작하도록 설정됩니다.
Espresso
- 테스트 실행을 만들기 전에 이 가이드의 시작 전 섹션에서 단계를 완료합니다.
- App Center Test, Espresso 테스트를 위해 리포지토리를 준비하는 방법을 읽어보십시오.
Espresso용 Azure Pipelines 구성
먼저 Azure Pipelines 일반 구성에서 설명한 대로 빌드 정의에 App Center 테스트 작업을 추가합니다.
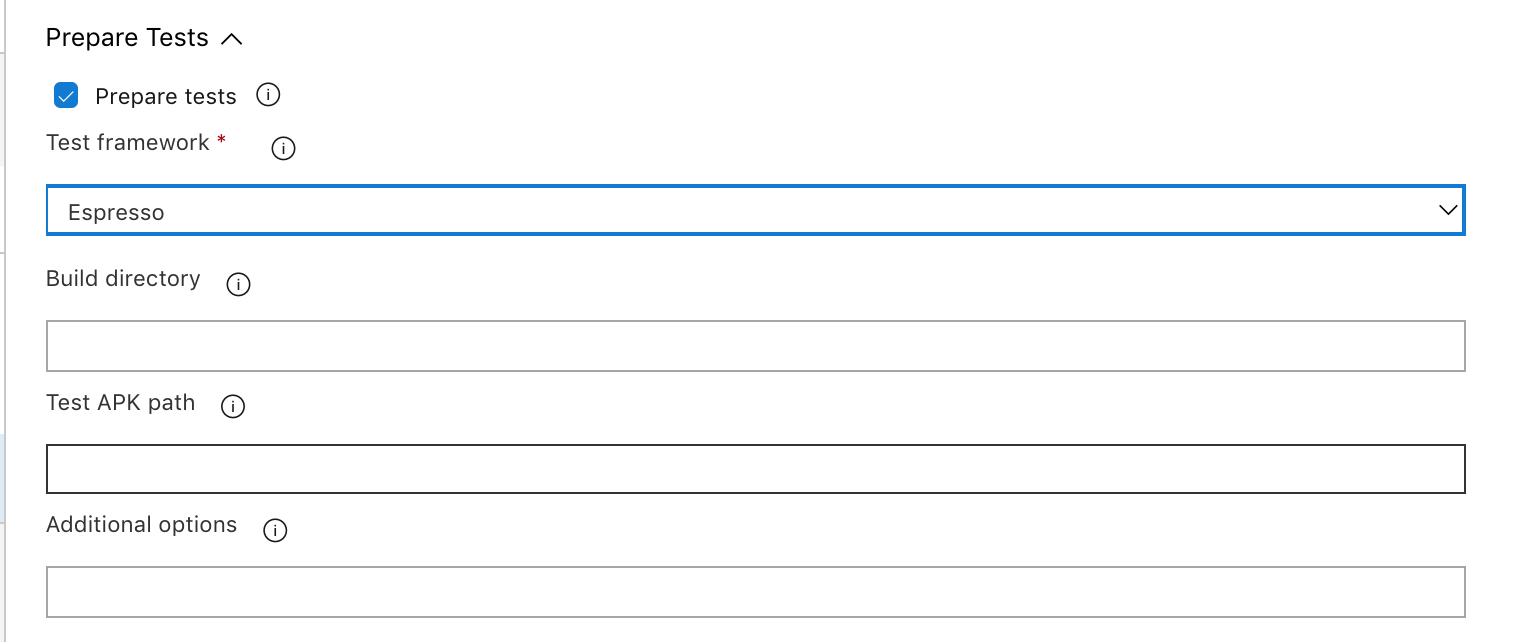
테스트 준비 섹션에서 테스트 준비 확인란이 선택되어 있는지 확인한 다음, 테스트 프레임워크에 대해 Espresso 테스트 프레임워크를 선택합니다.
이제 테스트 실행을 구성할 수 있습니다. 필요한 모든 정보는 App Center의 테스트 아래에 새 테스트를 만들어 찾을 수 있습니다. 테스트 실행 시작의 지침을 따릅니다. App Center 테스트 작업을 설정할 때 해당 정보를 사용할 수 있도록 제출 페이지(테스트 실행 설정의 마지막 페이지)를 열어 둡니다.
appcenter test run espresso --app "username/appname" --devices 209ed689
--app-path pathToFile.apk --test-series "main" --locale "en_US"
--build-dir pathToEspressoBuildFolder
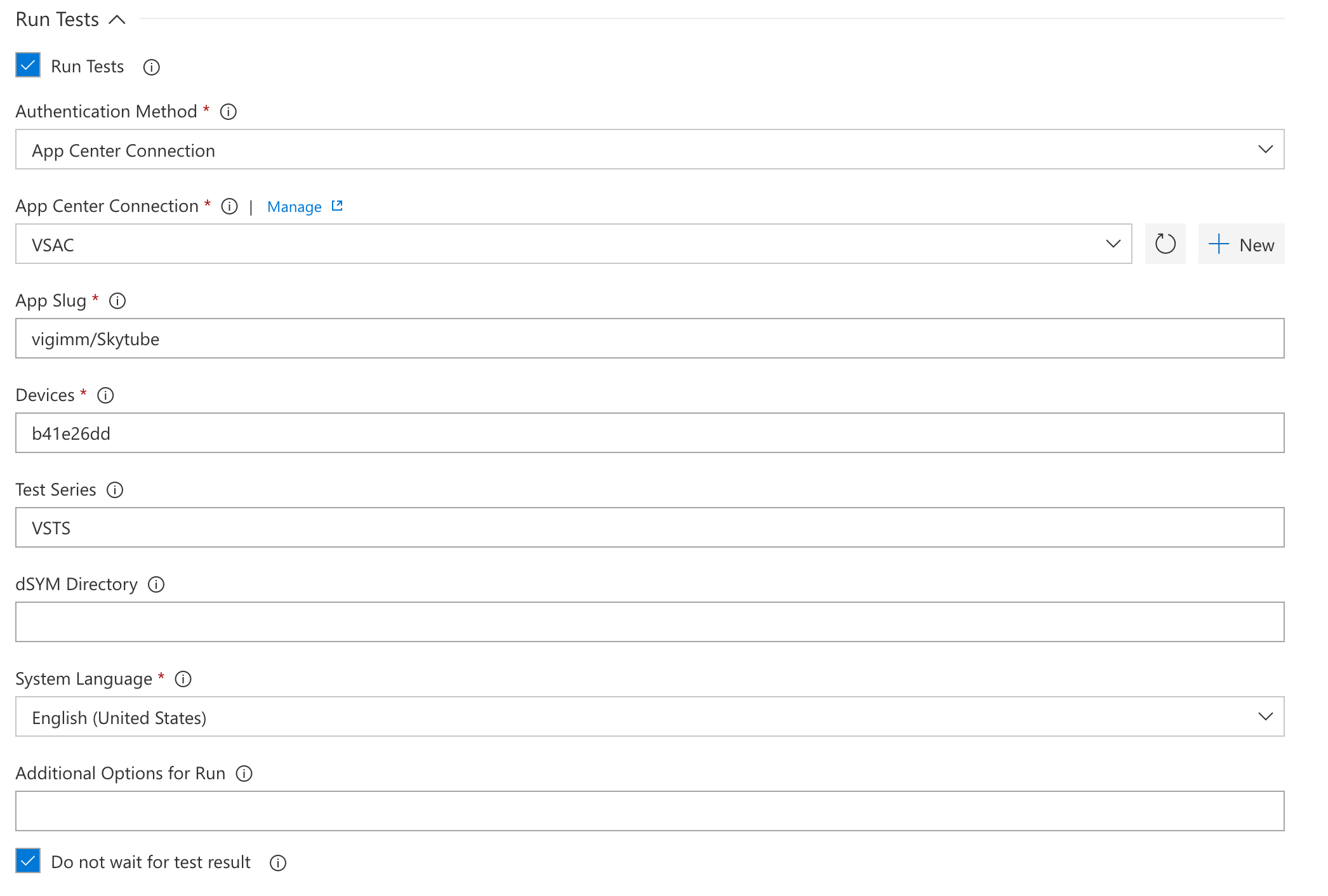
- 제출 페이지에서 앱 슬러그는 매개 변수입니다
--app. 앱 슬러그 필드에 삽입합니다. - 디바이스 선택은 매개 변수입니다
--devices. 디바이스 필드에 삽입합니다 . - 테스트 계열 은 무료 텍스트 필드입니다. 매개 변수입니다
--test-series. - 시스템 언어 는 드롭다운 메뉴입니다. 기타를 선택하면 다음과 같은 언어 및 국가 코드를 입력할 수 있는 기타 로캘 필드가
en_US나타납니다.
구성을 저장하면 빌드 및 App Center 테스트 실행을 시작하도록 설정됩니다.
Xamarin.UITest
- 테스트 실행을 만들기 전에 이 가이드의 시작 전 섹션에서 단계를 완료합니다.
- App Center Test, Xamarin.UITest 테스트를 위해 Xamarin.Android 리포지토리를 준비하는 방법을 읽어 보세요.
- App Center Test, Xamarin.UITest 테스트를 위해 Xamarin.iOS 리포지토리를 준비하는 방법을 읽어 보세요.
Xamarin.UITest에 대한 Azure Pipelines 구성
먼저 Azure Pipelines 일반 구성에서 설명한 대로 빌드 정의에 App Center 테스트 작업을 추가합니다.
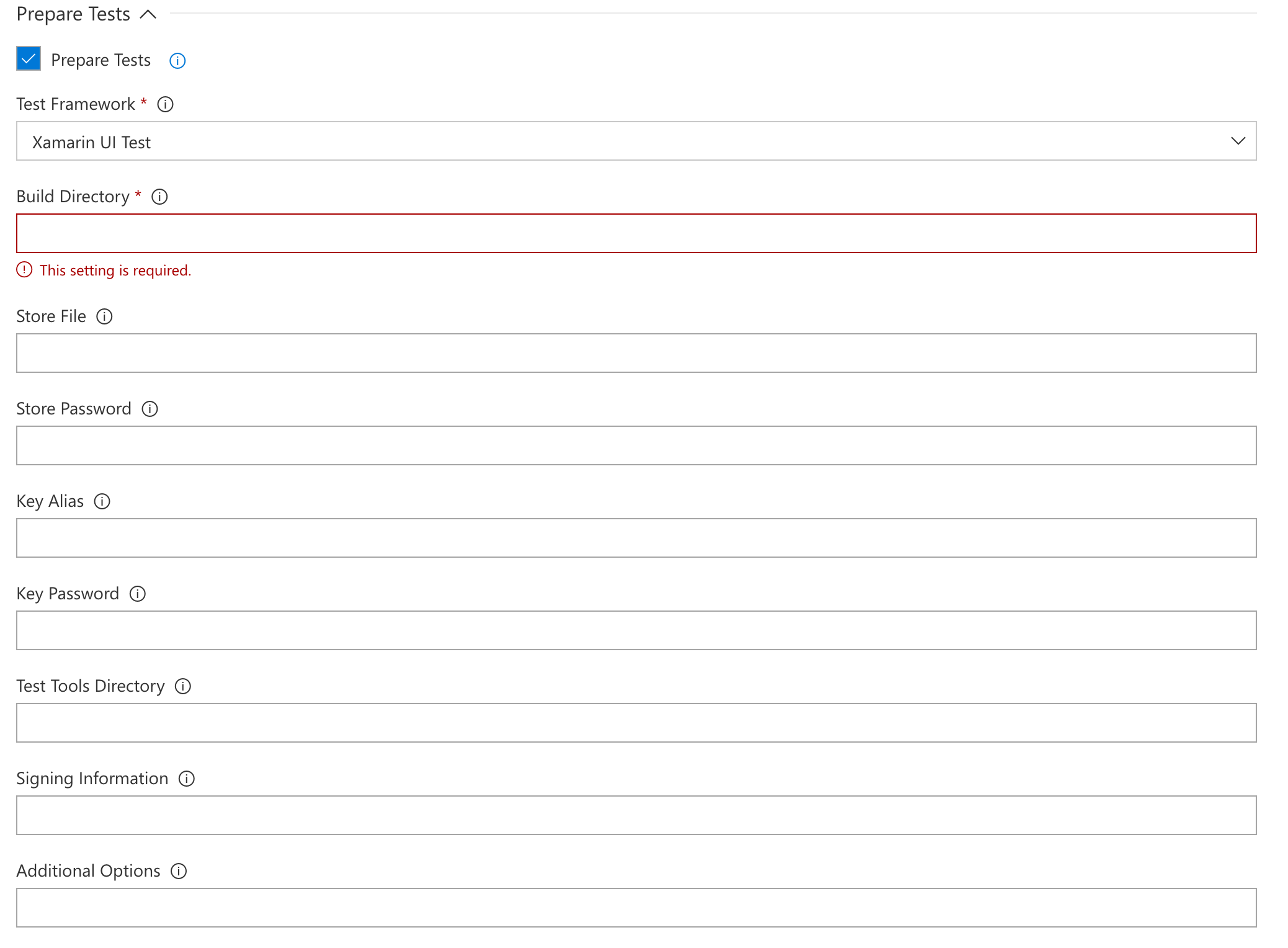
테스트 준비 섹션에서 테스트 준비 확인란이 선택되어 있고 테스트 프레임워크에서 Xamarin UI 테스트가 선택되어 있는지 확인합니다. 빌드 디렉터리의 경로를 삽입합니다. 대부분의 경우 빌드 폴더는 다음과 <ProjectName>/bin/<configuration>같습니다.
이제 테스트 실행을 구성할 수 있습니다. 필요한 모든 정보는 App Center의 테스트 아래에 새 테스트를 만들어 찾을 수 있습니다. 테스트 실행 시작의 지침을 따릅니다. App Center 테스트 작업을 설정할 때 해당 정보를 사용할 수 있도록 제출 페이지(테스트 실행 설정의 마지막 페이지)를 열어 둡니다.
appcenter test run uitest --app "username/appname" --devices 209ed689
--app-path pathToFile.apk --test-series "main" --locale "en_US"
--build-dir pathTUITestBuildDir
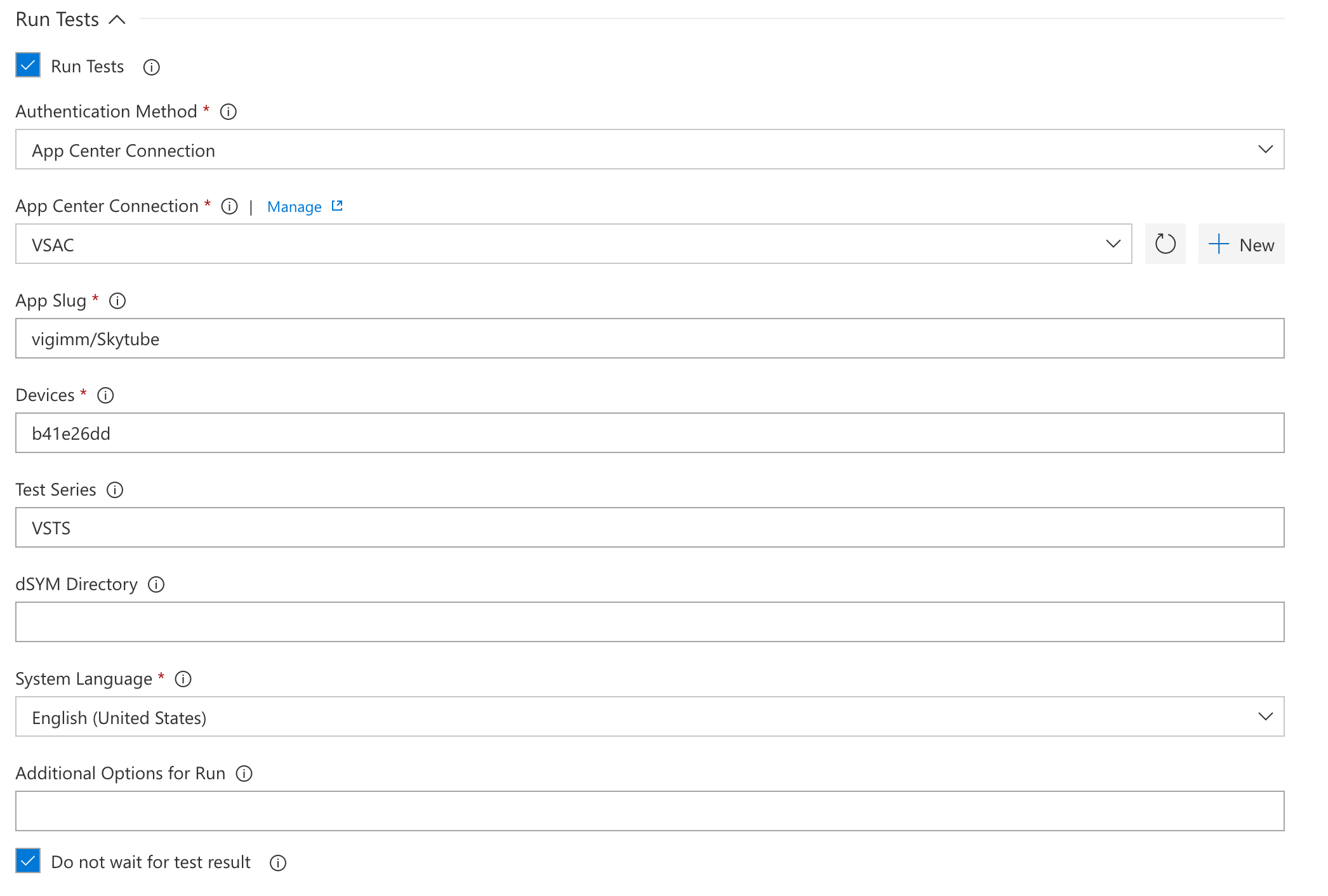
- 제출 페이지에서 앱 슬러그는 매개 변수입니다
--app. 앱 슬러그 필드에 삽입합니다. - 디바이스 선택은 매개 변수입니다
--devices. 디바이스 필드에 삽입합니다 . - 테스트 계열 은 무료 텍스트 필드입니다. 매개 변수입니다
--test-series. - 시스템 언어 는 드롭다운 메뉴입니다. 기타를 선택하면 다음과 같은 언어 및 국가 코드를 입력할 수 있는 기타 로캘 필드가
en_US나타납니다.
구성을 저장하면 빌드 및 App Center 테스트 실행을 시작하도록 설정됩니다.
XCUITest
- 테스트 실행을 만들기 전에 이 가이드의 시작 전 섹션에서 단계를 완료합니다.
- App Center Test, XCUITest 테스트를 위해 리포지토리를 준비하는 방법을 읽어보십시오.
참고 항목
파이프라인에서 App Center 테스트 태스크 전에 테스트에 필요한 테스트 실행기 앱을 빌드하는 작업이 build-for-testing 포함된 Xcode 작업 단계가 필요합니다. 해당 태스크의 고급 섹션의 인수 아래에서 파생된 데이터 경로를 지정합니다(일반적으로 사용-derivedDataPath DerivedData). 애플리케이션에도 필요합니다 .ipa file . 옵션을 확인하거나 별도의 Xcode build-for-testing 빌드 .ipa file 단계 또는 Bash 스크립트 단계에서 동일한 Xcode 작업에서 빌드할 수 Create app package 있습니다.
XCUITest에 대한 Azure Pipelines 구성
먼저 Azure Pipelines 일반 구성에서 설명한 대로 빌드 정의에 App Center 테스트 작업을 추가합니다.
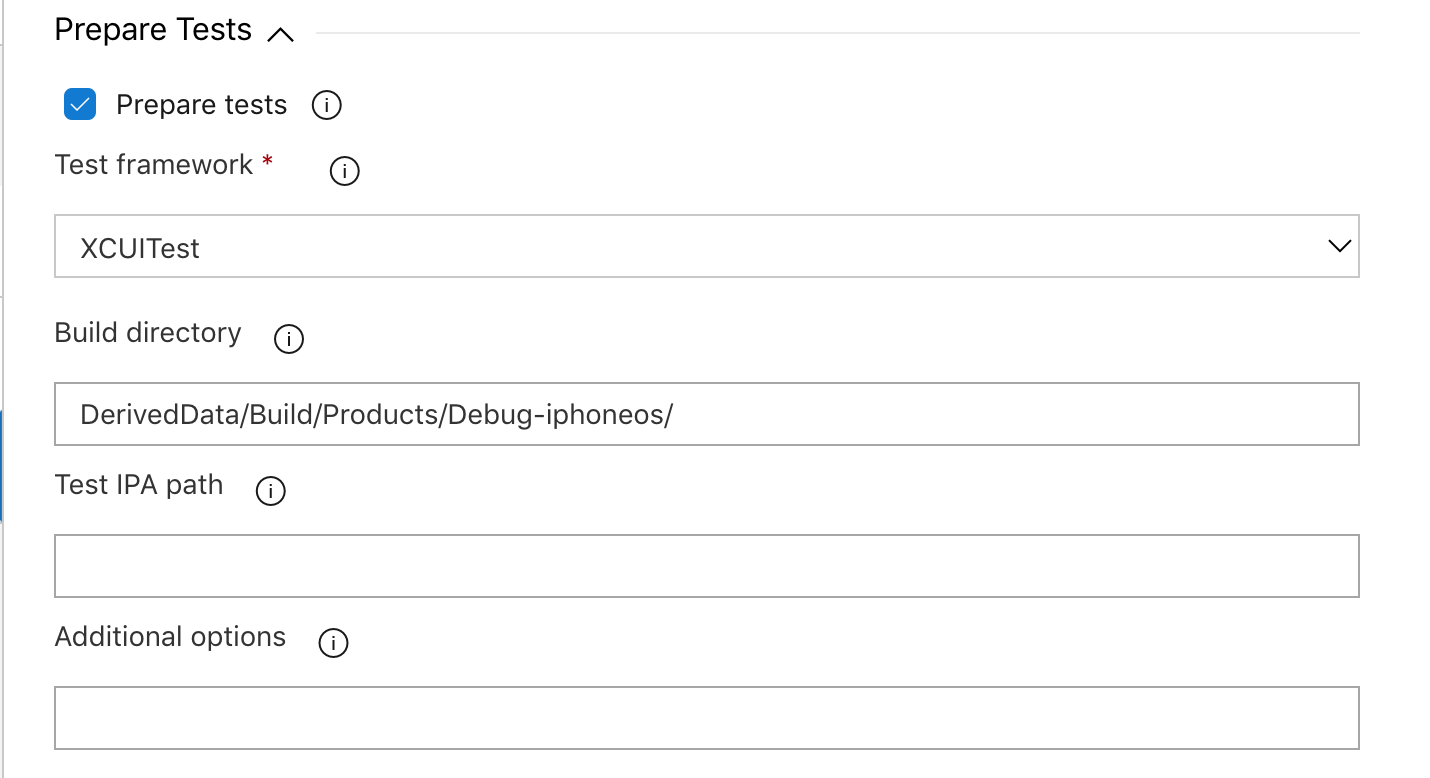
테스트 준비 섹션에서 테스트 준비 확인란이 선택되어 있고 테스트 프레임워크에서 XCUITest가 선택되어 있는지 확인합니다. Xcode build-for-testing 단계에서 빌드 디렉터리의 경로를 삽입합니다. 일반적으로 빌드 폴더는 다음과 DerivedData/Build/Products/Debug-iphoneos/같습니다.
이제 테스트 실행을 구성할 수 있습니다. 필요한 모든 정보는 App Center의 테스트 아래에 새 테스트를 만들어 찾을 수 있습니다. 테스트 실행 시작의 지침을 따릅니다. App Center 테스트 작업을 설정할 때 해당 정보를 사용할 수 있도록 제출 페이지(테스트 실행 설정의 마지막 페이지)를 열어 둡니다.
appcenter test run xcuitest --app "username/appname" --devices 209ed689 --test-series "main" --locale "en_US" --build-dir pathToXCUItestBuildFolder
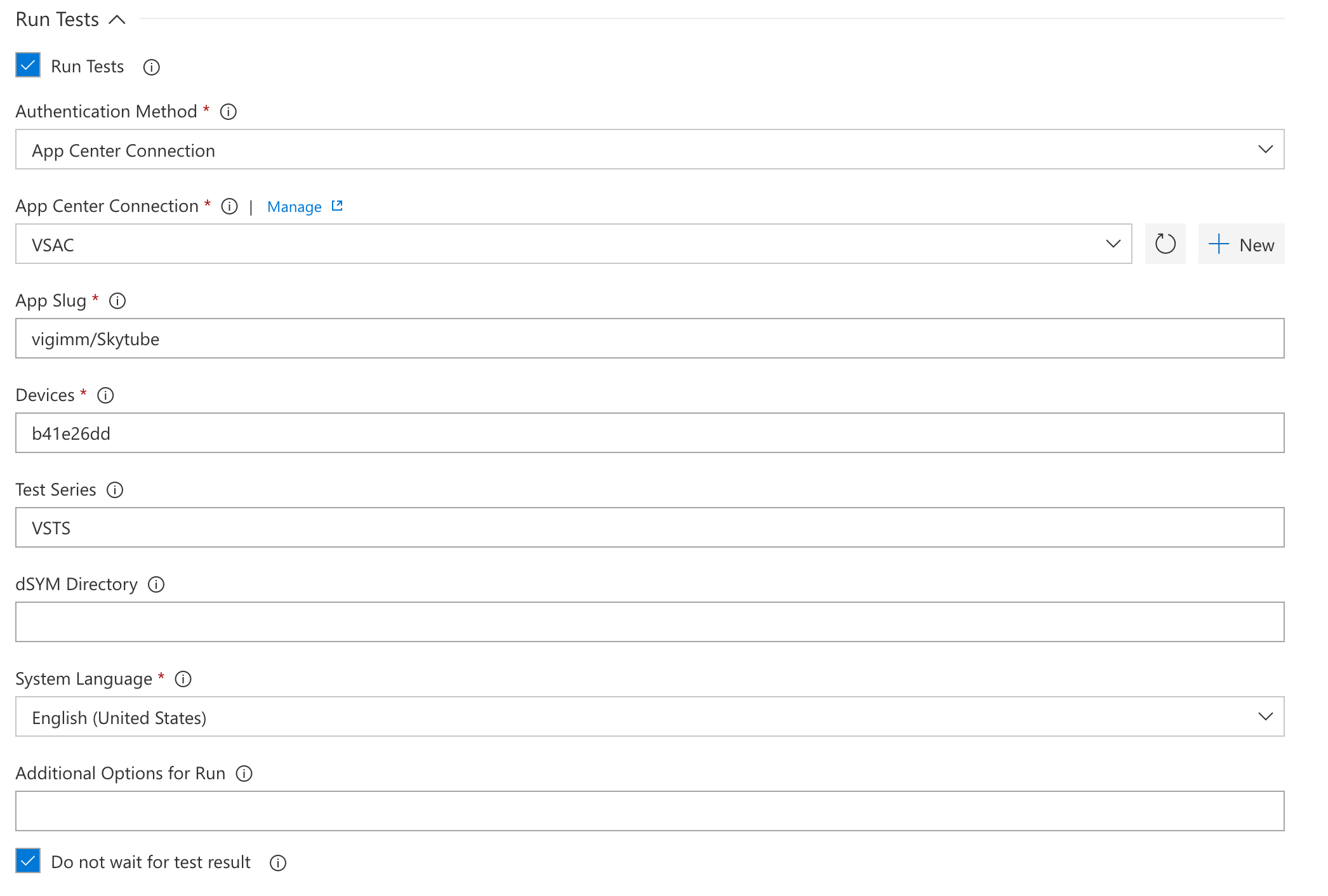
- 제출 페이지에서 앱 슬러그는 매개 변수입니다
--app. 앱 슬러그 필드에 삽입합니다. - 디바이스 선택은 매개 변수입니다
--devices. 디바이스 필드에 삽입합니다 . - 테스트 계열 은 무료 텍스트 필드입니다. 매개 변수입니다
--test-series. - 시스템 언어 는 드롭다운 메뉴입니다. 기타를 선택하면 다음과 같은 언어 및 국가 코드를 입력할 수 있는 기타 로캘 필드가
en_US나타납니다.
구성을 저장하면 빌드 및 App Center 테스트 실행을 시작하도록 설정됩니다.