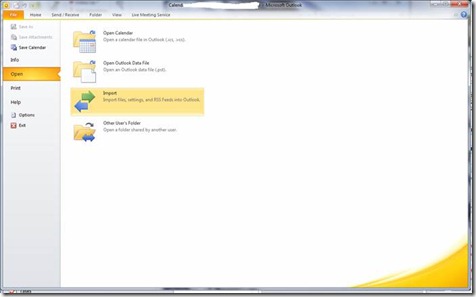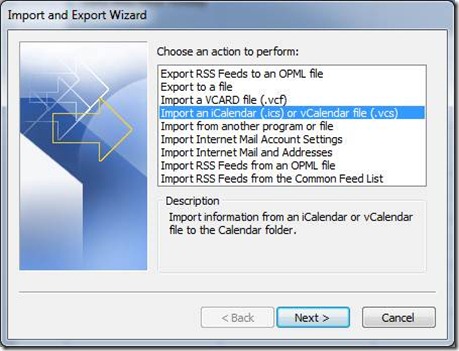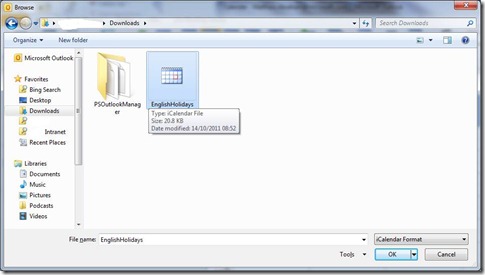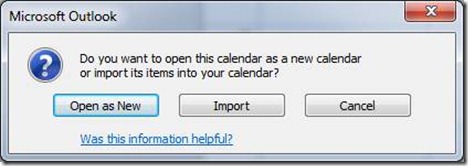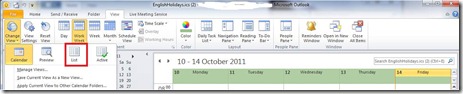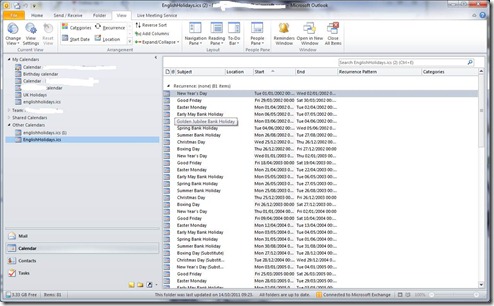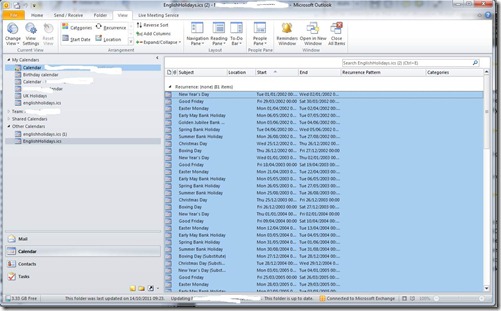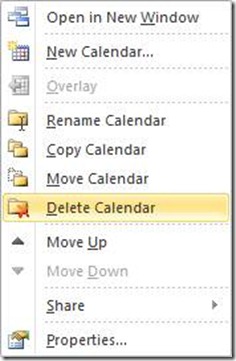How to Import an ICS file into Outlook
Todays post will detail how to import an ICS file into Outlook 2010. I have been working with a customer who is Migrating from Lotus Domino to Exchange, but not using a migration tool to synchronise the data.
The Notes client will allow you to export into an ICS File. This post will show the procedure for importing this into Outlook 2010. I am using an English Holidays ICS file to demonstrate this procedure
Click File – Open – Import within Outlook 2010
Import from an iCalendar (ics) or vCalendar (vcs) File
Browse to the path containing your ICS File
Click Open as New
Whilst you can directly import the information into your primary calendar, I would not recommend this approach. If you have items in the ICS file that you do not want imported, or if the items do not appear as you would like them to, then it is a pain to go through your main calendar and remove them. By importing them into a new calendar, you can verify that they are the expected items.
View this new calendar and ensure that the information and appointments are correct.
To Copy these items to your primary calendar:
Within Outlook, Choose the View Menu, Change View, List
You may need to repeat this step, as Outlook has a tendency to default back to your primary calendar when changing the view. If this occurs, simply select the imported calendar under “Other Calendars” and repeat the view change.
You can then delete or modify calendar entries as you deem appropriate. When complete, Use CTRL-A to select all the items in the list, and Drag these to your primary Calendar
Finally, Right click on the ICS file, and click Delete Calendar, Which will clean up your calendar View and remove the ICS File
Hope you find this useful
Thanks
Matt
Comments
Anonymous
January 01, 2003
Excellet article, congratulations matabra.Anonymous
January 01, 2003
Thanks :)Anonymous
February 01, 2016
Dealing with Time Zones with code can be an area of major pain.
Updating Timezones in Windows: