SQL Server 2016 のインストール(新規スタンドアロン インストール編)
先日、SQL Server 2016 に関する情報発信について話をしていたのですが、難しい情報は結構出回っているけどいわゆる「マニュアルを見ればわかる」って一蹴されそうな「基本のき」に関するような情報で日本語で提供されているものって中々見つけられにくいんじゃないかという議論になりました。この議論は、私たちの視点での話なので違っていたらごめんなさい…
そして、私が即座にできそうなこととしてはこのブログに書くことからはじめることなので順番に書いていきます。
このシリーズでは、MSDN を持っている人向けに Windows Server 2016 TP5 の環境を日本語化( MSDN で提供している Language Pack 適用した状態です)した環境をつかってまっさらな OS の状態から Enterprise ライセンスで構築するための作業を実施して書いていきます。
インストール環境のハードウェアとソフトウェア要件についてはドキュメントを参考にして準備しますが、お手軽に Azure 上の仮想マシンで実施するのもよいと思います。
Polybaseをインストールする場合は、Java SE をインストールしておく必要があります。詳細はこちらのドキュメントをご覧ください。
- インストーラーを起動します。インストールセンターの左側の 「インストール」 リンクをクリックします。
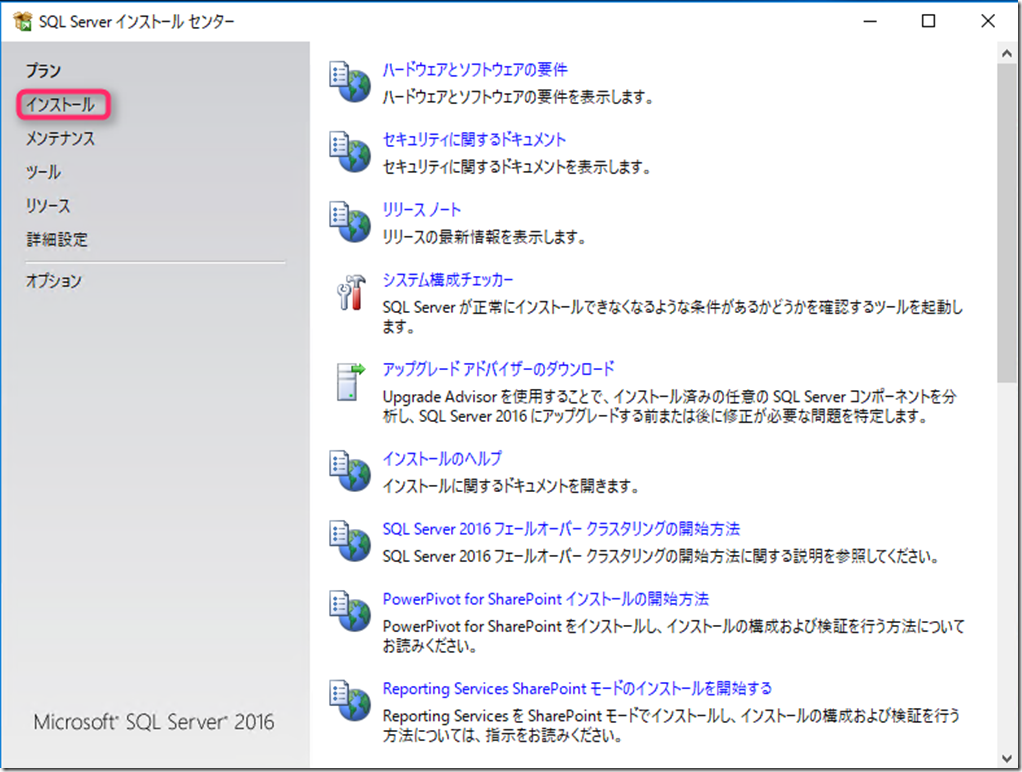
- インストールメニュー右側の「SQL Server の新規スタンドアロン インストールを実行するか、既存のインストールに機能を追加」リンクをクリックします。
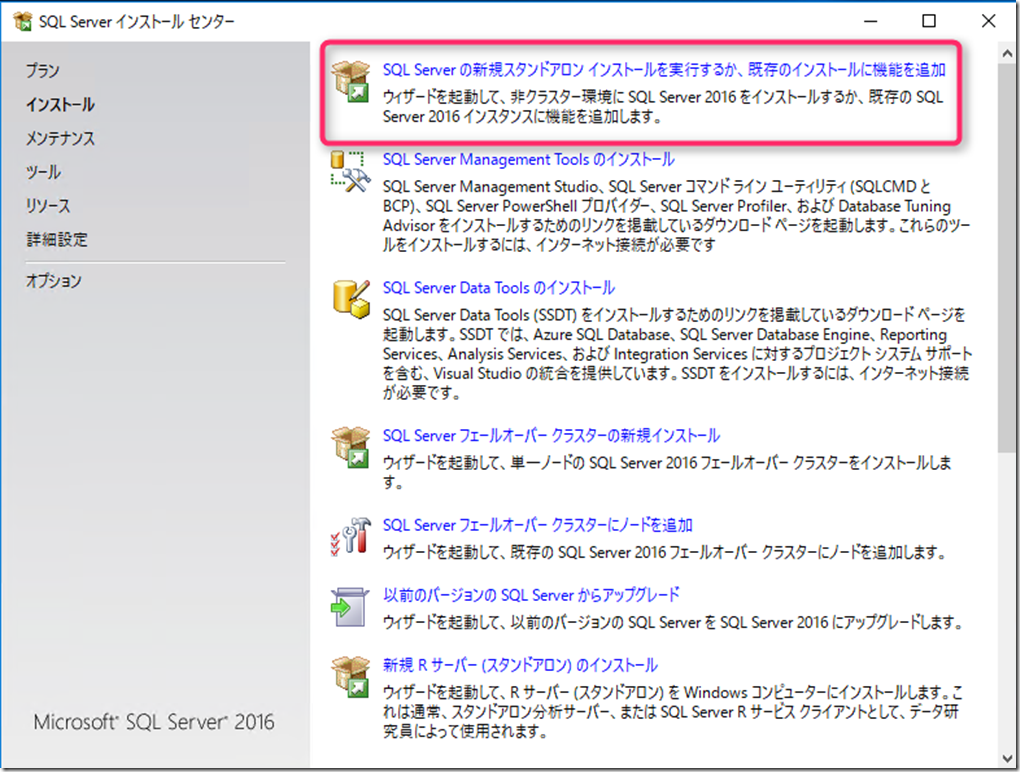
- 「プロダクトキー」 メニューで今回はMSDNからダウンロードした Enterprise を使用しますので、そのまま 「次へ」 をクリックします。
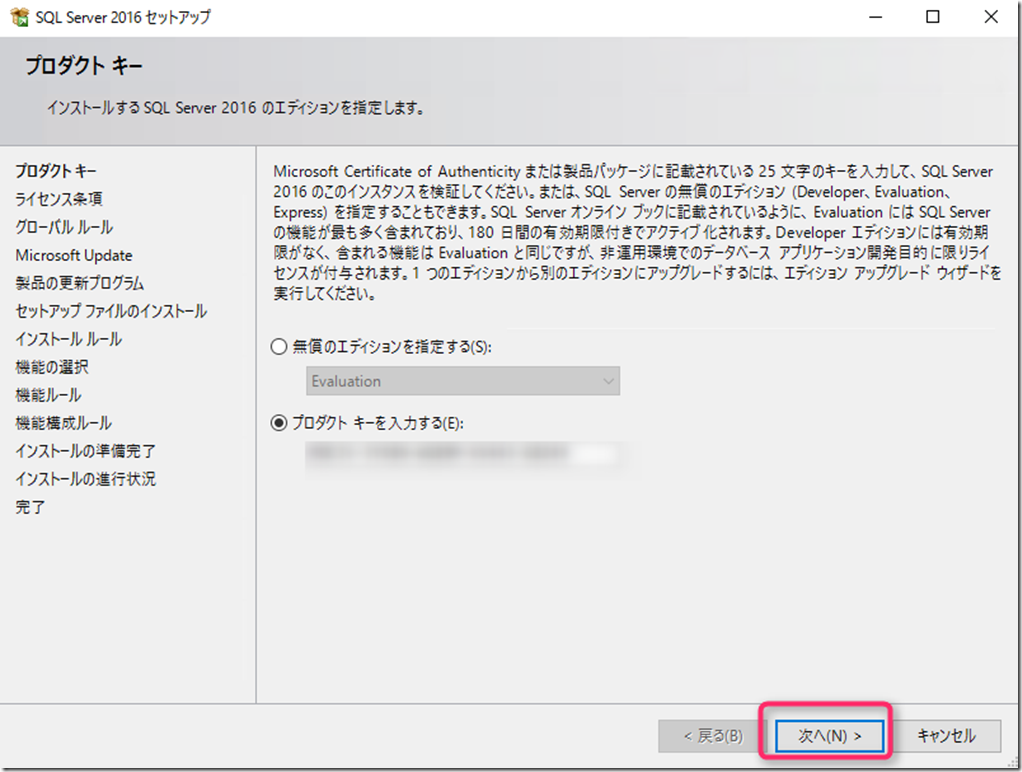
- 「ライセンス条項」 で 「ライセンス条項に同意します」 のチェックボックスを入れ、 「次へ」 をクリックします。
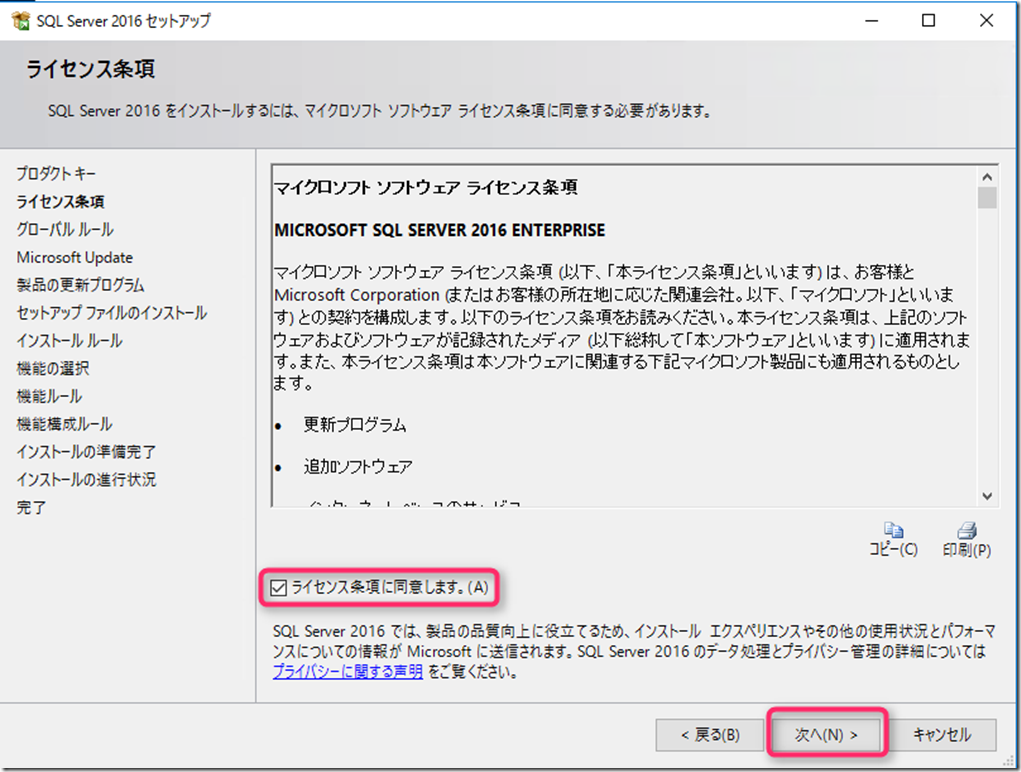
- 「Microsoft Update」で 「Microsoft Update を使用して更新プログラムを確認する」 にチェックを入れて 「次へ」 をクリックします。
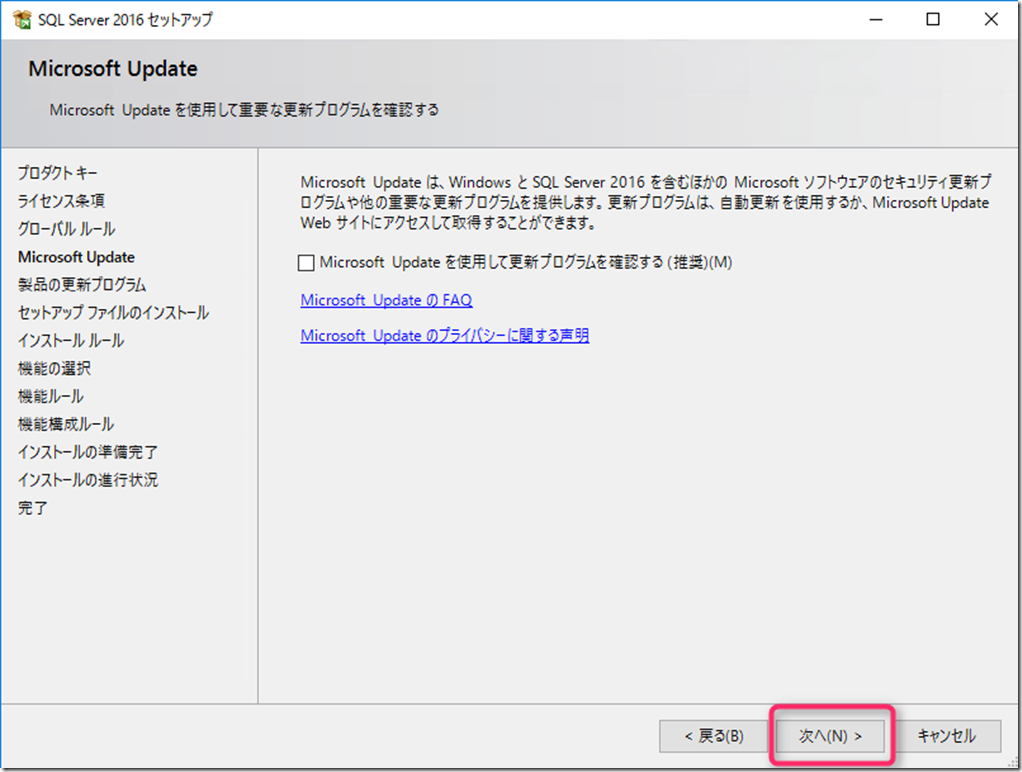
- 「インストール ルール」 で 「次へ」 をクリックします。Windows ファイアウォールのみ警告が出ていますが、これは Windows Server 2016 はデフォルトで Windows ファイアウォールが有効になっているためです。
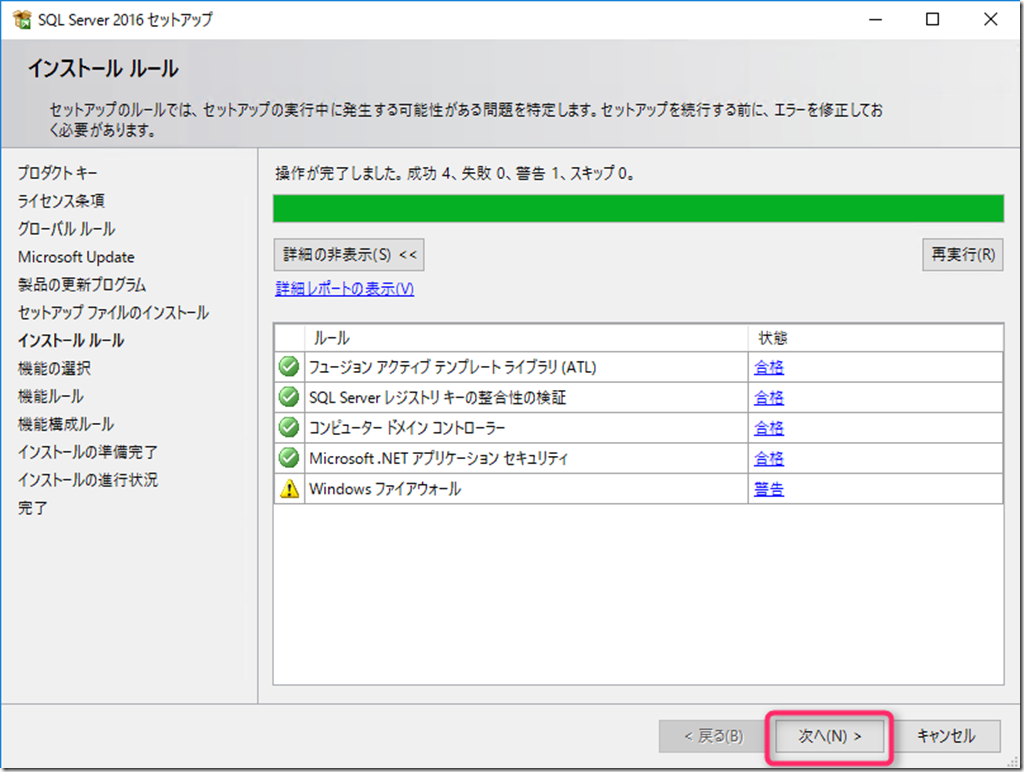
- 全部の機能をインストールする場合は 「すべて選択」 を選んで 「次へ」 をクリックします。
※全部の機能をインストールすることはまずありませんが、今回はインストールの練習なので実施してみます。
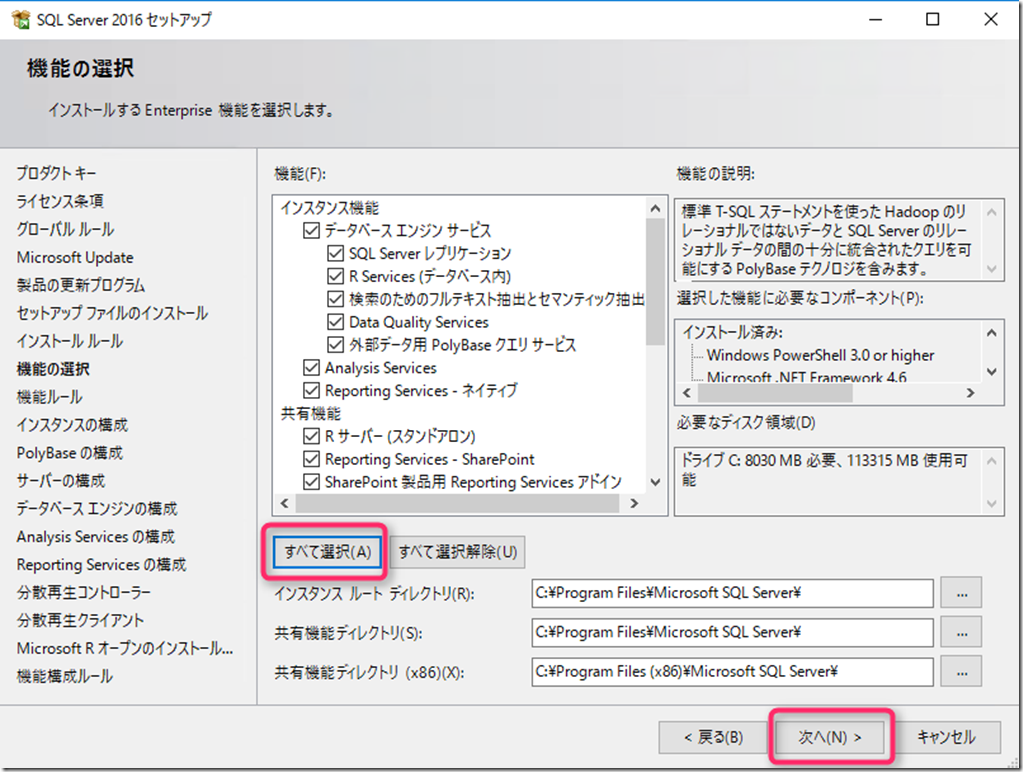
- 「インスタンスの構成」 で既定のインスタンスをそのまま使用するので 「次へ」 をクリックします。
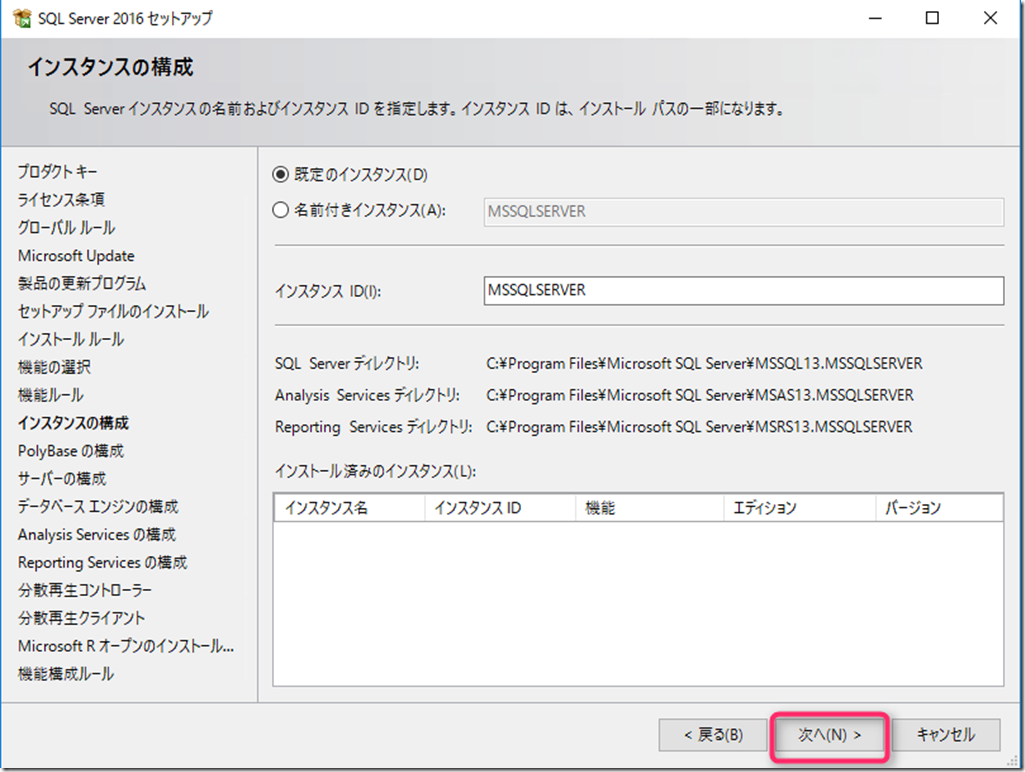
- 「PolyBase の構成」 でデフォルトの構成で 「次へ」 をクリックします。
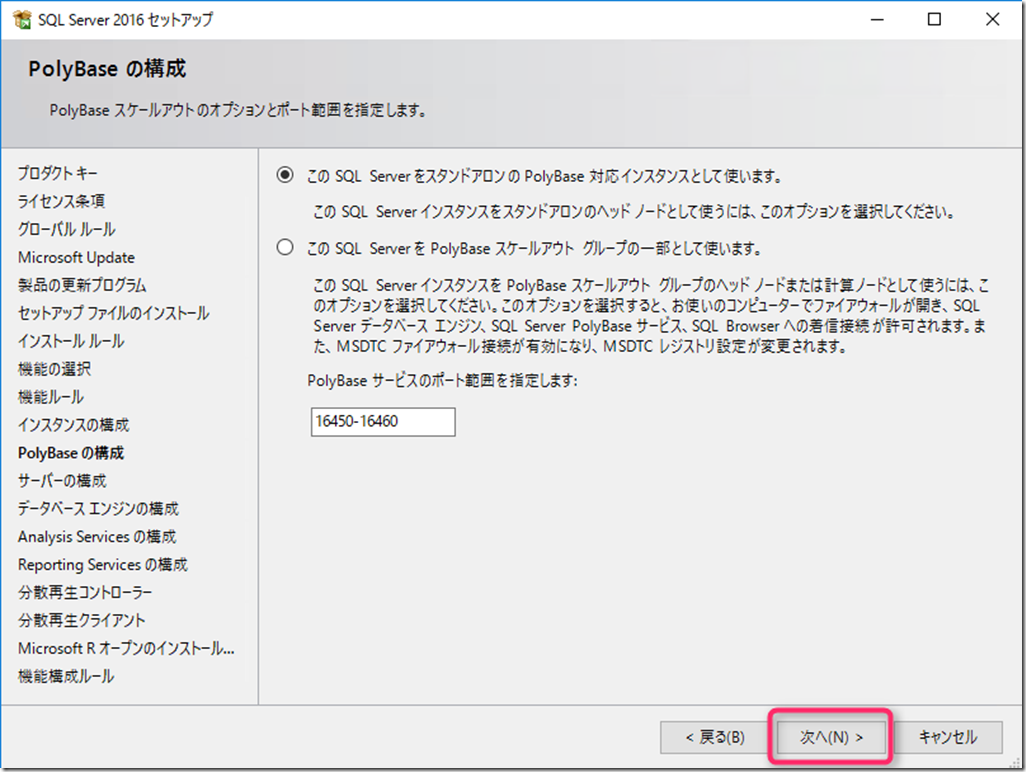
- 「サーバーの構成」 で 「次へ」 をクリックします。
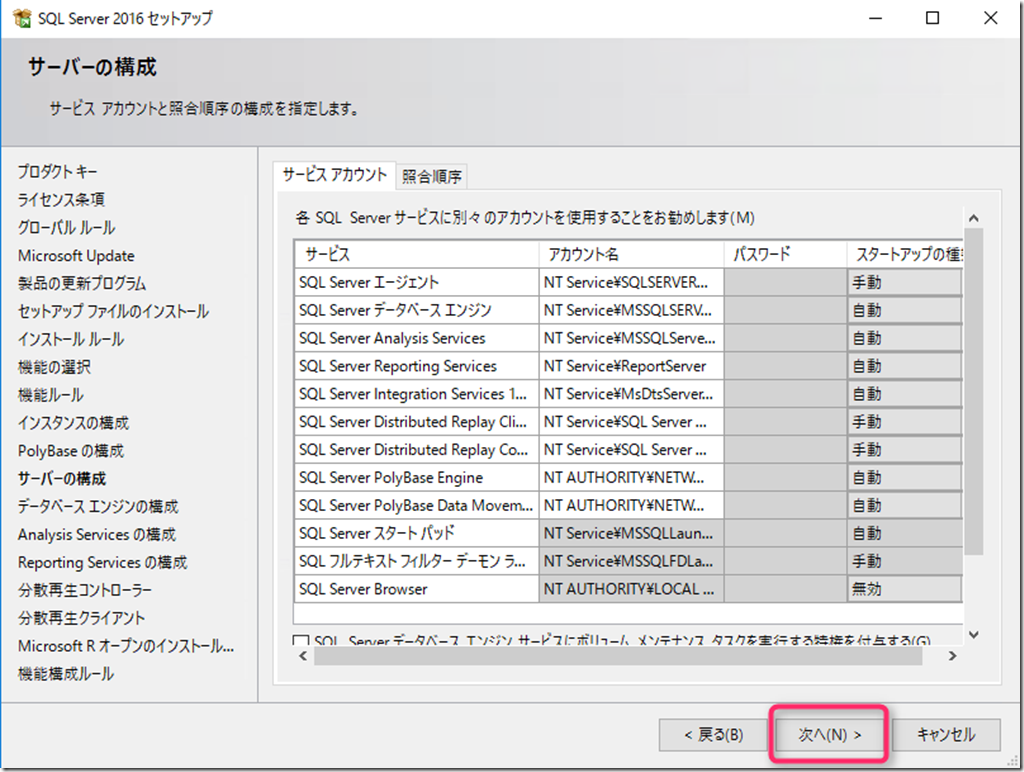
- 「データベース エンジンの構成」 で 「混合モード」 にチェックを入れ、 「パスワードの入力」 をし、 「現在のユーザーの追加」 を押してユーザーが追加されたのを確認してから 「次へ」 をクリックします。
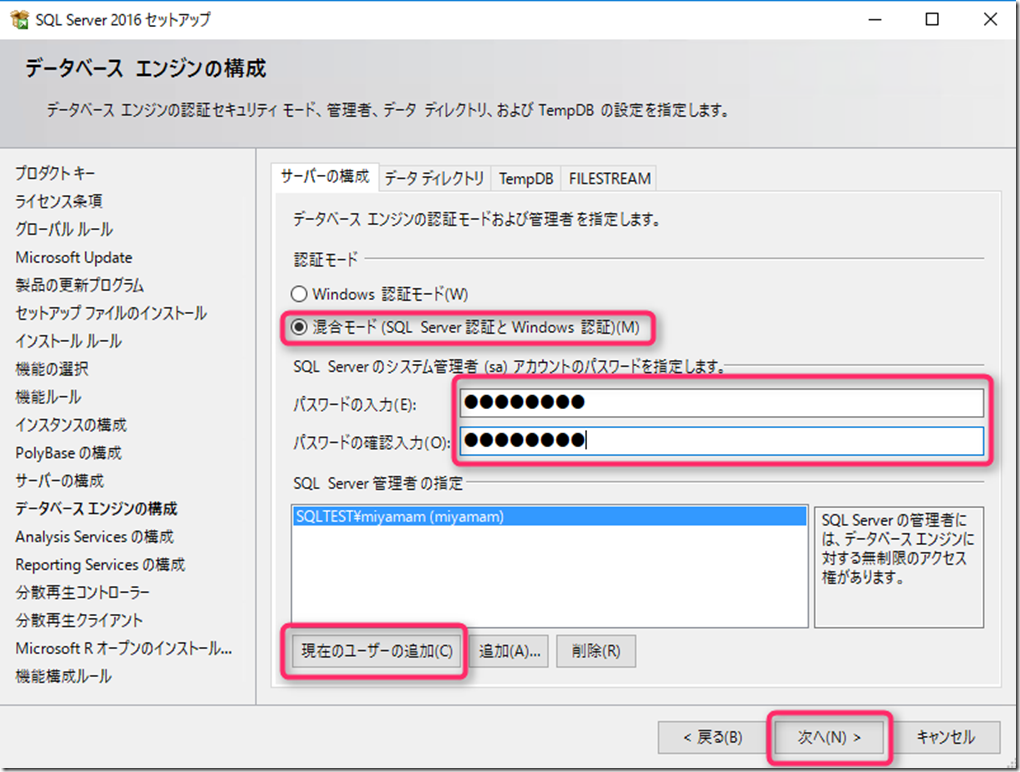
- 「Analysis Services の構成」 で 「現在のユーザーの追加」 を押してユーザーが追加されたのを確認してから 「次へ」 をクリックします。
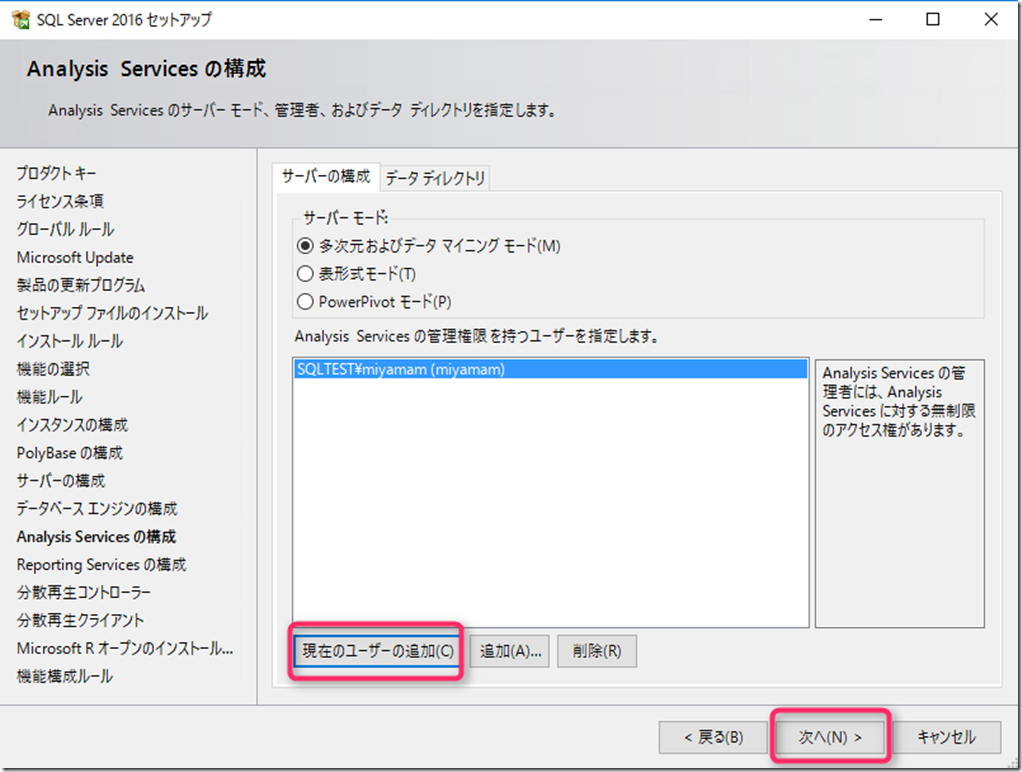
- 「Reporting Services の構成」 で 「インストールと構成」 と 「インストールのみ」 にチェックが入っていることを確認して 「次へ」 をクリックします。
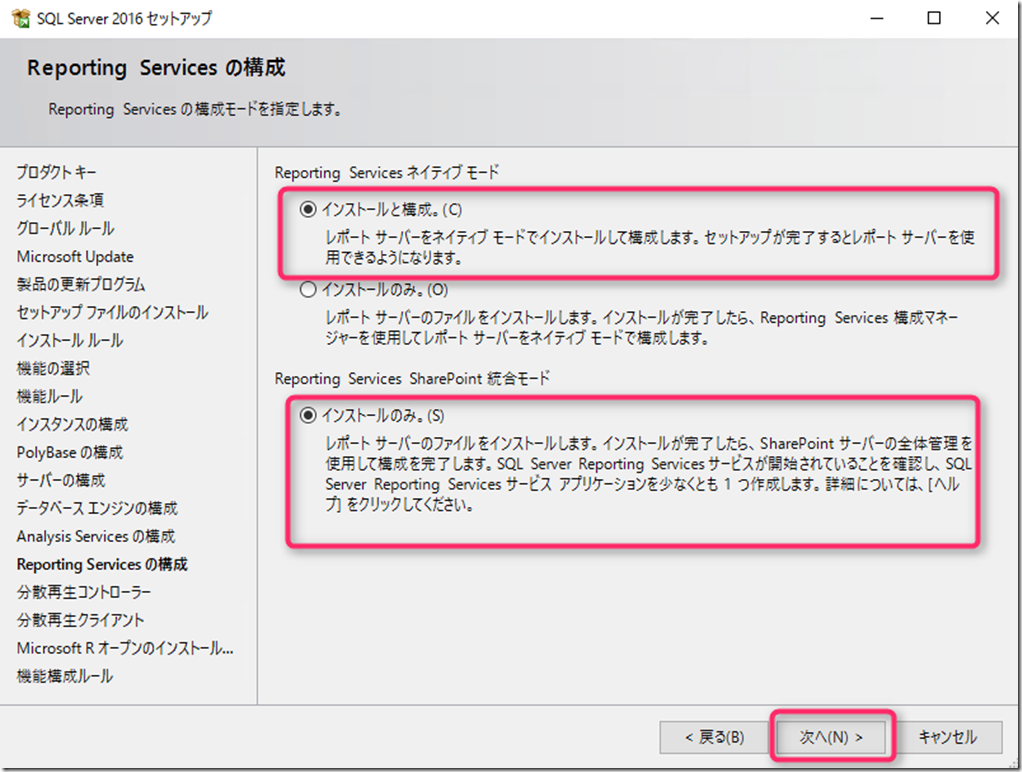
- 「分散再生コントローラー」で 「現在のユーザーの追加」 を押してユーザーが追加されたのを確認してから 「次へ」 をクリックします。
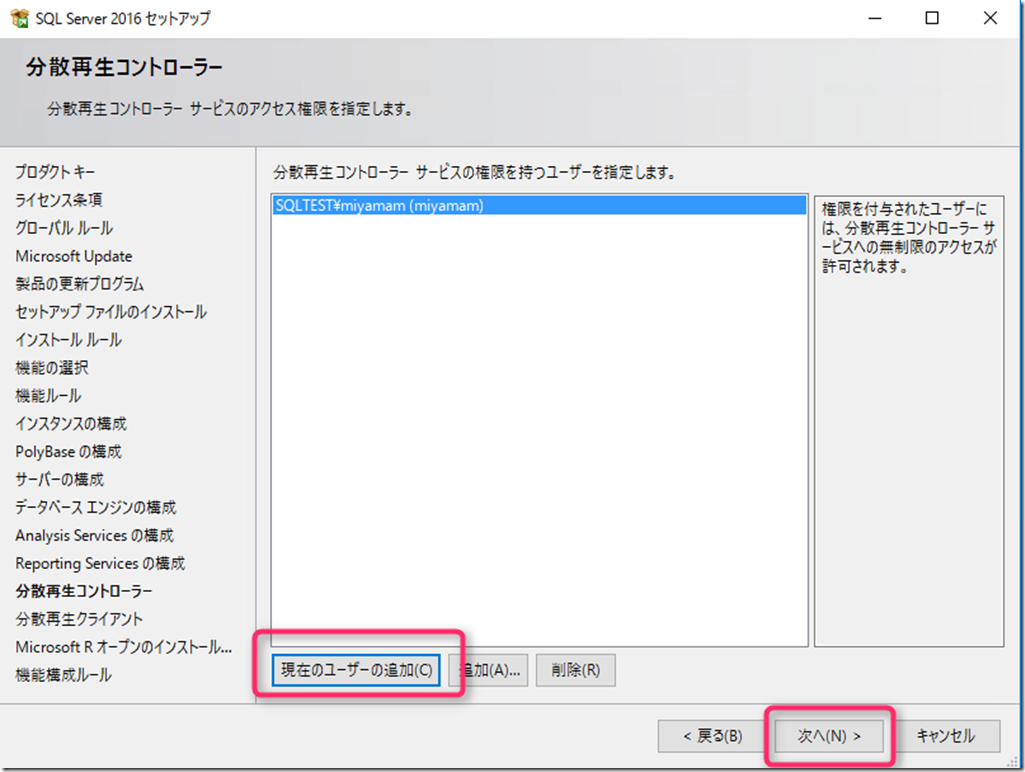
- 「分散再生クライアント」 で 「コントローラー名」 に任意の名称を入力し、 「次へ」 をクリックします。
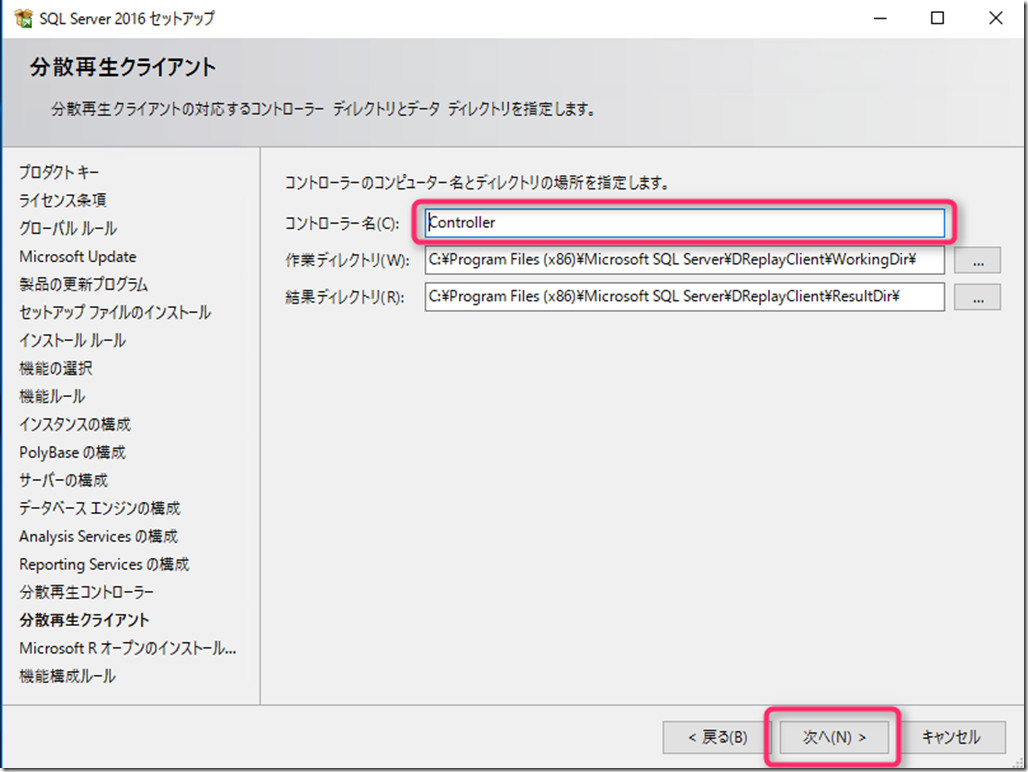
- 「Microsoft R オープンのインストールに同意する」 で 「承諾」 をクリックし、 「次へ」 をクリックします。
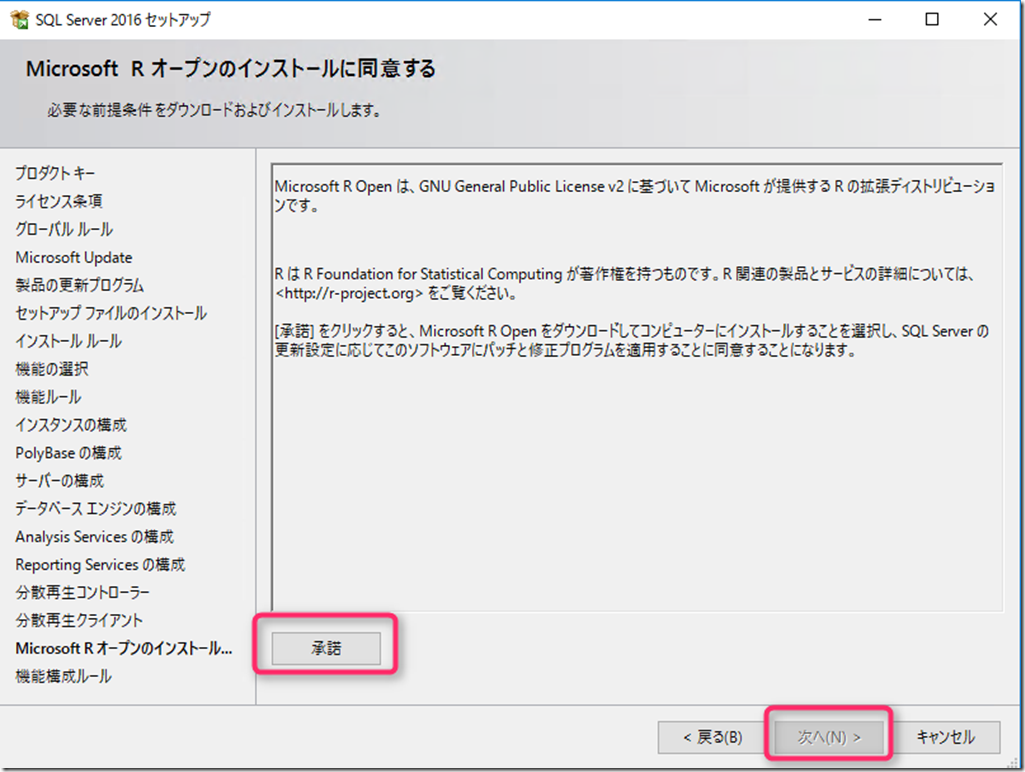
- 「インストールの準備完了」 で 「インストール」 をクリックします。
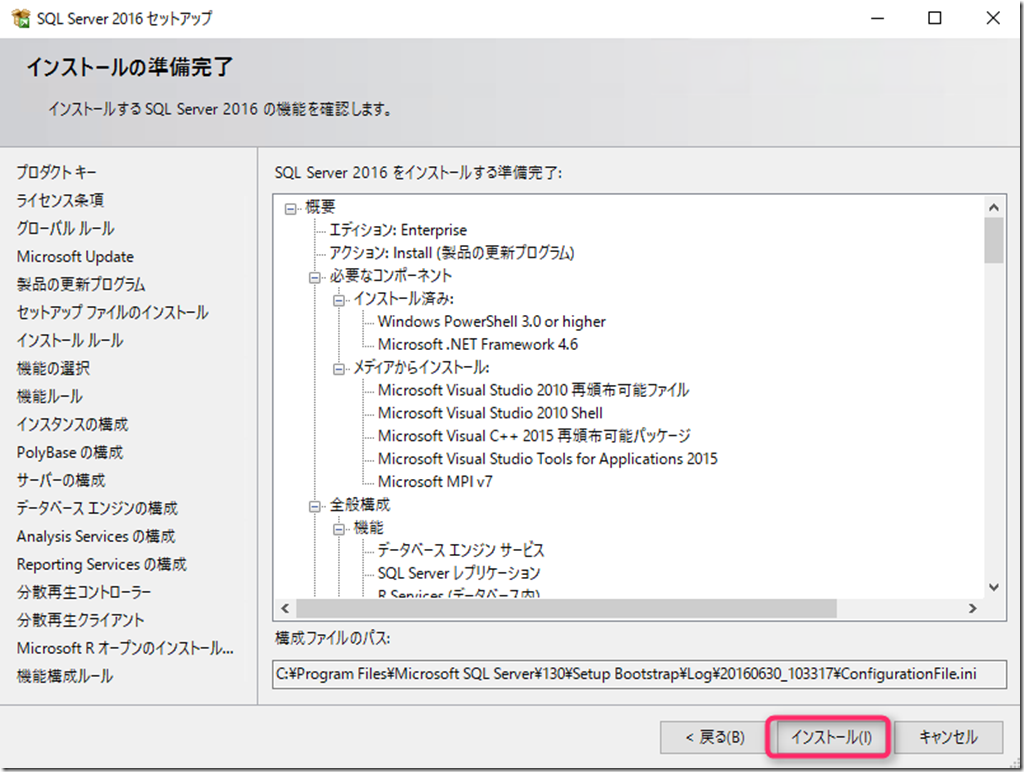
- インストールが完了したら、 「閉じる」 をクリックします
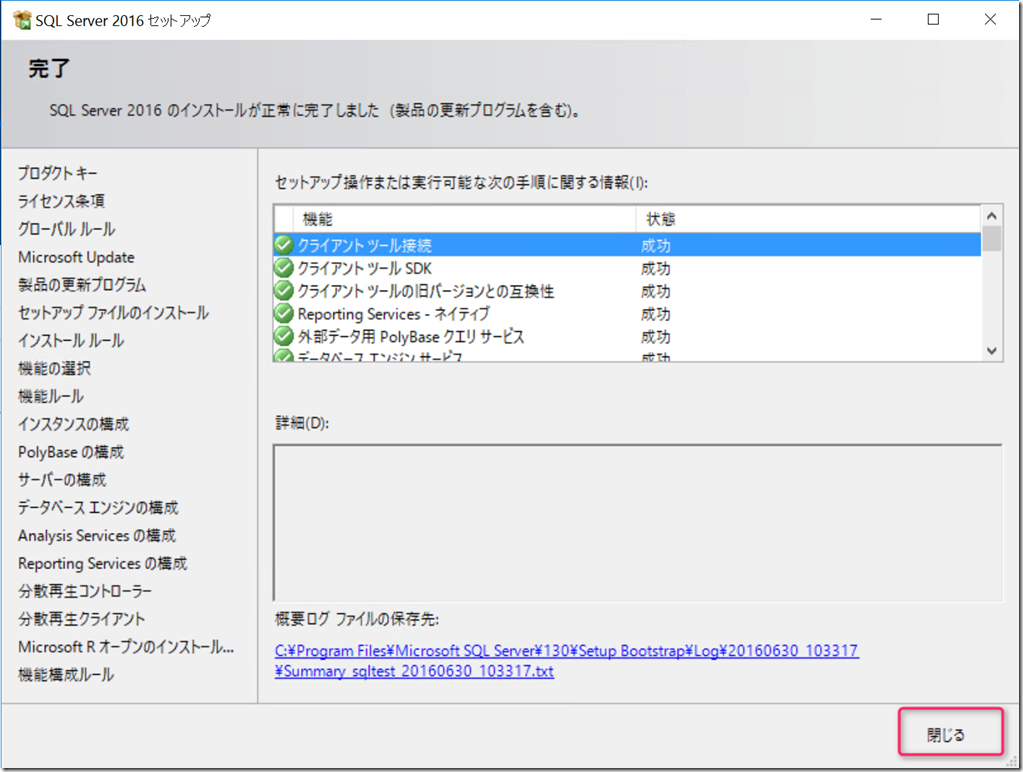
- インストールセンター画面で右上の✖で閉じます。
以上で SQL Server 2016 全部入りのインストールは完了になります。
通常はインストールするコンポーネントを選択して作業を実施してくださいね。
本情報の内容(添付文書、リンク先などを含む)は、作成日時点でのものであり、予告なく変更される場合があります。