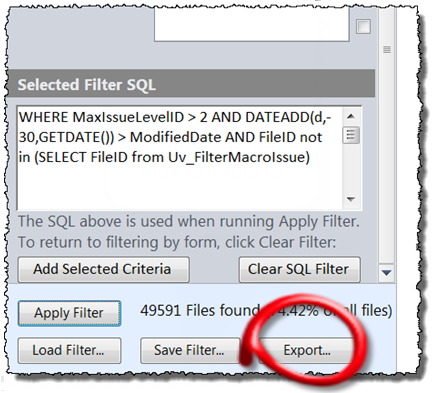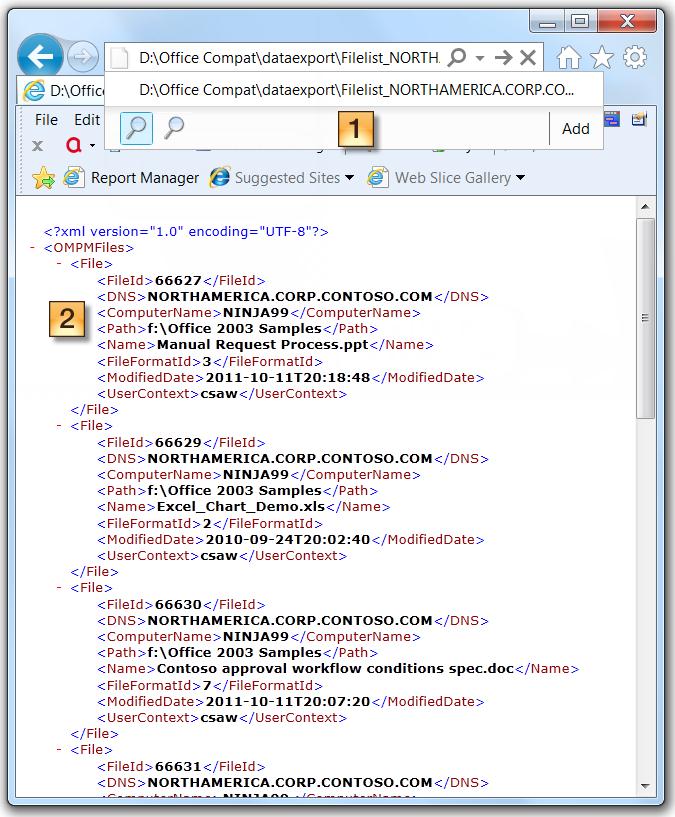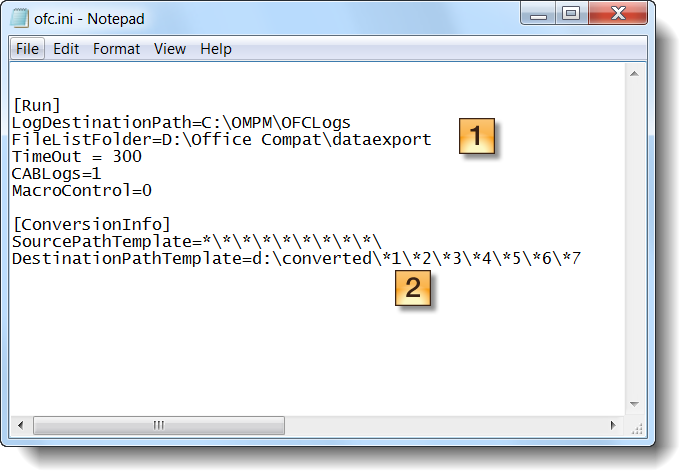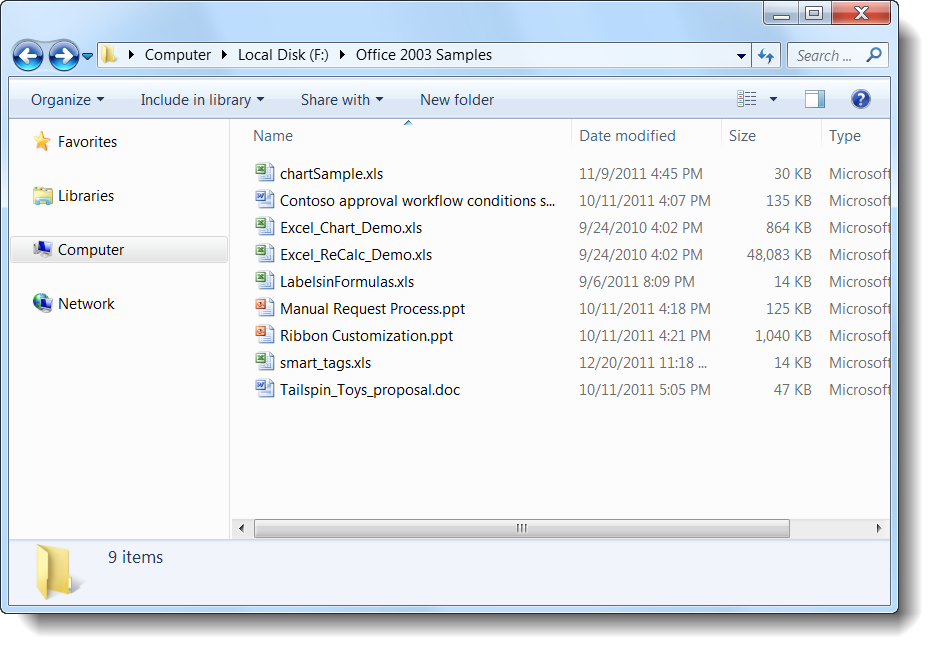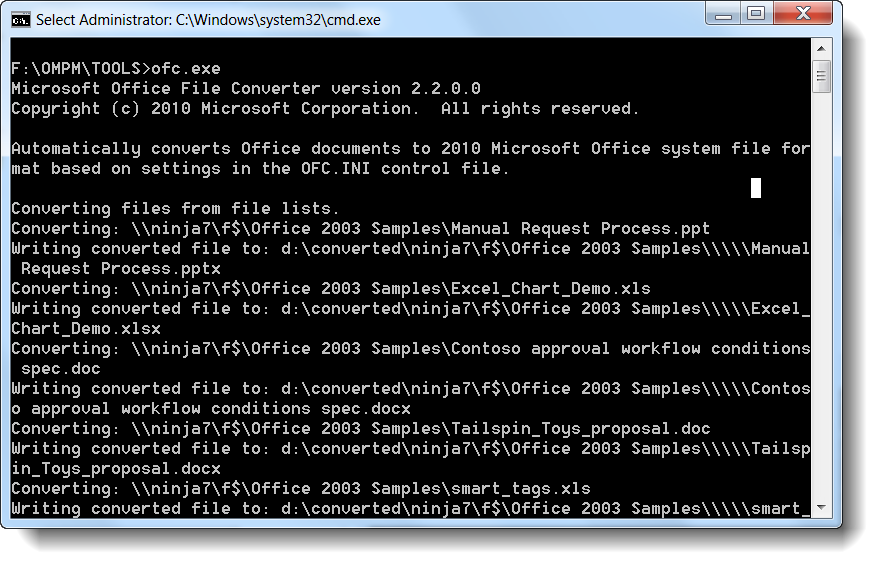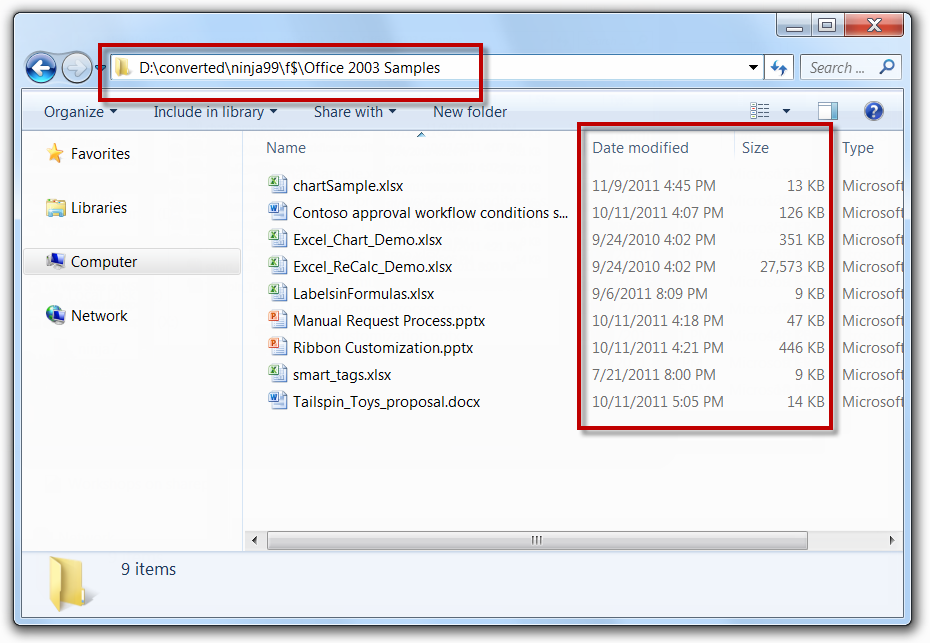OMPM 사용 2부 - 일괄 변환 수행
최초 문서 게시일: 2012년 1월 12일 목요일
호환성 전문가 Curtis Sawin이 작성한 게시물입니다.
개요
이 게시물 시리즈의 1부에서는 OMPM을 사용하여 "변환하기에 적합한 문서", 즉 이진 형식(xls, doc, ppt 파일)에서 OpenXML 형식(xlsx, docx, pptx)으로 변환해도 실제로 호환성 위험이 없는 문서를 파악하는 방법에 대해 설명했습니다.
2부에서는 실제 문서 변환 프로세스를 설명합니다. 이 프로세스에서는 Office 파일 변환기 도구(OFC.EXE)를 사용하며, OMPM 보고 도구(OMPM.accdr)에서 내보낸 목록도 사용합니다.
변환에 적합한 문서 변환
1부에서 설명한 것처럼, OMPM 보고 도구를 통해 "낮은 위험도" 필터를 만들어서 다음과 같은 문서를 찾아낼 수 있습니다.
- n일(예: n = 30) 동안 수정되지 않은 문서
- OMPM에서 확인된 변환 문제가 "안전" 수준인 문서
- OMPM에서 확인된 변환 문제가 없는 문서
- OMPM에서 확인된 매크로 문제가 없는 문서
아래의 WHERE 절을 사용하여 이 조건을 충족하는 문서를 찾을 수 있습니다.
WHERE MaxIssueLevelID > 2 AND DATEADD(d,-30,GETDATE()) > ModifiedDate AND FileID not in (SELECT FileID from Uv_FilterMacroIssue)
이 조건을 충족하는 파일을 변환하려면 OMPM 보고 도구를 사용하여 필터링된 목록을 내보냅니다. 필터 적용(Apply Filter) 을 선택하여 조건을 추가한 후에 내보내기...(Export...) 단추를 선택하여 파일 목록을 내보냅니다.
그러면 결과 집합의 모든 파일에 대한 전체 경로가 포함된 하나 이상의 XML 파일이 출력으로 표시됩니다. 파일 변환 도구인 OFC.exe에서 파일을 내보낸 폴더를 참조합니다.
다음으로, OMPM 도구 집합을 다운로드하여 압축을 풀면 “TOOLS” 폴더에 포함되는 OFC.ini 파일을 열어 FileListFolder 항목이 파일을 내보낸 폴더를 가리키도록 수정합니다. 예를 들어 파일 목록을 D:\DataExport 폴더로 내보낸 경우 FileListFolder 항목을 다음과 같이 수정합니다.
FileListFolder=D:\DataExport
FileListFolder 항목을 사용하면 OFC.exe는 OMPM 보고 도구에서 내보낸 모든 파일을 변환합니다. 또한 OFC.ini의 [FoldersToConvert] 섹션이 아닌 FileListFolder를 사용하면 위험도가 낮은 "변환에 적합한 파일"로 태그를 지정한 파일만 변환할 수 있습니다. [FoldersToConvert] 섹션을 사용하는 경우 단순히 OFC.exe가 하나 이상의 폴더에서 모든 항목을 변환하게 됩니다. 이러한 방식이 효율적인 경우도 있지만, 변환을 자동화하는 기능은 유지하면서 파일을 선택적으로 변환하려는 경우에는 FileListFolder를 사용하면 변환 과정을 훨씬 효율적으로 제어할 수 있습니다.
변환된 파일을 원래 위치로 쉽게 이동할 수 있도록, ofc.ini에는 대상 폴더 구조를 지정할 수 있는 [ConversionInfo] 섹션이 있습니다. 예를 들어 다음을 지정하여 폴더 구조를 재현할 수 있습니다.
[ConversionInfo]
SourcePathTemplate=*\*\*\*\*\*\*\*\*\
DestinationPathTemplate=X:\*1\*2\*3\*4\*5\*6\*7\*8\*9
위와 같이 지정하면 변환된 파일이 “X:\” 드라이브에서 원본 폴더와 비슷한 폴더 구조에 저장됩니다. 또한 OFC.exe는 컴퓨터 이름을 대상 경로에 추가합니다. 폴더 구조를 재현할 수 있으면 반복 프로세스를 구현하여 새 파일을 이동하고 이전 파일을 삭제할 수 있습니다. 또한 이러한 프로세스를 자동화하는 스크립트를 작성할 수도 있습니다.
OFC는 최대 10개 폴더 수준까지 변환할 수 있습니다. 예를 들어 DestinationPathTemplate=I:\Converted\*1\*2\*3\*4\*5\*6\*7\*8\*9\는 정상적으로 작동하지만 DestinationPathTemplate=I:\Converted\*1\*2\*3\*4\*5\*6\*7\*8\*9\*10\은 작동하지 않습니다.
폴더 수준 관련 문제를 완화하는 방법 중 하나는 드라이브 문자를 폴더 구조에 매핑하는 것입니다. 예를 들어 “x:\” 드라이브를 \\myserver\myshare\folder1\folder2\folder3\folder4에 연결하고 내보낸 XML 파일에서 찾기 및 바꾸기를 수행하여 폴더 구조를 드라이브 문자로 바꾸면 됩니다.
이 제한은 큰 영향을 주지는 않지만 해결하기가 까다로우므로 기억하고 있는 것이 좋습니다.
아래 스크린샷에는 여러 구성 요소의 예가 나와 있습니다.
먼저, 아래 스크린샷은 OMPM 보고 도구에서 내보낸 XML 파일의 예입니다.
참고:
- 위의 예에서 XML 파일의 경로는 D:\Office Compat\DataExport입니다. 이 경로는 OMPM 보고 도구를 사용하여 필터링한 목록을 내보낸 위치입니다.
- ComputerName 및 Path 값은 대상 폴더 구조에 표시됩니다.
다음 스크린샷은 주석이 모두 제거된 OFC.ini 파일입니다.
참고:
- 위의 예에서 FileListFolder 값은 D:\Office Compat\DataExport입니다. 이 경로는 OMPM 보고 도구를 사용하여 필터링한 목록을 내보낸 위치입니다.
- DestinationPathTemplate 값은 변환된 파일이 폴더 구조의 D:\Converted 폴더 내에서 저장되는 위치를 나타냅니다.
OFC.ini 파일의 항목에 대한 자세한 내용은 TechNet 문서 OFC(Office 파일 변환기) 및 VET(버전 추출 도구)를 사용하여 이진 Office 파일 변환에서 확인할 수 있습니다.
아래 스크린샷에는 제 컴퓨터에서 기존 파일의 원본 위치가 나와 있습니다.
다음 단계에서는 명령 프롬프트에서 OFC.exe를 실행합니다. ofc.ini가 같은 폴더에 있으면 명령줄 매개 변수는 필요하지 않습니다. 실행 중인 OFC.exe의 스크린샷이 아래에 나와 있습니다.
아래 스크린샷에는 실행 결과로 생성된 폴더가 나와 있습니다.
위 스크린샷에서 폴더 구조는 D:\Converted\Ninja99\f$\Converted입니다. 대상 경로에는 폴더 구조의 컴퓨터 이름과 드라이브 문자 또는 UNC 이름이 포함됩니다. 따라서 파일을 원래 위치로 쉽게 다시 이동할 수 있습니다.
또한 수정한 날짜(Date Modified) 및 크기(Size) 열도 표시됩니다. 변환 프로세스에서는 원래 수정/액세스/작성 타임스탬프가 유지되므로, 이러한 타임스탬프를 사용하여 트리거되는 보관/저장 솔루션을 사용하는 경우 유용하며, 크기도 이전 버전보다 훨씬 작습니다.
OFC.exe를 사용하여 파일을 "변환"하려면 기존 파일을 정리하고 변환된 파일로 바꿔야 합니다. 따라서 일괄 변환 프로젝트의 ROI를 결정할 때는 이 정리 작업에 투자하는 시간도 고려해야 합니다.
요약
일괄 변환을 수행하는 것은 필요한 저장소 용량을 줄여 비용을 절약함으로써 Office 2010에 대한 투자 가치를 실현할 수 있도록 하는 '환경 최적화' 작업입니다. 일괄 변환은 선택적 작업으로 고려해야 하며, Office 2010 배포를 준비할 때가 아닌 배포 후에만 위험도가 낮은 파일을 대상으로 수행해야 합니다.
이 문서는 번역된 블로그 게시물입니다. 원본 문서는 Using OMPM Part 2 – Performing Bulk Conversion을 참조하십시오.