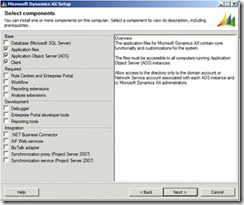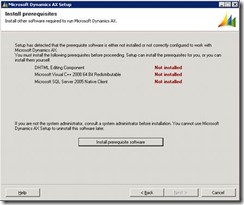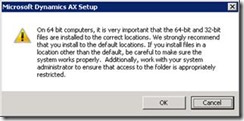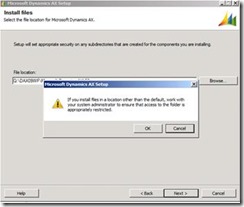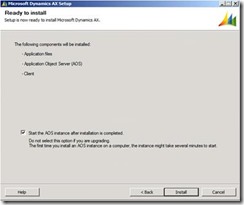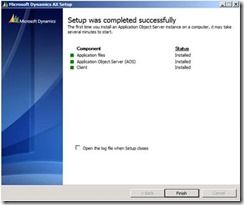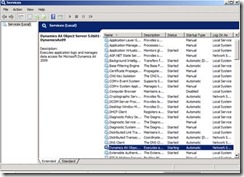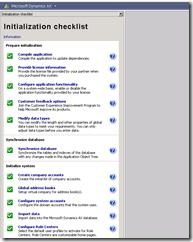Server App-V Recipe: Microsoft Dynamics AX 2009
Intro
Hi everyone, this is the next instance of a couple planned Server App-V “recipes” that we will be posting. These are written with two specific goals in mind. First, if you need to sequence this particular application, you can following these directions to get a successful deployment. Second, even if you aren’t sequencing this app specifically, reading these guides is a good way to get introduced to sequencing apps for Server App-V in a general sense.
Verified With
SAV Version |
System Center 2012 RTM (SAV v4.7.9.1491) |
OS Version |
Windows Server 2008 R2 |
App Version |
Microsoft Dynamics AX 2009 |
Special Notes
1) Dynamics AX requires a database, which must be installed separately from the AOS and Client which will be packaged as part of this recipe. Prior to sequencing, run the Dynamics AX installer and install the database. During sequencing you will point to the database you created in this step.
Prepare for Sequencing
Before sequencing, prepare the OS with the following prerequisites:
1) Enable Web Server IIS Role including all features
2) Enable .NET Framework 3.0 features (WCF Activation, Non Http Protocols)
3) Enable Message Queuing feature with default options
4) Enable Windows Internal Database feature
5) Enable Windows Process Activation Service feature
6) Install all Windows updates before starting the sequencing
For information on how to enable Windows Server roles and features, see here:
https://technet.microsoft.com/en-us/library/cc732263.aspx
Sequencing Steps
SAV Sequencer Steps
1) Start the Sequencer and select “Create a New Virtual Application Package”.
2) Provide the Package Name. In this example, I chose “DAX”.
3) Provide the Package Root. It will default to Q:\DAX, which you can use or optionally change it to something different. Click next.
4) Locate the Dynamics AX installer (setup.exe) and click Next to start monitoring. The SAV sequencer will now start the Dynamics AX installer.
Dynamics AX Installation Steps
5) Accept the EULA.
6) Select the “Custom Installation” Option and continue next.
7) Select the following options from the Select Components menu, then click Next:
a. Application files
b. Application Object Server (AOS)
c. Client
8) Select the database type you want to which you want to connect. Select “Microsoft SQL Server” in this case. Click Next.
9) You may be prompted to install prerequisites as shown below. If so, click the button to install these prerequisites:
10) Modify the file location to point to the package root at Q:\DAX. For example, the file location will be: Q:\DAX\Microsoft Dynamics AX\50.
11) On a 64 bit OS, you will be asked for two file locations. One path is for 64 bit and the other is for 32 bit components. For both, make sure you specify a path under Q:\DAX.
12) On a 64 bit OS, you will see the following pop-up. Continue by pressing “OK”
13) If prompted with the dialog shown below, warning about non-default file paths, press “OK”.
14) Provide the details for the database you created prior to sequencing. (Note: make sure the user running the installer has administrative privileges on the SQL Server).
15) Select the country or region you want to install and press “Next”.
16) Provide the port number you want to use to run the AOS instance.
17) Provide the account details to use to run the AOS service
18) Select display language and press “Next”.
19) Select the “Start AOS instance after installation completed” checkbox, then click Install to begin the installation
20) After installation completes, you will see the following screen which indicates that it has succeeded.
21) Verify that the Dynamics AX Object Server service has started in Service Control Manager. Please note that the services may take some time to start the first time.
22) Start the Dynamics AX Client by locating the shortcut in the Start menu and follow the Initialization check list below.
23) Return to the Server App-V Sequencer and select “I am finished installing”.
24) Save the package.