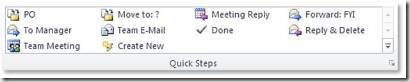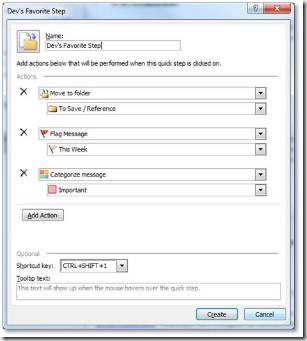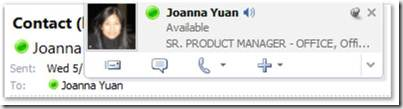Office 2010 Tips – One Click Quick Steps in Outlook 2010
Simple. Efficient. More ways to connect.
Outlook 2010’s new Quick Steps get you through your inbox faster. Cut down on the number of steps to your common actions and find better ways to respond to your messages, easier and faster. Then explore Contact Cards to connect you to your colleagues instantly through any device—IM, phone, or email.
Tip: Try out Quick Steps. With this feature,you can cut down common actions to just one click. Send an email to your team with an assigned task, respond to a message with a meeting invite or automatically reply and delete an email.
Step by step:
1. On the Home Ribbon, locate the Quick Steps Chunk to access common tasks. |
|
2. Create your own Quick Steps by selecting “Create New” from the Quick Steps section of the Ribbon and use the wizard to personalize your Outlook experience. |
Tip: Bring up Contact Cards to IM, email, or phone without leaving Outlook. See all the key information about that person—job title, office location, photo, and presence information. Bonus: click on the speaker icon to hear your colleague say their name, and avoid embarrassments from mispronouncing.
Step by Step:
1. Hover over a name in the email thread.
2. Pin down the Contact Card with the thumb nail icon to keep the hover view in place, and explore icons to find out all the actions you can take from right within Outlook.
3. Click the email message  icon to open a new e-mail to that person.
icon to open a new e-mail to that person.
4. Click the balloon  icon to IM, or the phone
icon to IM, or the phone  icon to call your contact.
icon to call your contact.
5. Click the + icon for more options, including to schedule a meeting.
Comments
Anonymous
February 26, 2010
How can one turn off the hover feature? I dislike the contact card popping up and rarely need that feature.Anonymous
July 14, 2010
I cannot stand the contact card popping up everytime I roll over an email! It is distracting! Who thought this was a good idea????Anonymous
March 07, 2011
Dit-TOE! Stumbled on this thread looking for a way to turn contact cards OFF!