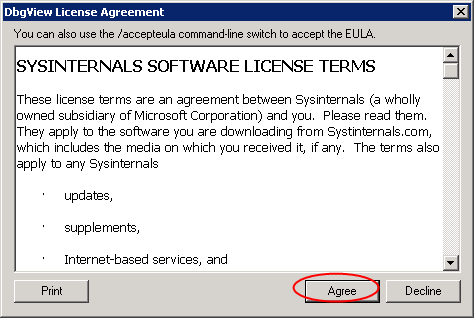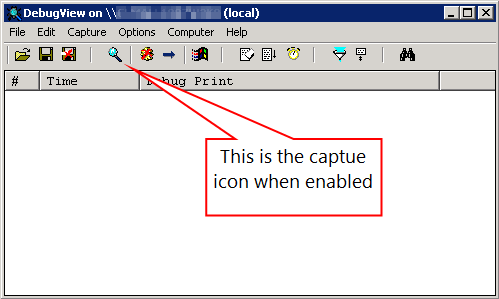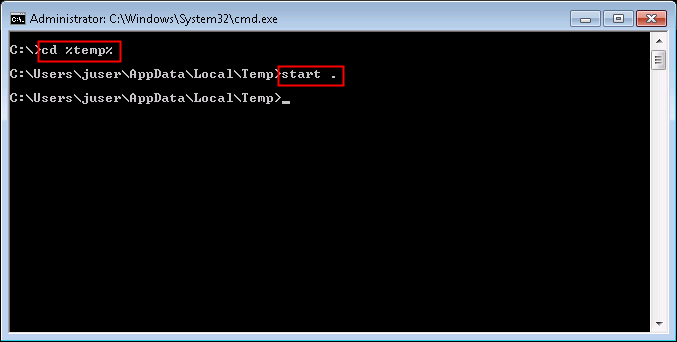AIP & AD RMS Troubleshooting: Client Side Tracing (MSIPC)
This tracing/logging content applies to the new AD RMS client, Active Directory Rights Management Service Client 2.x. This client is also known as the MSIPC client. Office 2013 and higher uses this client.
Office 2013 and newer offers additional application logging capabilities. This content utilizes both the MSIPC client and Office application logging functionality.
For information on logging in the MSDRM client please see AD RMS Troubleshooting: Client-Side Tracing (MSDRM).
Prerequisites:
- Download the Sysinternals Debug View tool. Place this on the client desktop. (Debug View download link)
- Create a batch file on the client desktop to enable logging.
- Create a batch file on the client desktop to disable logging.
- Run Debug View as an administrator.
- Accept the EULA if prompted.
- Under the Capture menu enable the Capture Global Win32 option.
- Ensure the capture icon is “on” (it is by default).
- Once the data collection completes stop capturing by clicking the capture icon.
- Under the File menu select Save As.
- Save the data to a file.
Using Debug View:
Screenshots:
Create an enable logging batch file:
Create a batch file with the following commands. These commands create or update the needed registry values to enable the logging. I typically create a file named “ENABLE_IPC_Logging.bat.” The sample below uses Office 2016 registry paths. Please change as needed.
reg add HKLM\SOFTWARE\Wow6432Node\Microsoft\MSIPC /v Trace /t REG_DWORD /d 1 /f
reg add HKLM\SOFTWARE\Microsoft\MSIPC /v Trace /t REG_DWORD /d 1 /f
reg add HKCU\Software\Microsoft\Office\16.0\Common\Debug /v TCOTrace /t REG_DWORD /d 3 /f
reg add HKCU\Software\Wow6432Node\Microsoft\Office\16.0\Common\Debug /v TCOTrace /t REG_DWORD /d 3 /f
pause
Create a disable logging batch file:
Create a batch file with the following commands. These commands update the needed registry values to disable the logging. I typically create a file named “DISABLE_IPC_Logging.bat.” The sample below uses Office 2016 registry paths. Please change as needed.
reg delete HKLM\SOFTWARE\Wow6432Node\Microsoft\MSIPC /v Trace /f
reg delete HKLM\SOFTWARE\Microsoft\MSIPC /v Trace /f
reg delete HKCU\Software\Microsoft\Office\16.0\Common\Debug /v TCOTrace /f
reg delete HKCU\Software\Wow6432Node\Microsoft\Office\16.0\Common\Debug /v TCOTrace /f
pause
Office Application logging:
Once Office logging is enabled the log files are written to the user’s temp directory.
NOTE: The Office application logging continually logs data. Leaving it enabled may consume large amounts of disk space. Please disable the logging once troubleshooting data gathering is complete.
One may use the Windows start menu or command prompt to get to the temp directory. If using the start menu just type %temp% and press enter. If using a command prompt type “cd %temp%” followed by a “start .” command.
Various files may be generated when using this logging. Typically a file named <application>.exe.log for the application in question is the one needed for troubleshooting. For instance, if Word is the application having issues, the Office application logging generates “winword.exe.log” file.
Screenshots:
Data Gathering (Troubleshooting):
- Close any open Office applications.
- Open an administrative command prompt.
- Turn on logging In the command prompt run the “ENABLE_IPC_Logging.bat” file.
- Run Debug View as an administrator and configure it as shown earlier.
- Open the appropriate Office application and reproduce the issue.
- Save off the Debug View data.
- Gather the Office application logging.
- Turn off logging In the command prompt run the “DISABLE_IPC_Logging.bat” file.