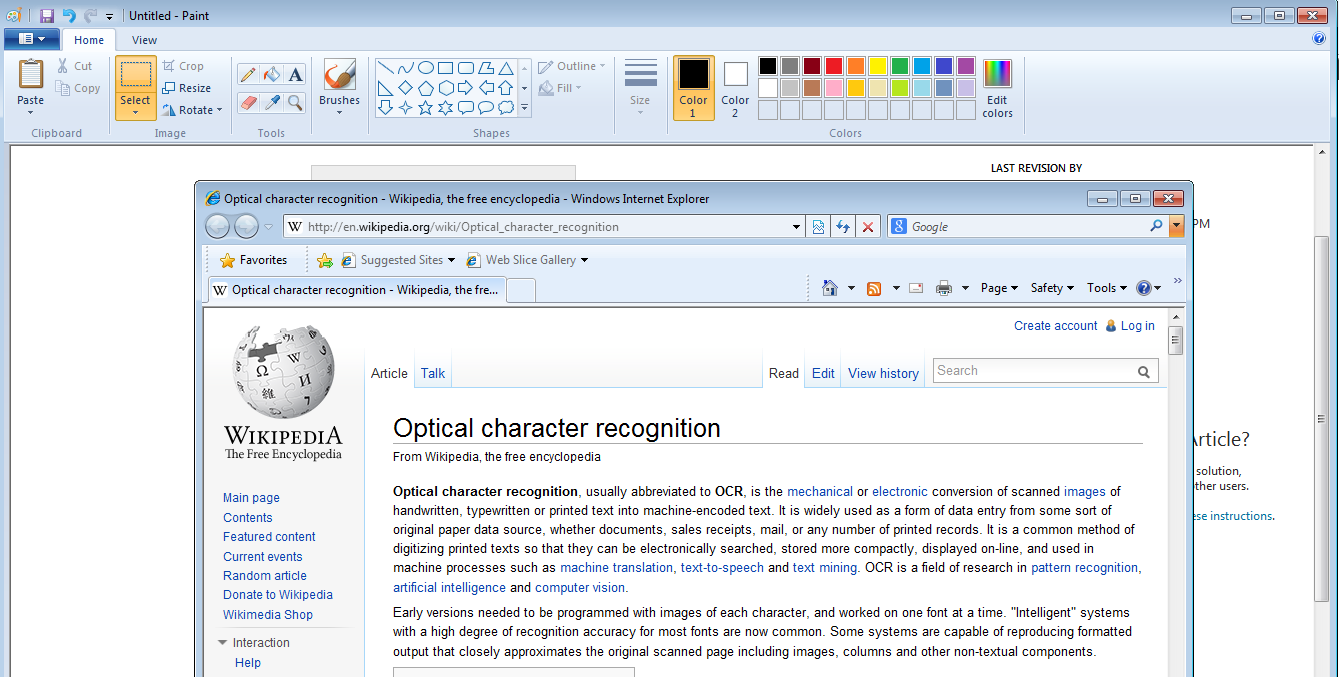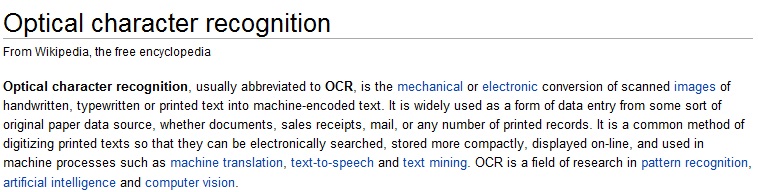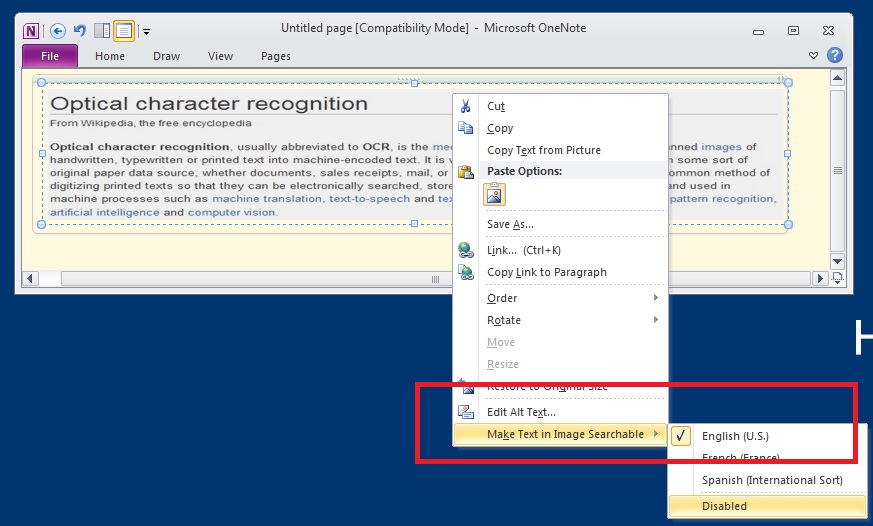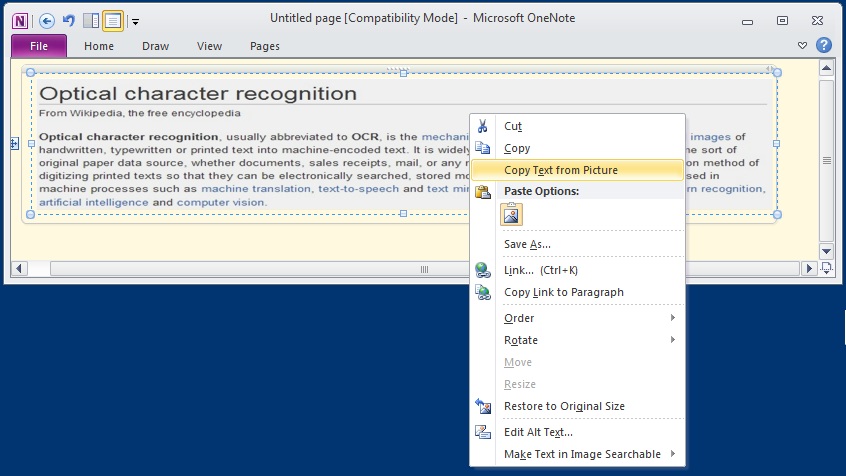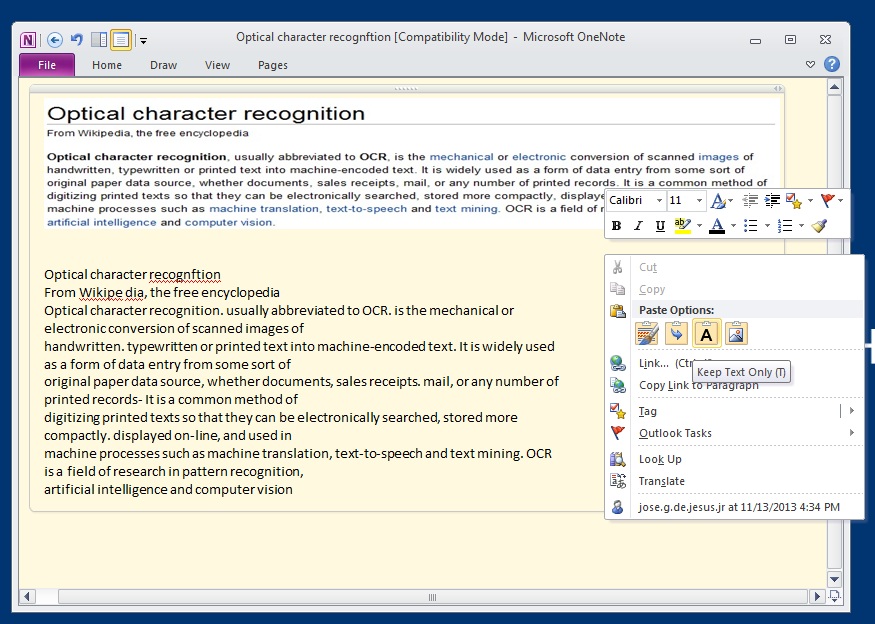OneNote: Optical Character Recognition
Introduction
"Optical character recognition, usually abbreviated to OCR, is the mechanical or electronic conversion of scanned images of handwritten, typewritten or printed text into machine-encoded text. It is widely used as a form of data entry from some sort of original paper data source, whether documents, sales receipts, mail, or any number of printed records. It is a common method of digitizing printed texts so that they can be electronically searched, stored more compactly, displayed on-line, and used in machine processes such as machine translation, text-to-speech and text mining. OCR is a field of research in pattern recognition, artificial intelligence and computer vision." Wikipedia* *
Microsoft Office Document Imaging
Microsoft has its own version of free OCR that comes with MS Office 2007. It is known as MODI. MODI was however discontinued in Office 2010.
No More MODI. What's now for OCR?
OneNote, the most underutilized tool in the Microsoft Office collection, comes with a very powerful OCR tool. OneNote comes free with our MS Office installation.
Step by Step Guide on how to OCR in Microsoft OneNote
Below are several steps to guide we on how to do OCR on OneNote.
Step 1. Capture an Image
To do an OCR operation first we must have an image. For this example, we will make use of the print screen to capture Wikipedia.
Figure 1. Captured image using a print screen in MS paint.
Step 2. Crop the Image using MS paint
For this exercise, we will be using paint to crop the image. We may use built-in OneNote image editor if we choose.
The purpose of this step is to limit the area of the image to the area we need to run OCR.
Figure 2. The cropped image
Step 3. Paste the image on OneNote
Next step is to paste the image into OneNote.
Figure 3. The captured image in Microsoft OneNote.
Step 4. Set the "make text in image Searchable"
Set "Make text in image searchable" property to English.
Figure 4. Set make text in Image searchable.
Step 5. Run OCR
Figure 5. Run OCR to capture text from the image.
Step 6. Paste the copied text
Paste the copied text from the image.
Figure 6. The completed OCR activity in OneNote.