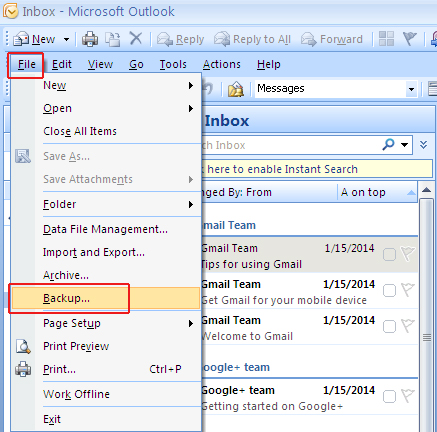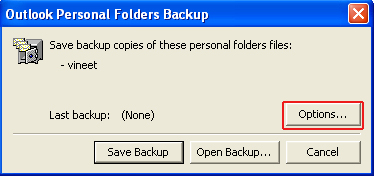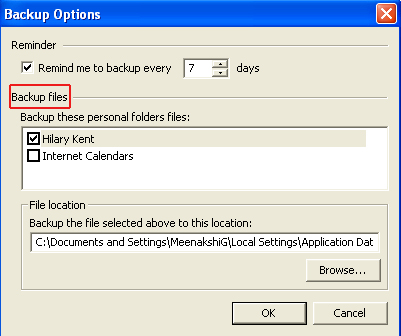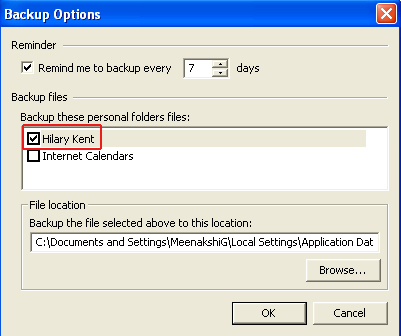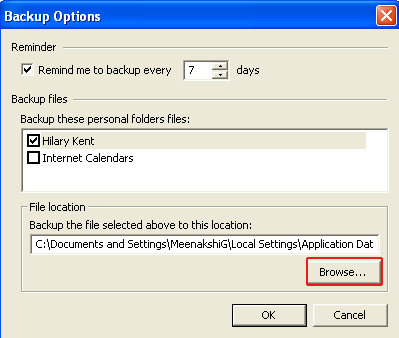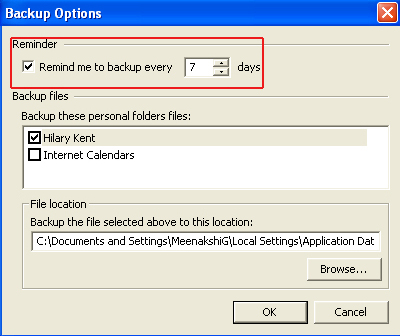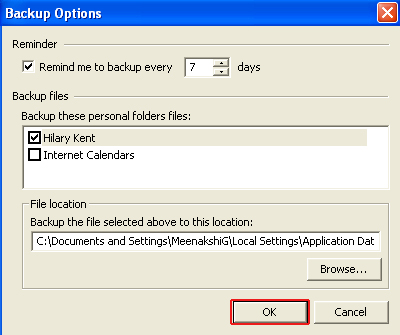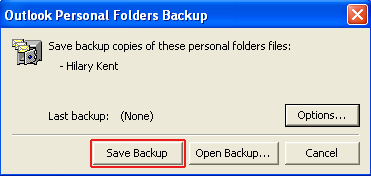Outlook: How to Create Backup or Copy of PST File Using Personal Folders Backup Tool
Creating a copy or backup of Outlook PST file is one of the best ways to work safely with MS-Outlook data files. There are three methods through which user can create a backup of their MS-Outlook data including emails, contacts, tasks, appointments etc.
Methods to create a backup or copy of MS-Outlook PST data file are:
- Archiving.
- Exporting.
- Personal Folder Backup Tool.
In Outlook, all the data is stored in the single file which is known as Personal Folders Backup or PST. So the user should aware about the default location of PST file in their computer.
Default location of PST file in MS-Outlook:
- C:\Users\username%\AppData\Local\Microsoft\Outlook\
- C:\Users\username%\Documents\Outlook Files\
Most of Microsoft Outlook users familiar with the first two methods because it’s commonly used to make a copy of Outlook database and its take less time. But there are less people who know about the “Personal Folder Backup Tool” which is also one of the free utility provided by Microsoft. To work on this free inbuilt, you have to download it from the official website of Microsoft to click on the given link: http://office.microsoft.com/en-in/outlook-help/redir/DC001080108.aspx?CTT=5&origin=HA010075802
Download this tool through the above given sources and after complete downloading, double click on the .exe of “Personal Folder Backup Add-in” and install it.
Now, the question for most of us is that “**How Personal Folder Backup Tool works in Outlook for Backup”. ** Here is instruction list by following which you can learn about functionality of this add-in.
Steps
Backup
Click on the “File” menu and select the “Backup” option from the drop down list.
Option
A small pop-up window will appear on the screen in which you have to make a click on the “Option” button.
Backup Files
By clicking on the “option” button, you will move on another screen where you can find a list of PST files and items in the section of “Backup files”.
Selection
Choose or select the desirable item from the check box, which you want use for backup.
Browse
By using of “Browse” button, a user can give a location for the backup of PST data files.
Reminder
Back to the first section of “Reminder”, user can use this for automatic backup copy of an Outlook data file within the gap of n numbers of days.
Note: Outlook User can input day between 1 to 999.
OK
Click on the “OK” button.
Save backup
Finally, make on the “Save Backup” option to execution of the backup procedure
Whether backup created by archiving method, exporting method or personal folder backup tool, having a backup of MS-Outlook database always help in the case of corruption and damaged of important emails and related items. But in the case of high level corruption and hard deletion when the user loses their MS-Outlook PST data file permanently, then the user should switch for third party PST recovery tool (utility).