News, Requirements and Installation of System Center Virtual Machine Manager 2012
Introduction
With the constant adoption of new virtualization solutions and resources by enterprises, is very important to provide a strong and powerful management solution with centralized structure where you can install, configure, monitor and manage all the available solutions in a single console. These are the concepts of System Center Virtual Machine Manager 2012 (VMM2012). With it is much easier to control hosts, virtual machines, storage, network configuration and applications. With new features such as Power Management, Windows updates, creation of Private Clouds and several others that offer a complete virtual management solution.
VMM2012 can manage the following virtual hosts:
• Hyper-V 2008 SP2, 2008 R2 Hyper-V and Hyper-V 2008 R2 SP1
• Hyper-V Server 2008 R2
• VMWare ESX / ESXi Server 3.5 and 4.1 (managed by VCenter 4.1)
• Citrix XenServer 5.6 Feature Pack 1
Note: Virtual Server and Windows 2008 (without Service Pack) are no longer supported.
New SCVMM 2012 Server Features
• VMM Server in High Availability (Cluster)
• Citrix XenServer Management
• Private Clouds creation and management encapsulating servers, network and storage arrays into a dedicated structure
• Delegating access to Private Clouds with capacity control and quotas
• Server App-V Integration and virtual applications installation to sequence through the VMM2012
• Definition of service templates for creating virtual machines, operating system images and application packages
• Automatic Host system Installation and configuration
• Creation of Hyper-V Cluster environments through administration console
• Network resources creation and configuration (ex: logical networks, IPs and MAC Pools, Load Balancers)
• Storage resources creation and configuration (ex: Arrays classifications, logical drives, storage pools)
• Physical and virtual servers update through WSUS 3.0 SP2 integration
• Power Management between hosts allowing for instance the shutdown of hosts in clusters that are not being used and the automatic start of it when necessary
• Read Only Administrator
For more information, visit http://technet.microsoft.com/en-us/library/gg671825.aspx
Preview installation requirements
Hardware (up to 150 hosts)

Hardware (for more than 150 hosts)

**Software
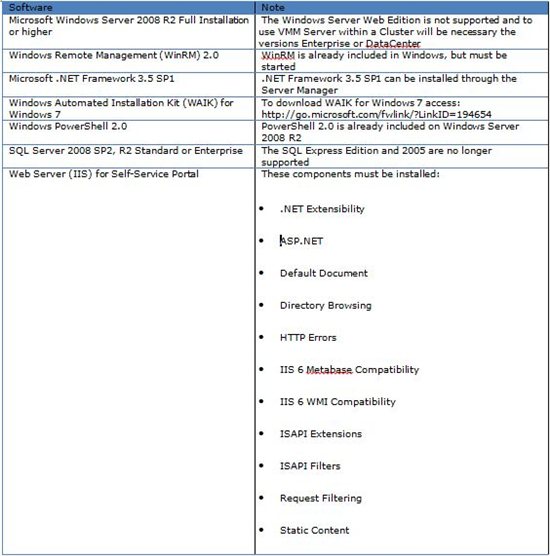 **
**
Installation
In this demonstration you will see VMM Server Management, Self-Service Portal and VMM Console installation on the same server. SQL Server 2008 R2 and Windows Automated Installation Kit (WAIK 2.0) were previously installed as well.
Log on as Administrator, access the DVD and run setup.exe VMM2012. The screen in Figure 1 appears. Then click Install.**

***Figure 1 - Option to install VMM Server
*
After loading the installation and temporary files, accept the license agreement and click Next.

Figure 2 - License Agreement
On the next screen you must choose the features that will be installed. Now it is possible to install VMM Server, VMM Administrator Console and the VMM Self-Service Portal at the same time. Select the desired options and click Next.
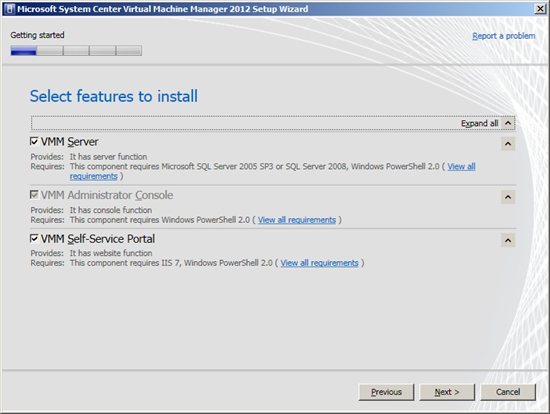
Figure 3 - Features
Then specify the name, organization, product key and click Next again.
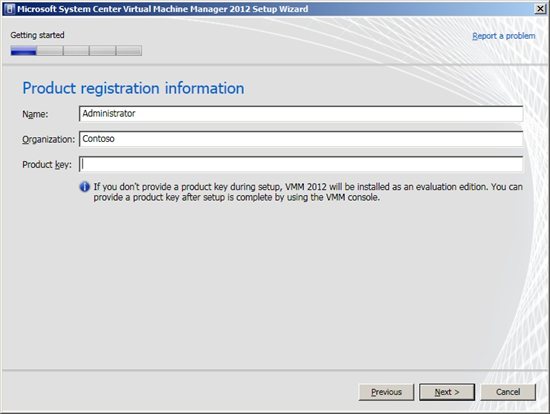
Figure 4 - Product Registration
On Microsoft Update, choose whether to enable automatic updates and click Next.

Figure *5 - Microsoft Updates
*
Choose the product installation location and click Next. It needs at least 2 GB of free disk space on your chosen location.
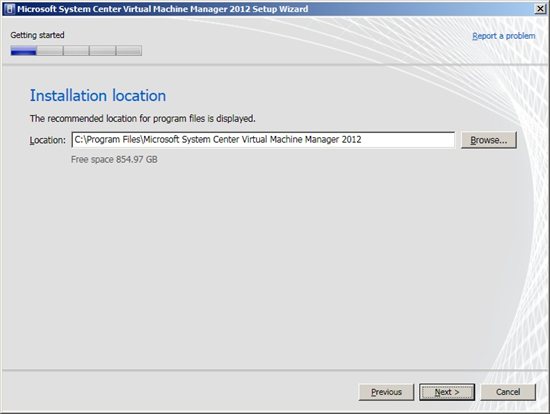
Figure *6 - Installation Location
*
After clicking Next as shown in Figure 6 the prerequisites will be checked. If some requisites are not installed or configured the wizard will display an error message. Correct them and then click Next again.
For VMM Server reports and data you must have SQL Server. Select the server name that SQL Server is installed, the connection port (if the server is the same as the VMM server, leave the blanked port), select the Administrator account in SQL, the instance and whether to create a new database or use the default. Then click Next.** **

Figure 7 - SQL Server Configuration
In the Account Configuration you must specify the service account for the VMM server. To use VMM cluster you must use a domain account, and set it as local administrator of the VMM server.
You can configure an Active Directory partition for storing encryption keys used by VMM2012. To do that, specify the path and click Next.

Figure 8 - Service Account
On Port Configuration you must specify the communication ports with VMM server. The following ports are already set as default, and the exceptions are created on Windows Firewall:

*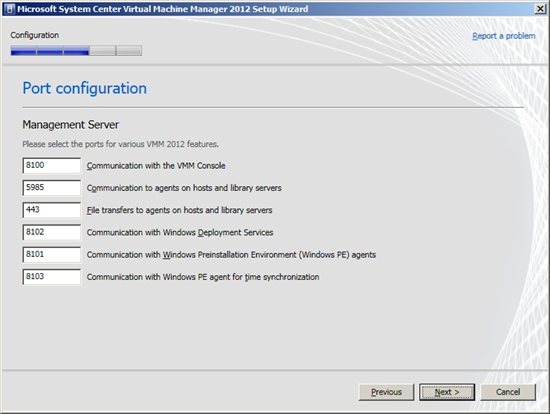
Figure 9 - Configuration of ports*
To provide the management Web interface called the Self-Service Portal, choose the Web Server settings and click Next.
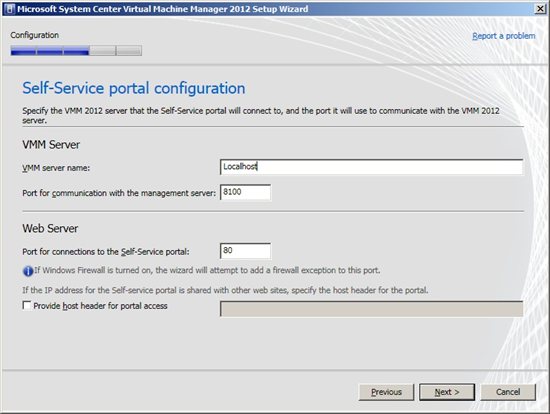
Figure 10 - Configuring the SSP
During installation the wizard creates a share where to store the machine models, virtual drives, scripts and other files that are used in the virtual machines and hosts management. If you already have a share folder created simply put the name and click Next. Otherwise the installation process creates a default shared folder.

Figure 11 - Shared Folder
Check all the options and click Install.** **
**
**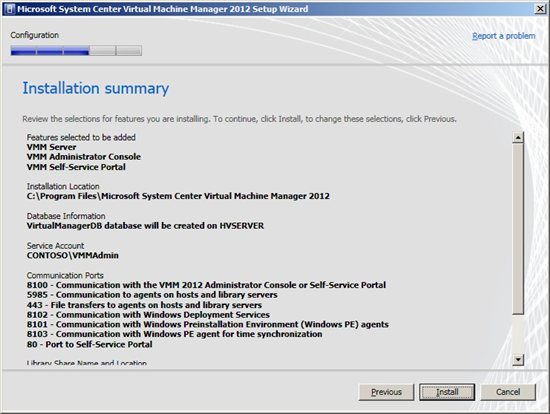
Figure 12 - Confirmation of options
If an error occurs during installation of components, open the log created in the% SystemDrive%\ProgramData\VMMLogs.
After installation is recommended to be checked the latest updates on Windows Update.
You can now add and configure hosts VMM server. Figure 13 displays an example of VMM Administration Console with a few VMs, hosts, and management options.
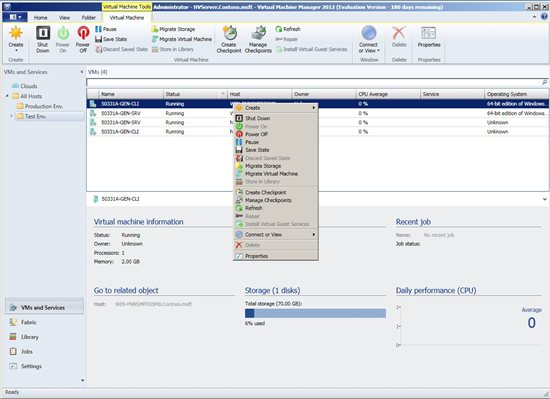
Figure 13 - VMM Administration Console
**
References**
http://technet.microsoft.com/en-us/library/gg610562.aspx
http://technet.microsoft.com/en-us/library/gg671825.aspx
Leandro Carvalho
**
**MCSA+S+M | MCSE+S | MCTS | MCITP | MCBMSS | MCT | MVP Virtual Machine
MSVirtualization | Wordpress | Winsec.org | LinhadeCodigo | MVP Profile
Twitter: LeandroEduardo | LinkedIn: Leandroesc