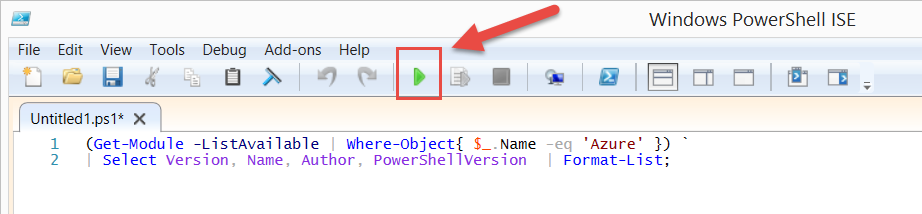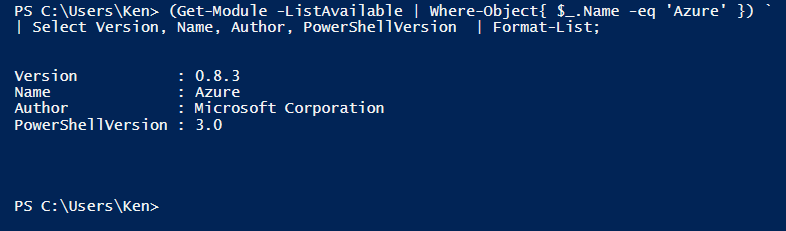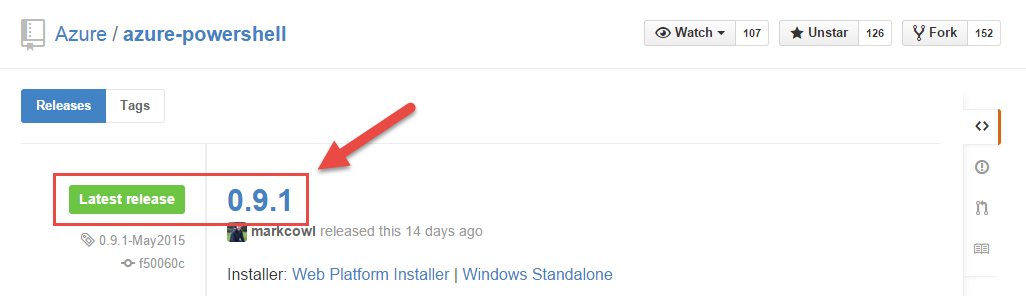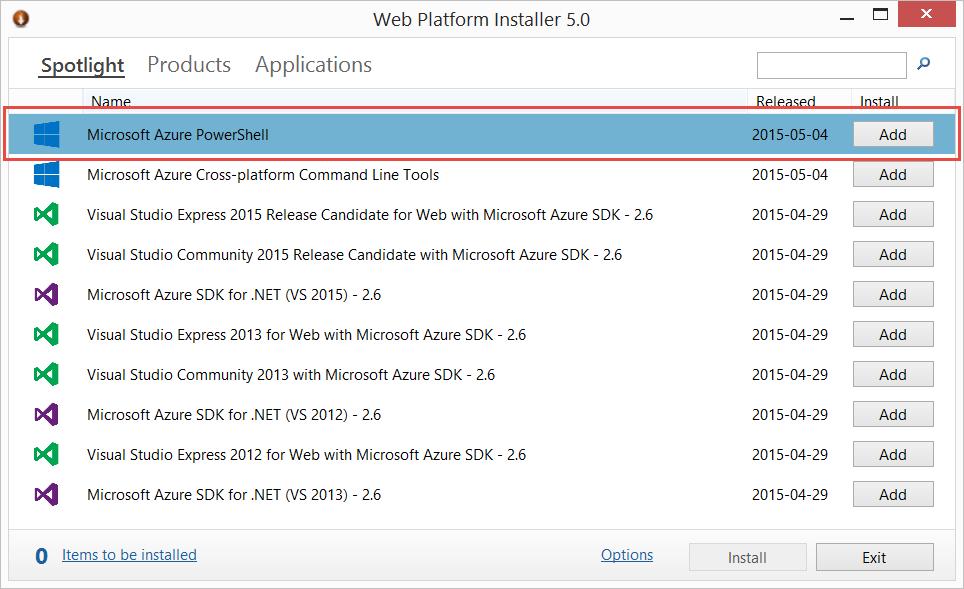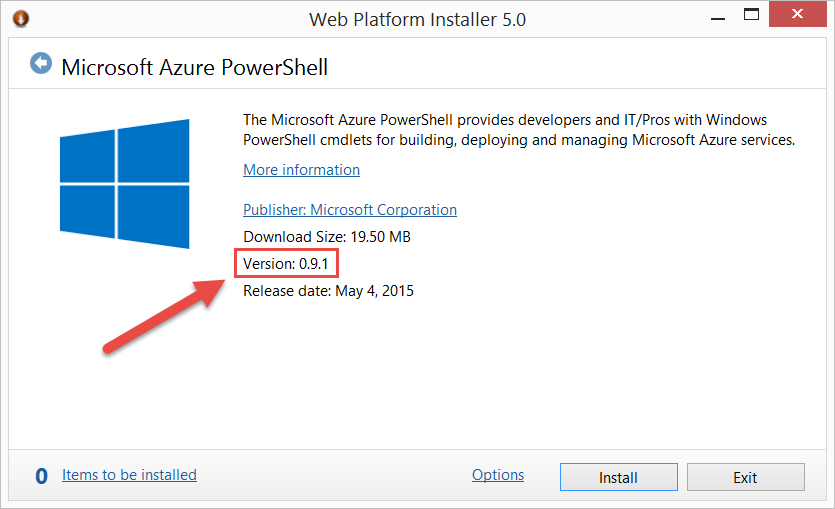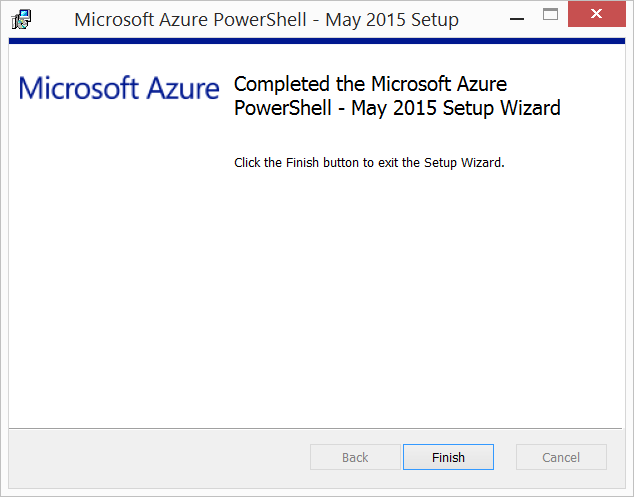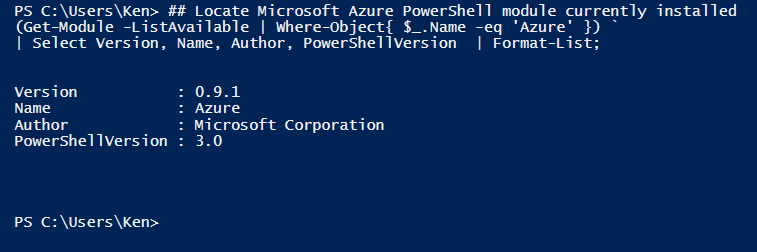Azure PowerShell cmdlets version updates
Introduction
Microsoft Azure PowerShell provides cmdlets to developers and administrators so they can deploy and manage Microsoft Azure applications. These cmdlets are being updated constantly. To have the latest functionality you need to work with Azure you must update as well.
This wiki article will show you how to determine the current version of your Azure cmdlets and how you can update them to the latest version.
Prerequisites
- A Microsoft Azure subscription.
- The Azure PowerShell modules installed. If you do not have Azure PowerShell installed, see How to install and configure Azure PowerShell for more information.
Check Current Version
To determine your Azure PowerShell cmdlets version, follow these steps:
1. Open the Windows PowerShell Integrated Scripting Environment (ISE):.
- Click the Start menu and search for PowerShell ISE
- In the Windows PowerShell console, the Command Prompt window, or in the Run box, type powershell_ise.exe.
2. Type the following script block into the top portion of your window:
(Get-Module -ListAvailable | Where-Object{ $_.Name -eq 'Azure' }) `
| Select Version, Name, Author, PowerShellVersion | Format-List;
The script uses the Get-Module cmdlet to display the modules that have been imported, or that can be imported. The ListAvailable parameter displays all installed modules. We then select multiple properties from Get-Module to display. Finally, Format-List shows the output so that each property is listed on a new line.
3. Click the Run Script green arrow or press F5.
The script will run and it will return something like this:
As you can see I am running Version 0.8.3 of the Azure PowerShell cmdlets.
Update Cmdlets Version
All of the new Azure PowerShell cmdlets are housed on GitHub so it is easy to find the most current version.
Browse to Microsoft Azure PowerShell releases to locate the latest release. It will be at the top of the page marked with a green label. As of this writing, the latest release is 0.9.1.
To download and install the modules you can use the Microsoft Web Platform Installer. Once the Web Platform Installer is installed and running it should open up on the Spotlight tab. Since this is an upgrade the new Microsoft Azure PowerShell package should be available for addition.
Double clicking on the name of the package will provide more details. Notice that the package listed here is consistent with the latest release on GitHub.
You can also use the Windows Standalone PowerShell installer to download and run the .msi file. When using the .msi package it is a matter of double clicking the downloaded file to begin the installation. The installer will ask you to agree to the terms of the license before you are allowed to install.
Once the package is completed you will get a success message on the standalone installer dialog box.
Verify New Version
Whatever way you choose to install the updated version it will need to be verified once it is completed.
If the Windows PowerShell ISE is still open close it down and restart it.
Re-run the same code in the ISE from the Check Current Version section. Your PowerShell results should now look similar to this:
Conclusion
In this article, we saw how to check the Azure PowerShell cmdlets version. We then saw two ways to install the cmdlets updates and how to verify that the upgrade worked correctly.
See Also
- Download a copy of the PowerShell script from the TechNet Gallery: Check Azure PowerShell cmdlets version (PowerShell)