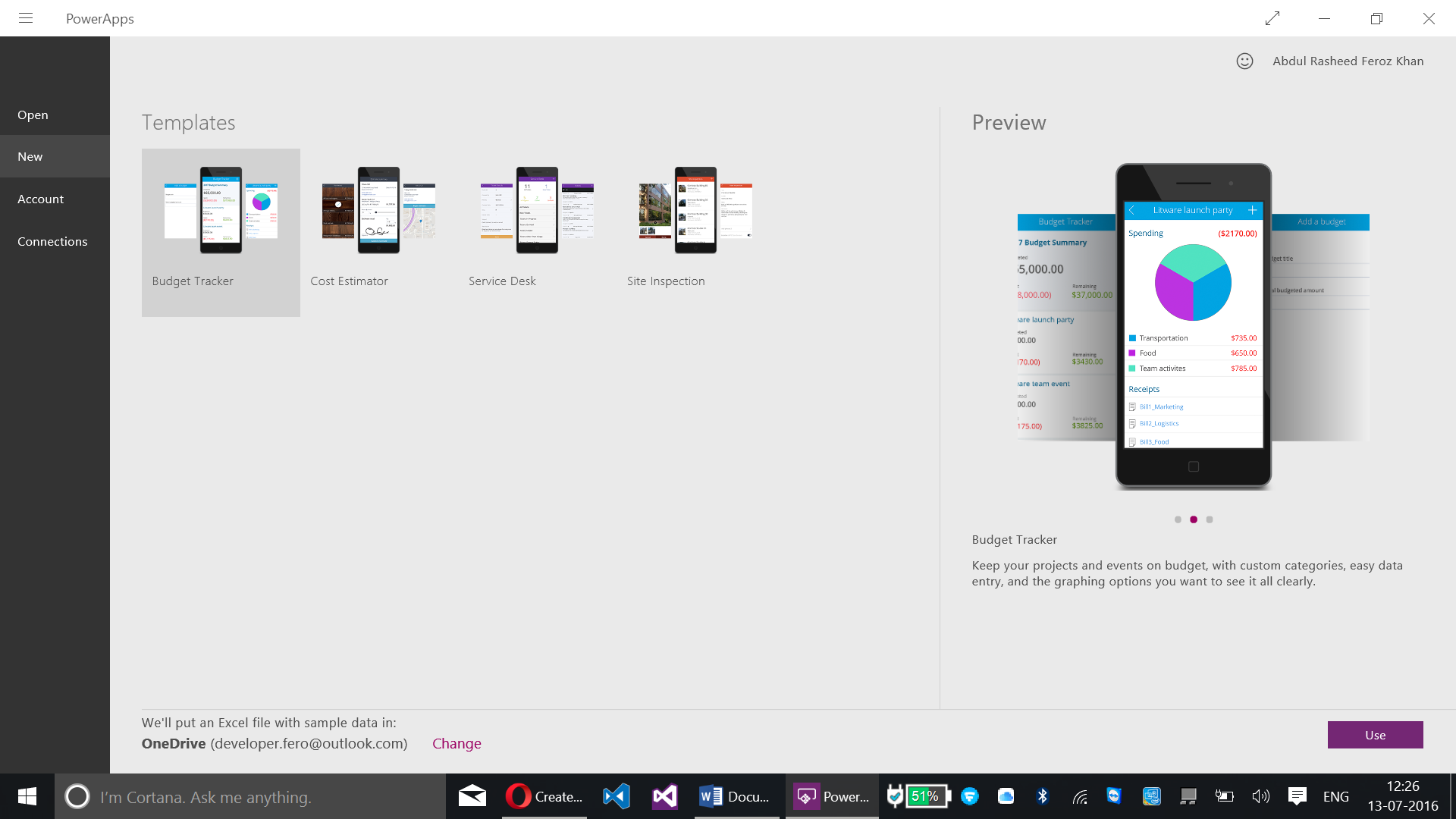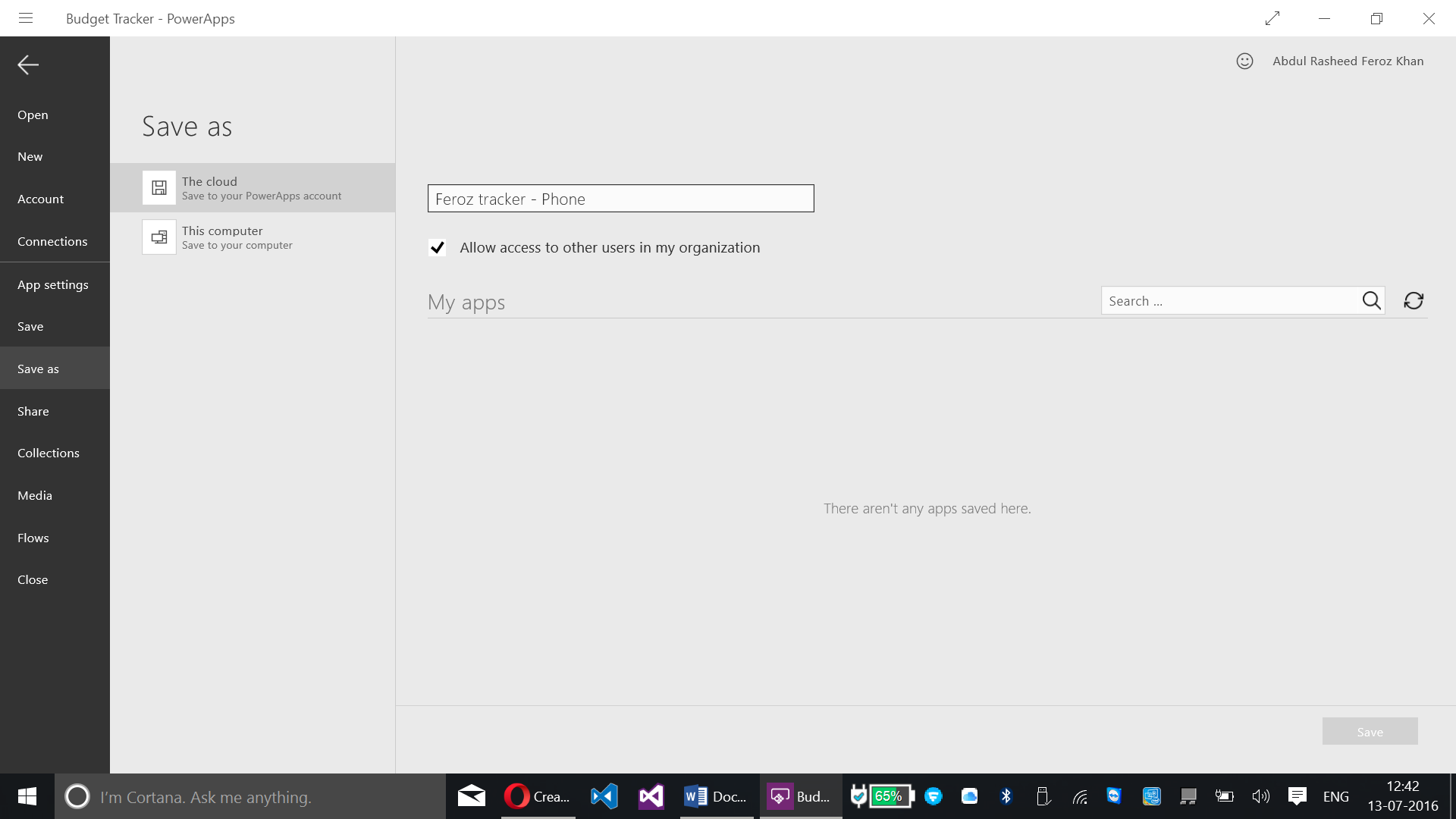Azure hands-on: PowerApps from a template
Introduction:
PowerApps is a service that is provided by Microsoft Azure to build applications on all platforms like Windows, iOS, and Android mobile devices. Using this service we can create custom apps without any expense for custom software development and time involved. For the time being Microsoft’s PowerApps is in public preview.
PowerApps can be used by any sort of industry like Education, Government Sectors, Corporate Offices, etc. PowerApps helps us to make a custom app where we can make sense of automating our work for a survey, poll, etc., PowerApps can also work with data available on Excel spreadsheets, survey forms, SharePoint, O365, etc.
Developer Requirements:
- An account in PowerApps portal of Microsoft
- Download PowerApps to your Windows laptop
Steps
Follow the steps below to build a PowerApps app using a template.
Step 1:
Log into www.powerapps.microsoft.com with your corporate ID or O365 ID. Once after you have logged in the PowerApps portal gets loaded.
You can also download PowerApps studio to create your app on your own Windows Machine or any device by clicking on the download link. This supports you for all platforms like Microsoft, Android and iOS.
The following screen is the home screen of a PowerApps app which was downloaded from the Windows Store Portal for Windows 10.
Step 2:
Click New and select Create an app for phone using Phone Layout under App templates.
Step 3:
Click on the bottom of the screen to add a connection towards your cloud storage.
Let’s use OneDrive storage here. Sign in with your Microsoft account.
At the bottom of the screen, you can find the cloud storage account has been added to store the Excel sheet.
Clicking on Use will upload the Sample Data towards your cloud account.
This will automatically create your PowerApps app.
Now you will get a screen with a tour of PowerApps that has been created for you. This allows you to work with edits for all controls.
Here we have created an app for Budget Tracker.
Step 4:
Press F5 to run the app.
Close the window and work on customising the app.
Step 5:
Go to the Design menu and click Themes. This will change the theme of your app.
You also have other controls of adding image, buttons, formula, etc.
Step 6:
Pressing Ctrl+S or File > Save will save your project.
We have saved this app with the name of “Feroz tracker – Phone”. Make sure that Allow access to other users in my Organization is checked in to share this app with other people.
Now the PowerApps app is saved.