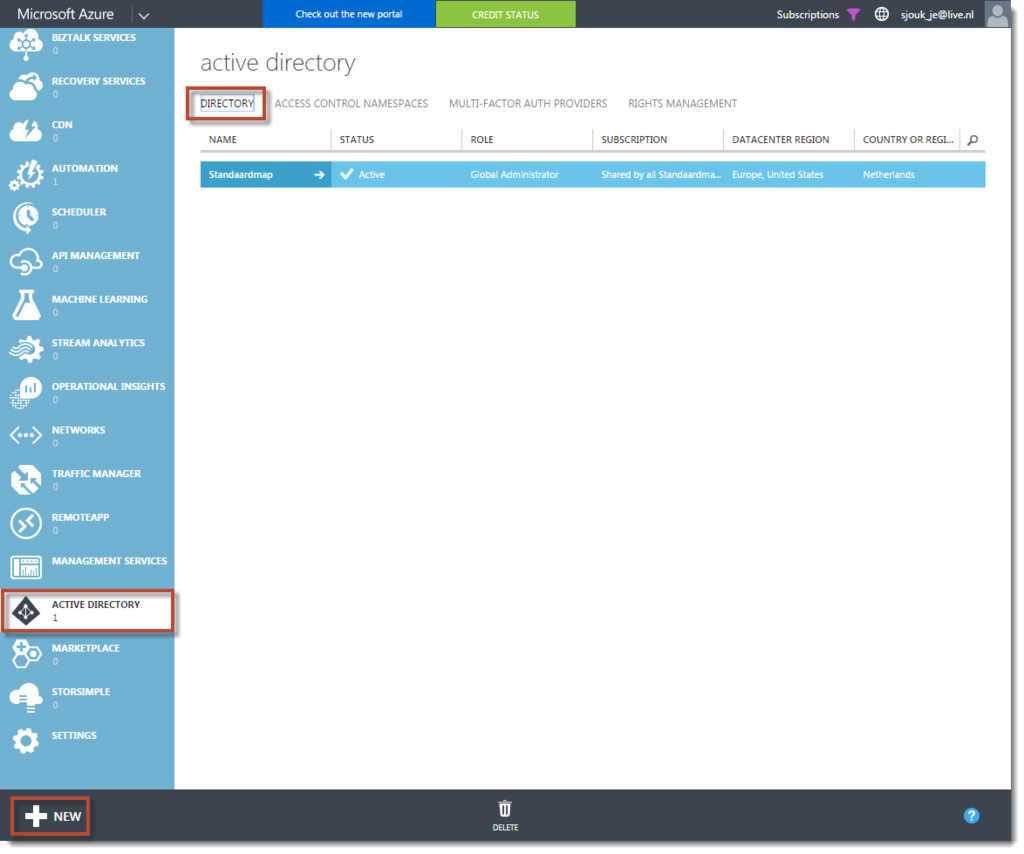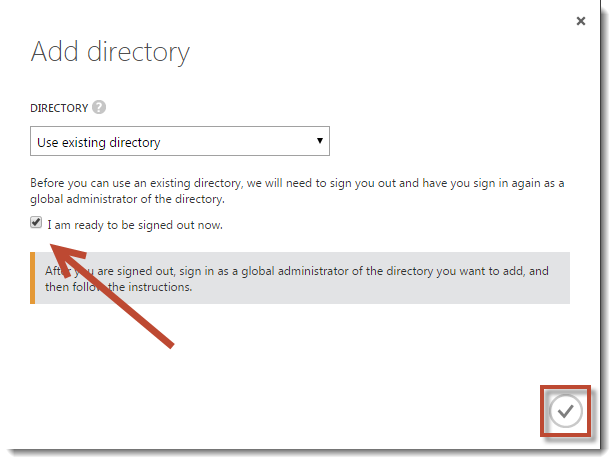Azure: Associate your Office 365 (Dev) Account with Your Microsoft Azure Subscription
Introduction
This wiki article will explain how you can associate your Office 365 account with Azure AD. First, you need to download and install the Office 365 Developer Tools.
Creating an Office 365 developer account
In this case, we have created an Office 365 Developer account using my MSDN Premium subscription (Ultimate will do as well). This means that you will get a Microsoft Office 365 Enterprise E3 Developer to account for free. You can also register for a trial account or buy an Office 365 license. For an overview of the different Office 365 versions, you can check the SharePoint Online Service Description.
Associate your Office 365 account with Microsoft Azure
After you create the account, you can associate your account with your existing Microsoft Azure subscription.
Log on to the Azure Management Portal with your existing Azure credentials.
Select Active Directory – Directory – New.
Select Directory – Custom Create.
In the Directory drop-down, select Use existing directory and check the box I am ready to be signed out now. Then click the checkmark in the lower right corner.
You are signed out. Now, log in with your Office 365 credentials. You will be prompted whether you will use your directory with Azure.
Click continue and then click sign out now.
Again, sign in with your Azure Credentials and you will see that the Office 365 directory is added to your subscription.