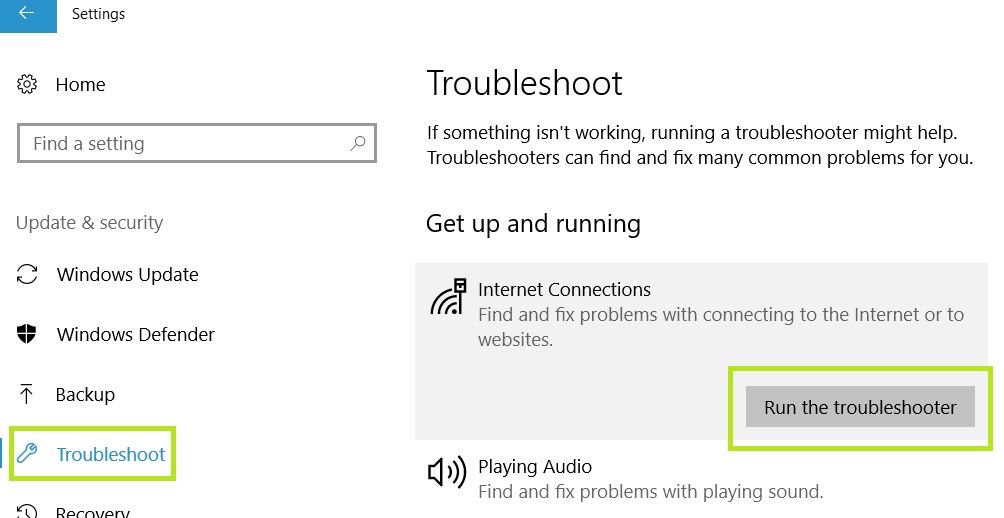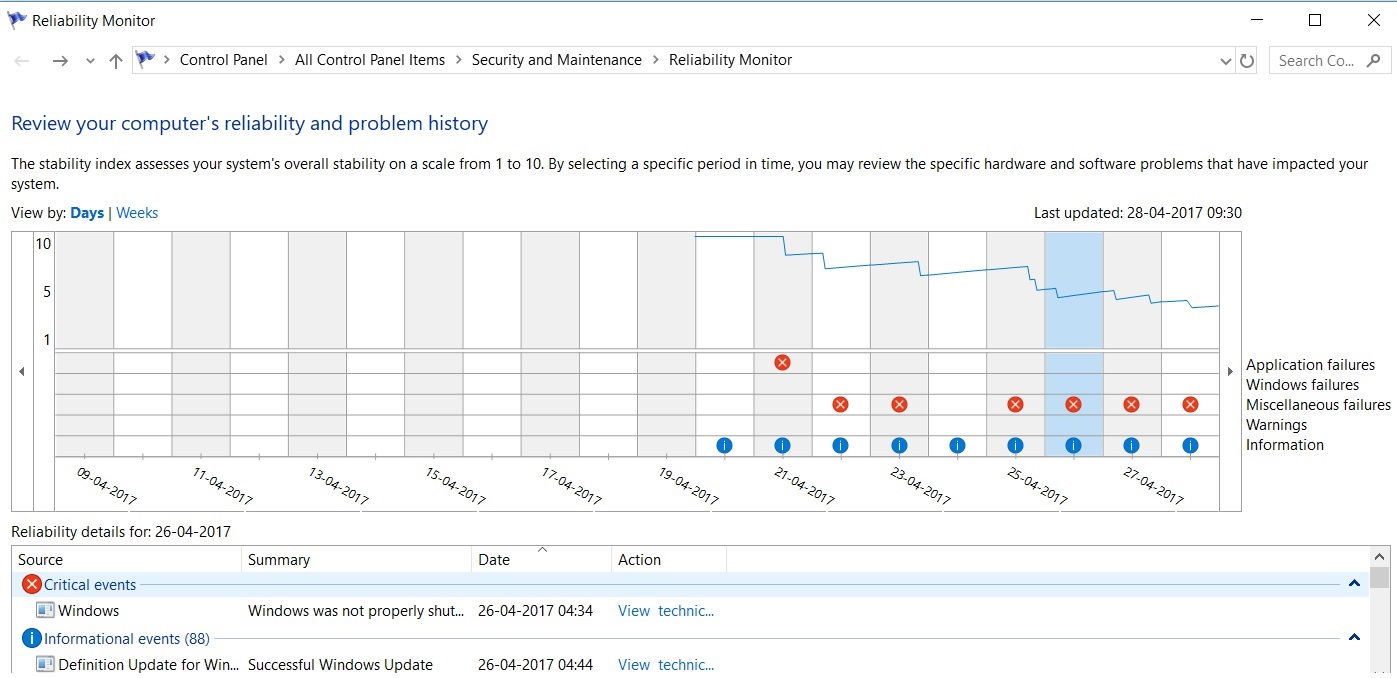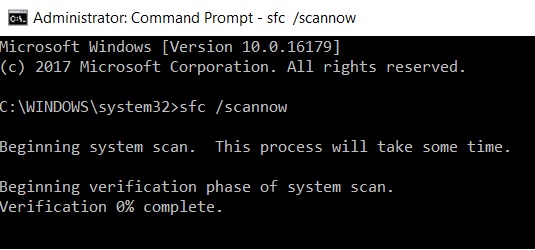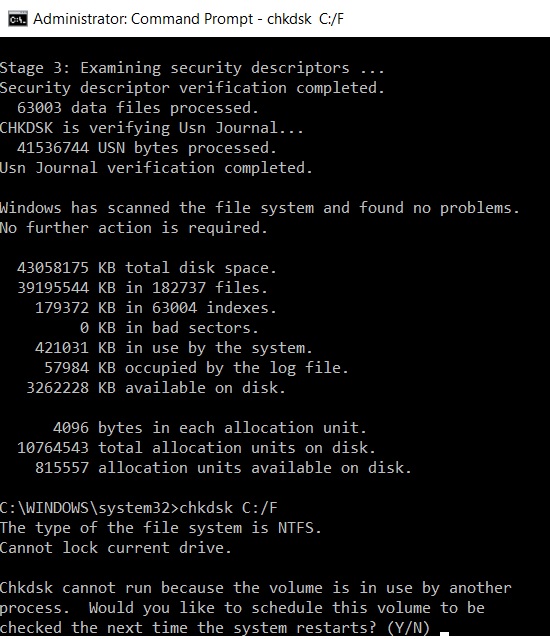Windows 10 Creator Update Troubleshooting: Diagnostic Tools
Introduction
Windows 10 is equipped with many user-friendly tools and features so by using them properly users may identify what went wrong with their systems and thereafter rectify those to ensure the smooth running of their computers.
Diagnostic Tools
Built-in troubleshooting tools
It may be a Bluetooth problem or it may be a display problem, or it may be something else. Open Settings > Update & Security > Troubleshoot > Select your problem > Run the troubleshooter tool.
Event Viewer Logs:
Go through the event viewer application error logs. Try to find out the red X marked errors. Click on those and to find out the possible causes of the problem. Also look for the yellow colored warnings.
Reliability Monitor:
It is located under Control Panel\All Control Panel Items\Security and Maintenance\Reliability Monitor.
Reliability Monitor is part of the Windows Reliability and Performance Monitor snap-in for Microsoft Management Console (MMC).
Go through either Days or Weeks view to monitor those red X marked errors. This will help you to find out when first the problem started. Click on view technical details to know what went wrong.
SFC tool:
It checks for system file corruption. Run this tool as an Administrator. If it gets corrupted files then it will replace the corrupted files.
Open Command Prompt (Admin)
Enter sfc /scannow (note the space between "sfc" and "/")
DISM Tool:
You have to run this tool with by opening Command Prompt with administrative privileges. DISM check your Windows component store for corruption and automatically fix.
Open Command Prompt (Admin).
Type the following commands and press Enter:
DISM /Online /Cleanup-Image /CheckHealth- DISM /Online /Cleanup-Image /ScanHealth
- DISM /Online /Cleanup-Image /RestoreHealth
Performance Monitor:
According to Microsoft “You can use Windows Performance Monitor to examine how programs you run affect your computer's performance, both in real time and by collecting log data for later analysis.”
In the Start Search type in Perfmon, you will get Performance Monitor in Start Menu. Right-click on it and select Administrator to open.
Clean Boot:
If you suspect any third-party application is causing problems then go for a Clean Boot.
Safe Mode:
Driver problems are most common. To detect if it’s a driver issue try Safe Mode.
System Restore tool:
If you need to restore your system to an earlier state without losing your documents or other personal files, you can perform a System Restore.
In the Start Search box type in rstrui.exe and hit the Enter Key.
Fixing Start menu problem:
For assisted support, try the Start menu troubleshooter. After you've completed the troubleshooter, restart your device.
For Windows Update related problems:
The following article is very handy.
Fix Windows Update errors by using the DISM or System Update Readiness tool
Driver Problems:
There are reports of audio, bluetoothdiBluetoothproblems. If the built-in troubleshooter cannot resolve the issue then go to the support sites of the manufacturers to download and install the latest drivers.
BSOD:
When BSOD happens a mini dump file is produced. It is located under %SystemRoot%\MEMORY.DMP
You may open this location and upload the .DMP file via OneDrive to our Windows 10 Forum for further analysis.
Chkdsk:
It checks the state of the hard drive and corrects any errors it finds, if possible.
- Open File Explorer
- Click This PC
- Right click on the Hard Disk
- Select Properties
- Click Tools
- Click Check under Error checking
You can do the same via Command Prompt (Admin).
Open Command Prompt and type the following command:
**CHKDSK X: /F **
Replace X with the partition you like to scan.
Optimizing Hard Disk:
In the Start Search type in dfrgui and launch disk defragmenter tool for** **optimizing your drives. It can help your PC run smoother and boot up faster.
- Select the disk drive you want to optimize.
- Select the Optimize button.
Recovering System:
If you're having problems with your PC, and you'd like to recover your system, then kindly go through the following article which can help you decide which recovery option to use: Recovery options in Windows 10