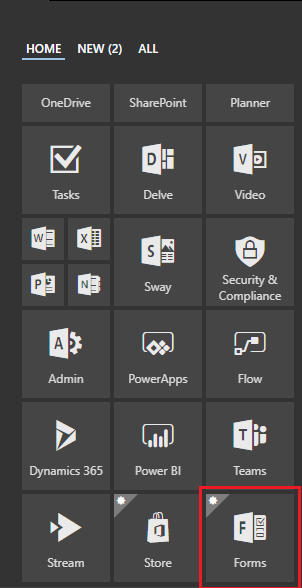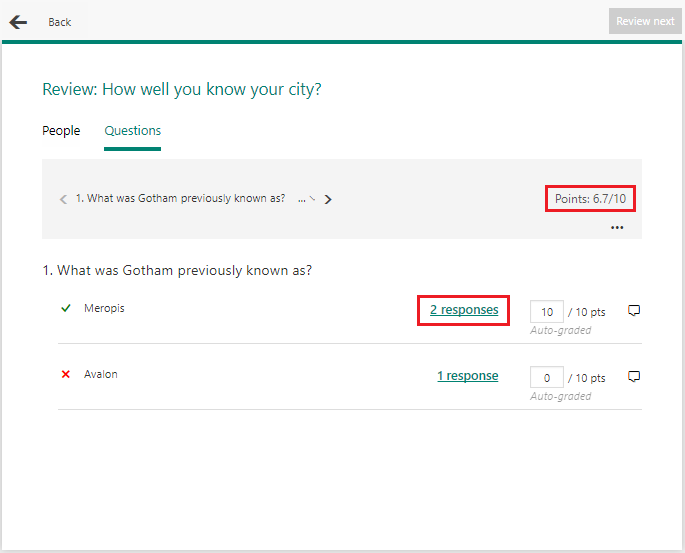MS Forms : Create Quiz using MS Forms; Quick and Easy
What it is?
For introduction on what is MS forms and to get started with MS Forms, refer previous article on MS Forms.
Getting Started with Quiz using MS Forms
Note: Currently, while this article is being written, Microsoft Forms is available for only First Release customers.
- Login to your Office 365 account
- From the Navigation bar, select “Forms” as show below:
Creating your first form:
- Creating a new form is pretty easy. You can either create “New Form” or “New Quiz”. Click on “New Quiz”
https://avnibhatt.files.wordpress.com/2017/07/2_1.png
- Form Design area has two main sections-
Questions: Where you can design the form, add questions, attach images etc. The form you design here will be presented to the end users
Responses: This is the result area where all responses will be analysed and presented
- Click on the “Untitled quiz” section and enter Title and Description of the form. You can also attach images. Images can be imported form 3 locations:
- Image search using Bing Search
- OneDrive
- Upload from your local machine or network drive
- Enter Title a title and Description.
- Click on “Add Question” it will present option of Field type as below:
- Click on “Text”. It will add a text field with an option to enter “Question” value. Your questions can be configured with variety of options based on data type selected.
https://avnibhatt.files.wordpress.com/2017/07/2_3.png?w=600
- For any particular option , there are few options which can be configured as below:
https://avnibhatt.files.wordpress.com/2017/07/2_4.png?w=600
- Add more questions as required.
- I created a simple quiz with below fields
- Once you are done designing the form, click on “Share” from top navigation to get options of how the form can be shared with either users of your tenant or anonymous users
- From the “Send and Collect Responses” dropdown, select “Anyone with the link can respond” and click on “Copy”
- Now you are ready to present you form to users. Quick and easy!
- When user will access this quiz and submit the answers, user will get result of the quiz as below:
https://avnibhatt.files.wordpress.com/2017/07/2_6.png?w=600
View and Analyse Response
- To view response, open the form and click on Responses Tab. You can see the total count of response received in tab heading itself also, the average score based on total responses would also be displayed.
https://avnibhatt.files.wordpress.com/2017/07/2_7.png?w=600
- Also, for choice fields, it automatically creates visual representation in form of Pie charts based on responses received.
https://avnibhatt.files.wordpress.com/2017/07/2_8.png?w=600
- You can also view the responses in excel. And save it for further analysis or exporting.
- To review the answers, click on “Review Answers” button. You can review answers in two ways, either review according to “Person” or Review according to “Questions”
- When you review by “Person”, it will Show response of each and every respondents individually. It will give details like Name, Time taken to complete the quiz, his score and is replies to each questions.
https://avnibhatt.files.wordpress.com/2017/07/2_9.png?w=600
- When you review by “Questions”, it will give details of average score for that question, count of responses received against each options (clicking on which will give a popup containing details of all respondents who selected that option).
Conclusion:
Microsoft Forms is very nicely designed and users can create forms and quiz very easily and quickly. It will save a lot of time and the biggest plus points is all responses are analysed pretty well.