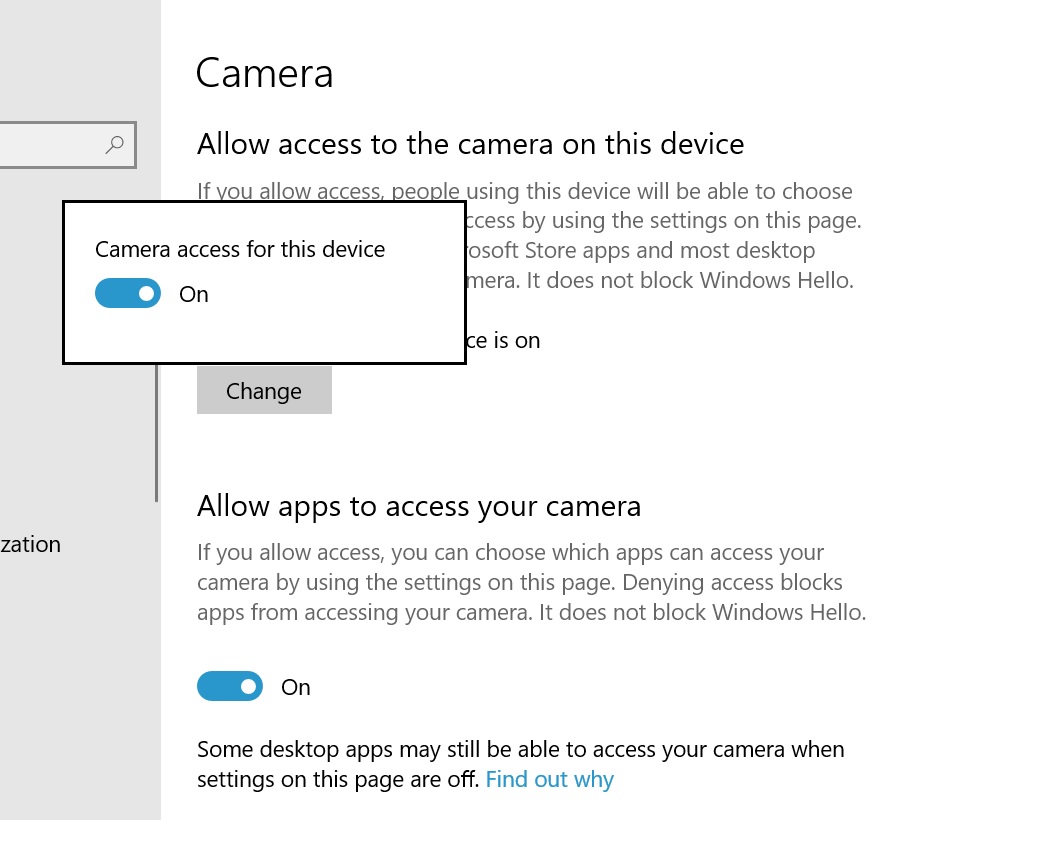Windows 10 (build 1903) Troubleshooting: Camera is not working after updating
Introduction:
In this scenario the camera has stopped working after the system updated to Windows 10 version 1903.
There may be a number of reasons behind this issue. The camera driver may be corrupted or, missing, the anti-virus application may be blocking camera app etc. In this wiki article the possible fixes will be discussed.
Troubleshooting Steps:
Restarting PC:
Restart your PC and then check if the camera is working.
What Error Codes you may see:
Error codes 0xA00F4244 or 0x200F4244 indicate that you may have an issue with your driver, your anti-virus may be blocking the camera, or your privacy settings may not be allowing camera access.
Allow apps to access your camera:
You might need to give apps permission to use the camera after updating to Windows 10 version 1903. Some apps don’t have default access to the camera.
To allow access go to Settings > Privacy > Camera. Then turn on Allow access to camera on this device.
Some desktop apps may not be affected by turning off these privacy settings. For example, an app that also installs a driver could interact directly with your camera or microphone hardware, bypassing the ability of Windows to control the access.
So, three basic things to check:
- Camera access for this must be at on position
- Under Choose which Microsoft Store apps can access your camera turn on the toggle switch for the apps that you want to allow access.
- Allow desktop apps to access your camera must be enabled.
Driver's Property is important:
- Open Device Manager
- Expand the Imaging devices, Cameras, or Sound, video and game controllers branch.
- Right-click the camera/webcam and select Properties.
- From this “General” tab, note your camera driver manufacturer and model. You can use this information to contact your camera manufacturer should you need an updated driver.
Uninstall and reinstall Camera driver:
- Open Device Manager
- Expand the Imaging devices, Cameras, or Sound, video and game controllers branch.
- Right-click the webcam and select Uninstall the device.
- When uninstalling also delete the driver software.
- Reboot
- This will allow the system to re-download the camera driver from Windows Update.
- If you find camera driver which has been downloaded from Windows Update is not working then visit the support site of the camera manufacturer to download and install the latest driver.
- Roll back driver may be required if the older driver was working previously before the update. Going through the Driver details tab If you find entries in the dialog box other than "…\usbvideo.sys" or "…\ksthunk.sys", rolling back the driver may address the issue.
If Anti-virus is blocking:
- If you are using any third-party anti-virus then you may have to check the settings:
- Open Anti-virus application and click on Privacy Protection.
- Turn off the Webcam Protection toggle switch.
Check physical connection:
- Ensure that the webcam’s USB cable is connected to the computer’s USB port.
- Check if there is any physical damage on the cable.
- You may try another USB port or try unplug and plug the same. If there is any USB port related issue try the following Microsoft reference:
Troubleshoot common USB problems
See Also:
- Camera doesn't work in Windows 10
- Camera app and webcams help
- Troubleshoot common USB problems
- Common LifeCam Issues
- Logitech Webcam Support