AIP (Azure Information Protection) : Troubleshooting Known Error Messages
In this post, we will read how we can troubleshoot AIP (Azure Information Protection) known error messages.
The Problem
Sometimes while configuring the AIP we may encounter several of issues, two of the most well know are :
| Error Message 01 | Error Message 02 |
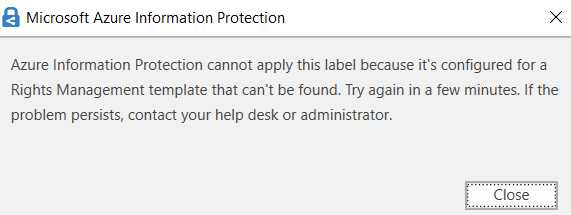 |
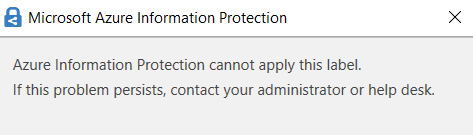 |
Note
This post is about Azure Information Protection unified labelling client (AzInfoProtection_UL) and not the Azure Information Protection client (classic) which be deprecated as of 31/03/2021.
Let's start troubleshooting
Below we can see a few solutions that would help us try them in order and fix the problem.
Solution 01: Uninstall and reinstall the AIP client
To completely remove the Azure Information Protection client we need to follow the steps below:
Step 1. Sign out of all office Apps
Step 2. Open the Apps & features and select to Uninstall the Azure Information Protection Client
Step 3. Backup Windows Registry and then delete the key {HKEY_CURRENT_USER\Software\Microsoft\MSIP}
Step 4. Delete the folder C:\Users\my user name}\AppData\Local\Microsoft\MSIP
Step 5. Remove Windows credentials from windows credential manager.
Step 6. Restart computer
Step 7. Download and Install the Azure Information Protection client. You can do it by following the User Guide.
Solution 02 : Check for any security group configured to AIP policy
If the first solution didn't work for the issue, then we can try the next. In this case, we need to check if there is any security group configured to AIP policy, and this could be the reason that we are not able to apply labels to emails and documents.
We can find the security group by running the following PowerShell commands.
# Install aipservice module
Install-Module -name aipservice
# Connect to AIP service
connect-aipservice
# Get AIP Service Status
Get-aipservice
# Check the AIP Policy and Identify the security group
get-Aipserviceonboardingcontrolpolicy
get-msolgroup -objectid {id}
Solution 03 : The last solution most times solve the problem.
By following the steps bellow we will remove the credentials from the Windows Credential Manager and reset the MS365 Apps activation state.
Step 1. Sign out of all MS Office Apps
Step 2. Remove Windows credentials from windows credential manager.
Step 3. Execute the commands below in an elevated Windows Command Prompt.
Microsoft Windows [Version 10.0.19041.508]
(c) 2020 Microsoft Corporation. All rights reserved.C:\Users\<my username>cd C:\Program Files\Microsoft Office\Office16C:\Program Files\Microsoft Office\Office16>cscript ospp.vbs /dstatusMicrosoft (R) Windows Script Host Version 5.812
Copyright (C) Microsoft Corporation. All rights reserved.---Processing--------------------------
---------------------------------------
PRODUCT ID: #####-#####-######-#####
SKU ID: ########-####-####-####-############
-----C:\Program Files\Microsoft Office\Office16>cscript ospp.vbs /unpkey:#####
Step 4. Sign-in to MS365 Applications
See Also
- Azure Information Protection requirements
- Admin Guide: Install the Azure Information Protection client for users
- Azure Information Protection pricing
- Reset Microsoft 365 Apps for enterprise activation state