.NET MAUIBlazor Hybrid 앱 빌드
참고 항목
이 문서의 최신 버전은 아닙니다. 현재 릴리스는 이 문서의 .NET 8 버전을 참조 하세요.
Important
이 정보는 상업적으로 출시되기 전에 실질적으로 수정될 수 있는 시험판 제품과 관련이 있습니다. Microsoft는 여기에 제공된 정보에 대해 어떠한 명시적, 또는 묵시적인 보증을 하지 않습니다.
현재 릴리스는 이 문서의 .NET 8 버전을 참조 하세요.
이 자습서에서는 .NET MAUIBlazor Hybrid 앱을 빌드 및 실행하는 방법을 보여 줍니다. 다음 방법에 대해 설명합니다.
- Visual Studio에서 .NET MAUIBlazor Hybrid 앱 만들기
- Windows에서 앱 실행
- Android Emulator의 에뮬레이트된 모바일 디바이스에서 앱 실행
필수 조건
- 지원 플랫폼(.NET MAUI 문서)
- .NET Multi-platform App UI 개발 워크로드를 사용하는 Visual Studio.
- Microsoft Edge WebView2: WebView2는 Windows에서 네이티브 앱을 실행할 때 필요합니다. .NET MAUIBlazor Hybrid 앱을 개발하여 Visual Studio의 에뮬레이터에서만 실행하는 경우 WebView2가 필요하지 않습니다.
- 하드웨어 가속을 사용하도록 설정하여 Android Emulator의 성능을 향상시킵니다.
이 자습서의 필수 구성 요소 및 소프트웨어 설치에 대한 자세한 내용은 .NET MAUI 설명서의 다음 리소스를 참조하세요.
.NET MAUIBlazor Hybrid 앱 만들기
Visual Studio를 시작합니다. 시작 창에서 새 프로젝트 만들기를 선택합니다.
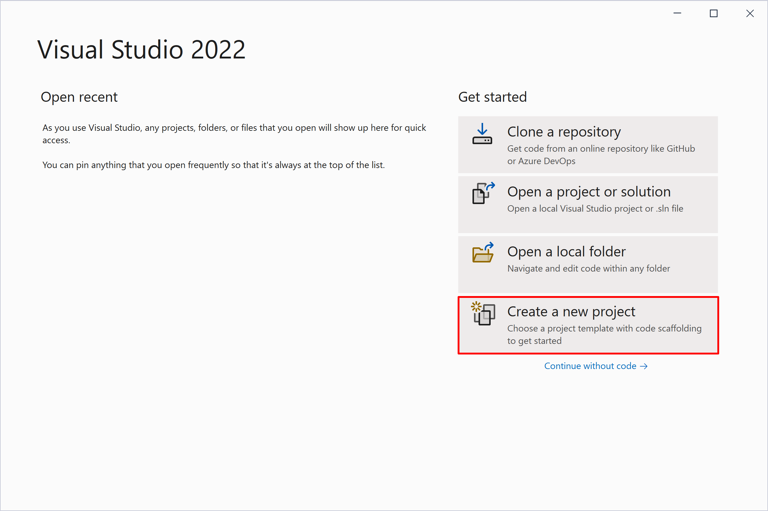
새 프로젝트 만들기 창에서 프로젝트 형식 드롭다운을 사용하여 MAUI 템플릿을 필터링합니다.
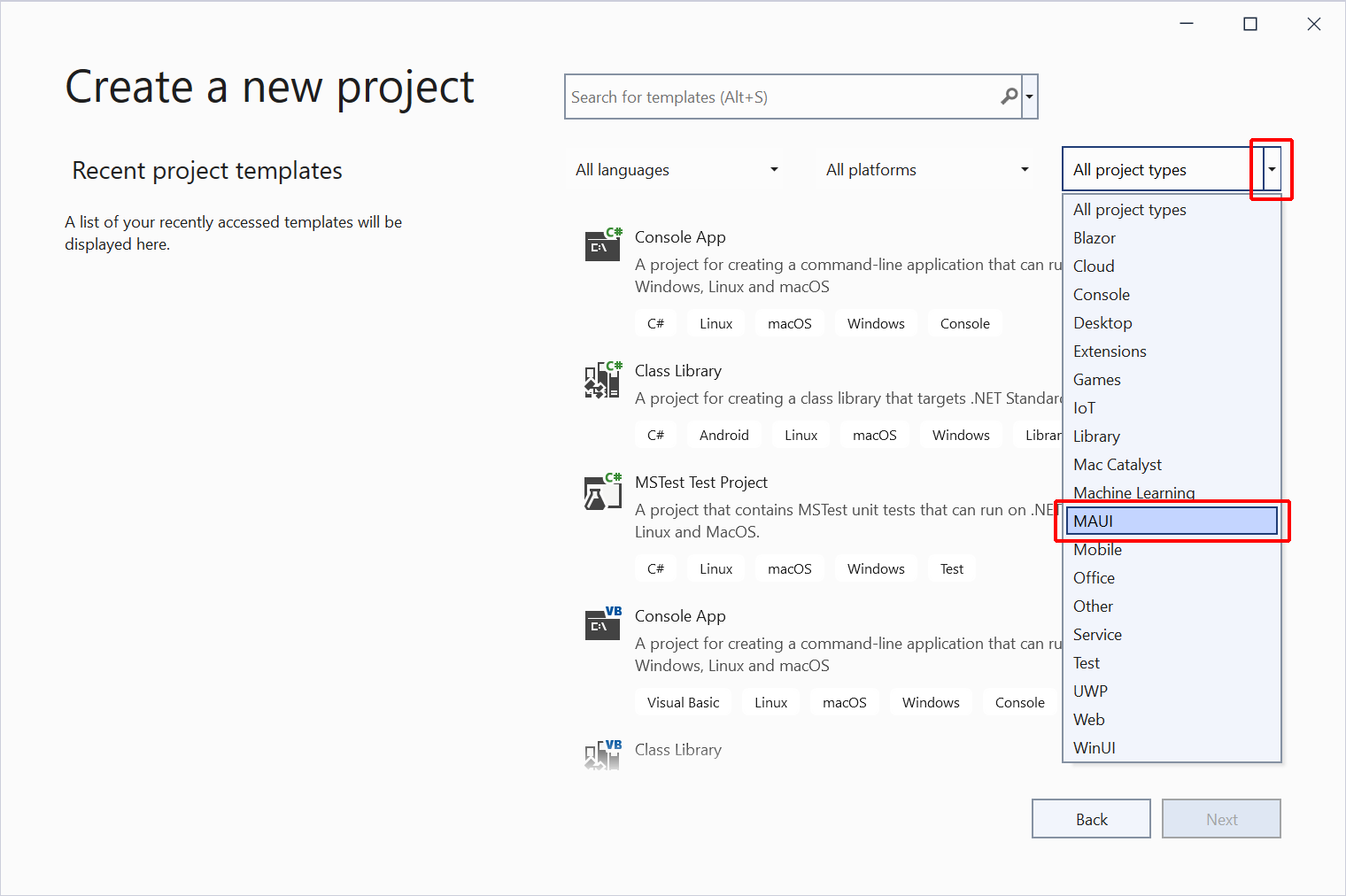
.NET MAUIBlazor Hybrid 앱 템플릿을 선택하고 다음 단추를 선택합니다.
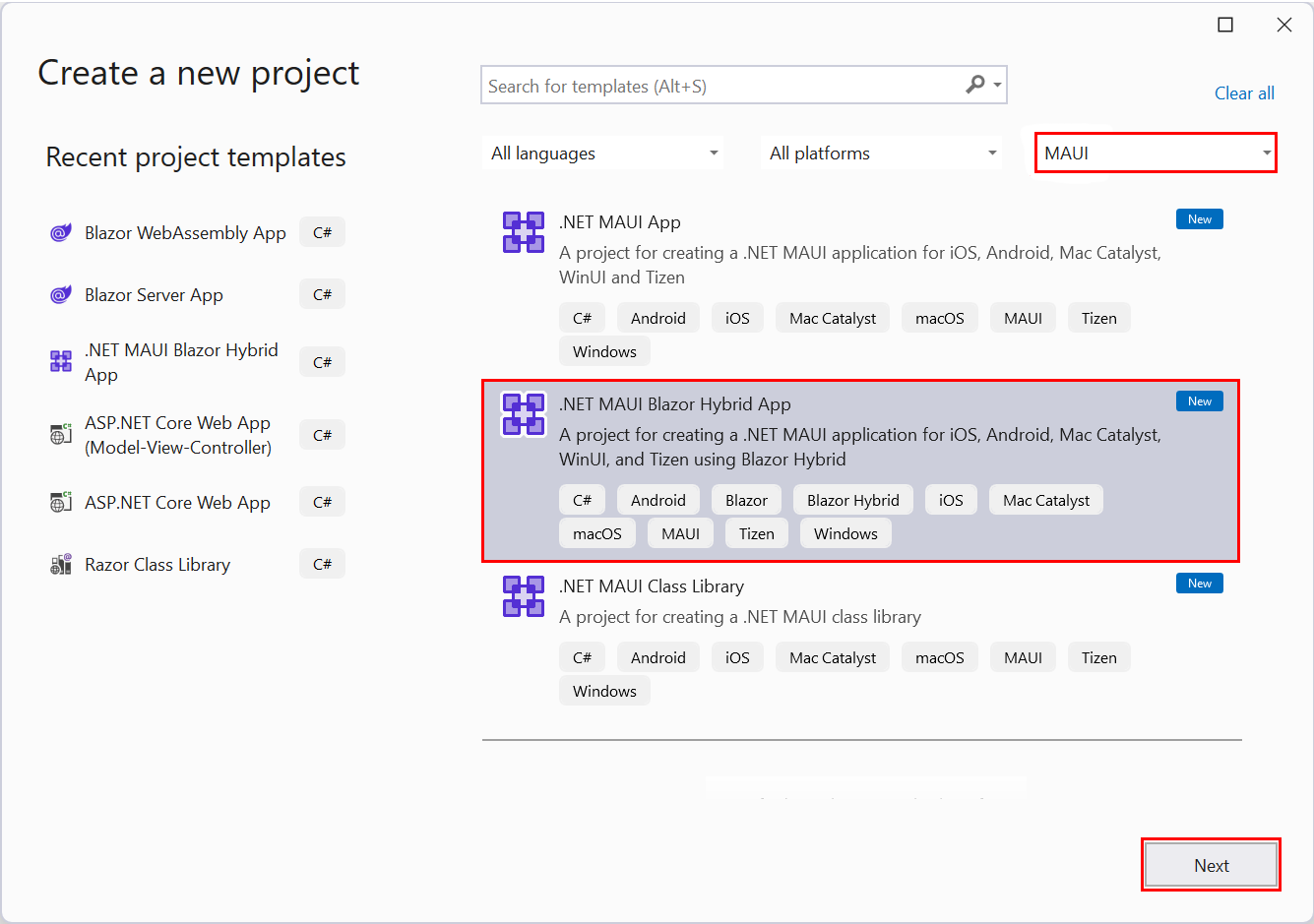
참고 항목
.NET 7 이전 버전에서 템플릿의 이름은 .NET MAUIBlazor App입니다.
새 프로젝트 구성 대화 상자에서 다음을 수행합니다.
- 프로젝트 이름을 MauiBlazor으로 설정합니다.
- 프로젝트에 적합한 위치를 선택합니다.
- 다음 버튼을 선택합니다.
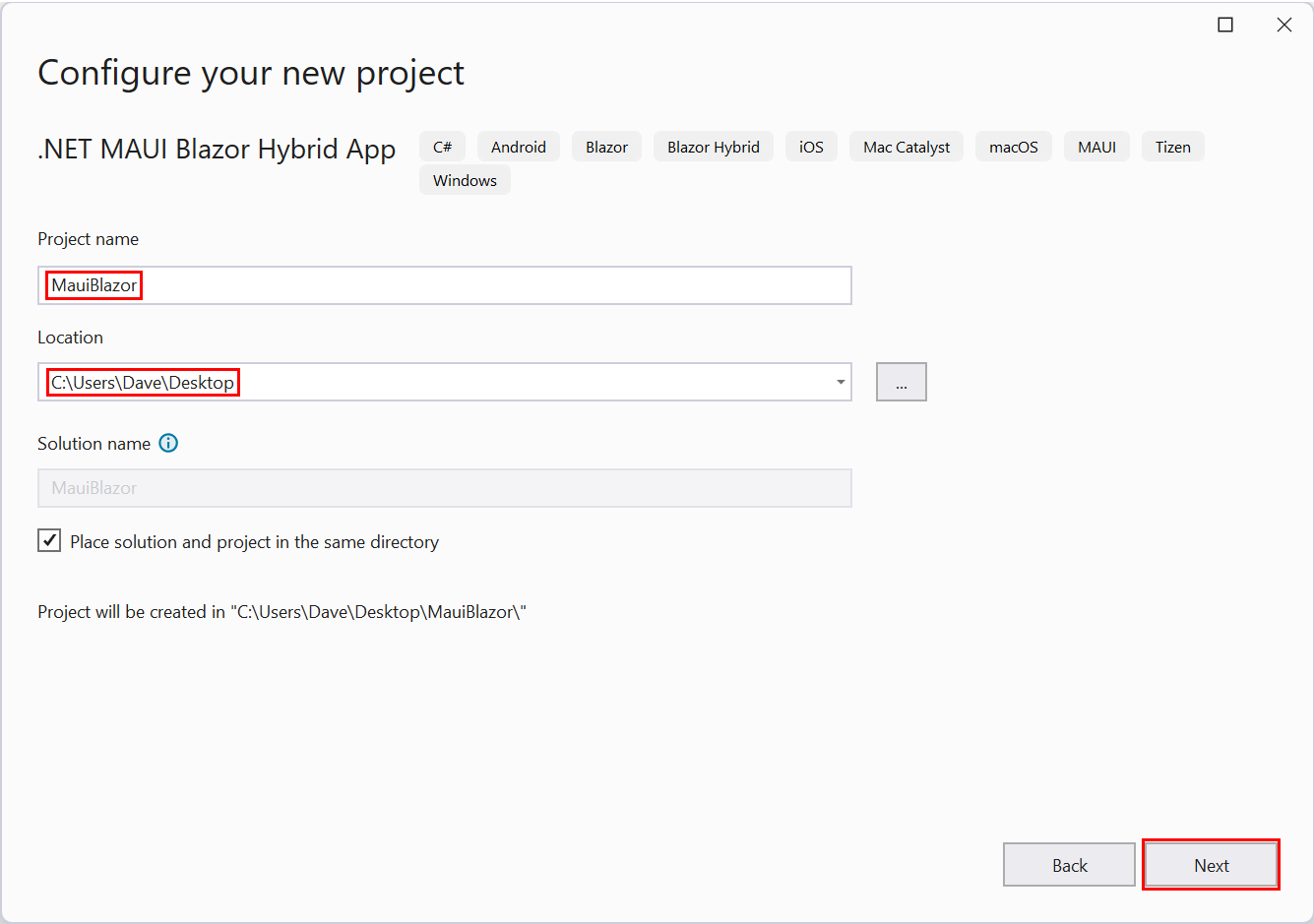
추가 정보 대화 상자에서 프레임워크 드롭다운 목록이 있는 프레임워크 버전을 선택합니다. 만들기 단추를 선택합니다.
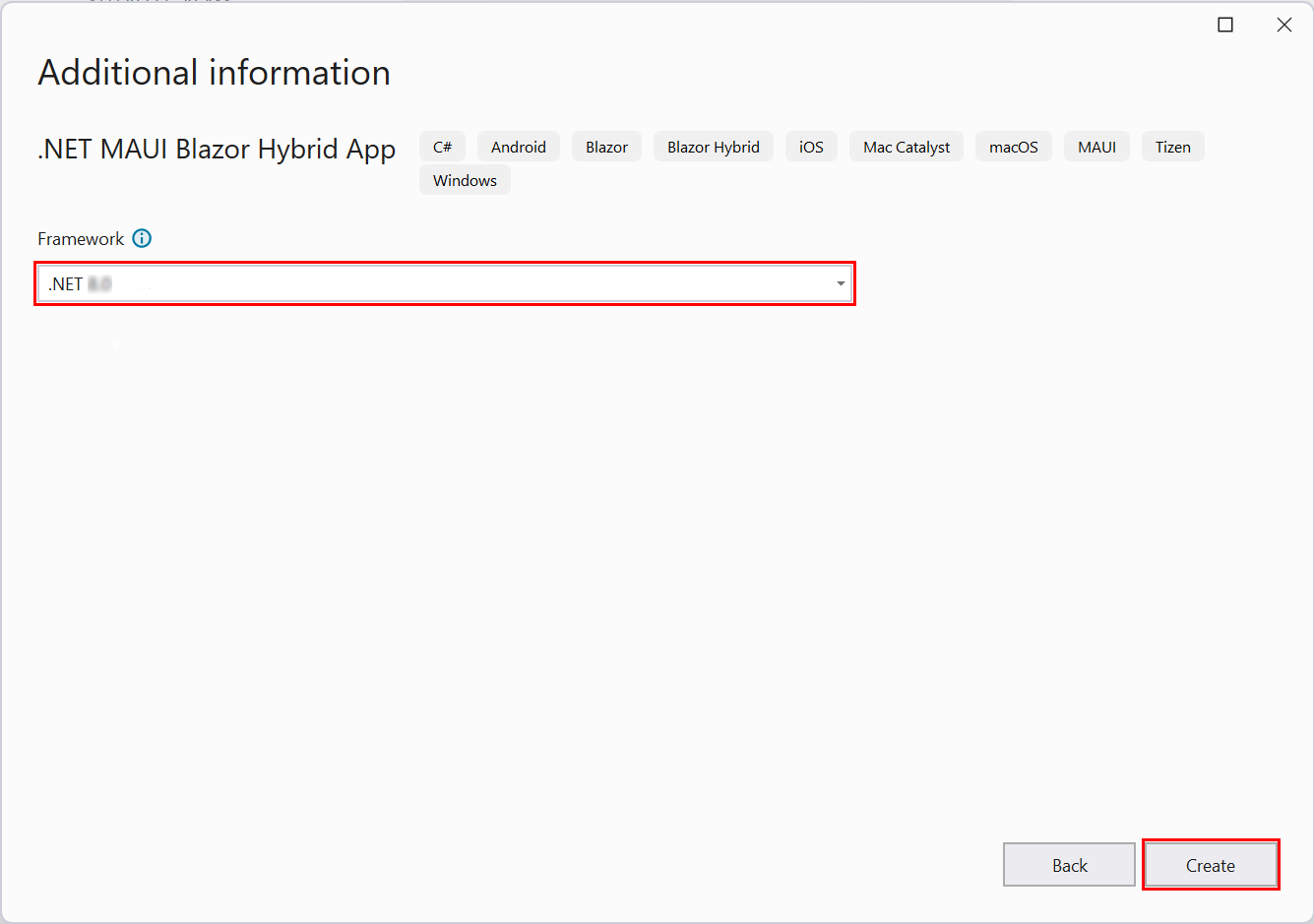
Visual Studio가 프로젝트를 만들고 프로젝트의 종속성이 복원될 때까지 기다립니다. 종속성 항목을 열어 솔루션 탐색기 진행률을 모니터링합니다.
복원하는 종속성:
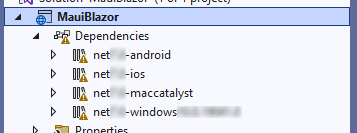
복원된 종속성:
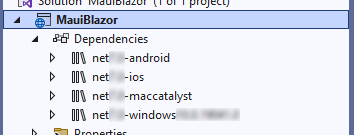
Windows에서 앱 실행
Visual Studio 도구 모음에서 Windows 머신 단추를 선택하여 프로젝트를 빌드하고 시작합니다.

개발자 모드를 사용하도록 설정하지 않으면 개발자용 설정>개발자 모드(Windows 10) 또는 개발자>용 설정Privacy> 및 보안>>(Windows 11)에서 사용하도록 설정하라는 메시지가 표시됩니다. 스위치를 On으로 설정합니다.
Windows 데스크톱 앱으로 실행되는 앱:
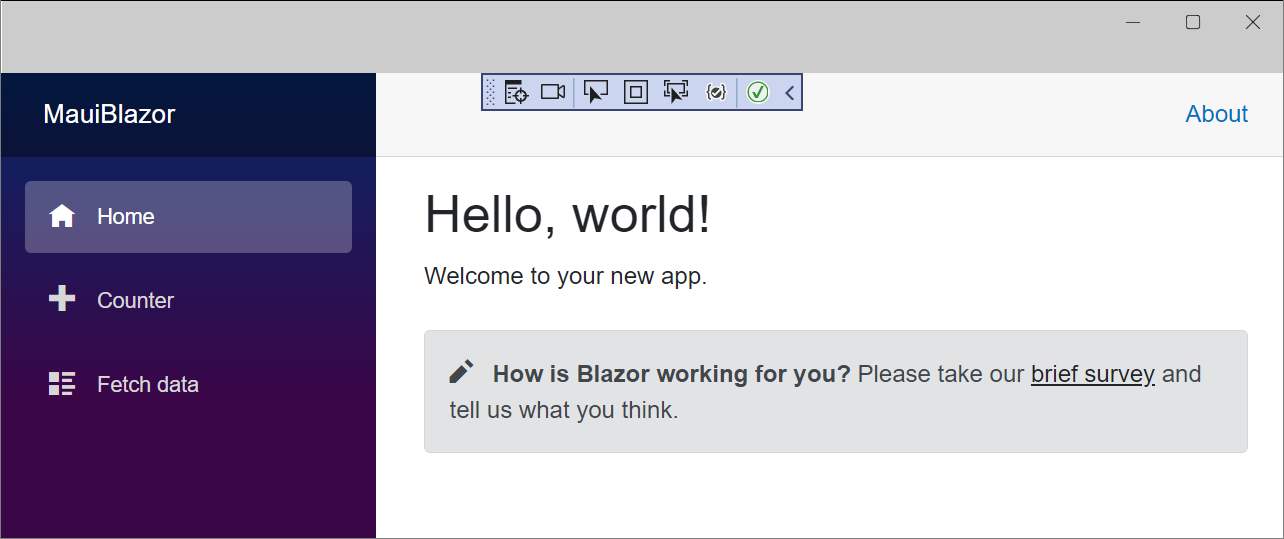
Android Emulator에서 앱 실행
Windows 섹션에서 앱 실행 섹션의 지침을 따른 경우 도구 모음에서 디버깅 중지 단추를 선택하여 실행 중인 Windows 앱을 중지합니다.
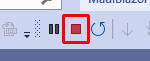
Visual Studio 도구 모음에서 시작 구성 드롭다운 단추를 선택합니다. Android Emulators>Android Emulator를 선택합니다.
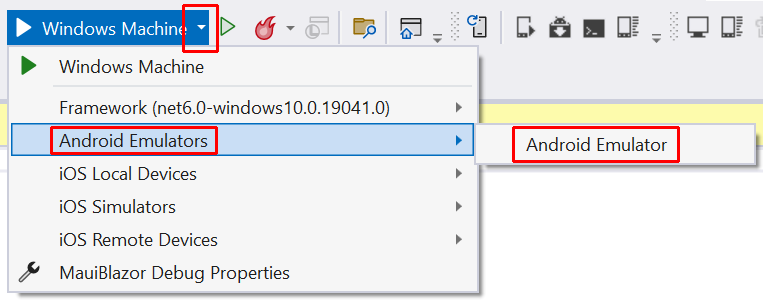
Android용 앱을 빌드하려면 Android SDK가 필요합니다. 오류 목록 패널에서 메시지를 두 번 클릭하여 필요한 Android SDK를 설치하라는 메시지가 나타납니다.

Android SDK 라이선스 승인 창이 나타나면 표시되는 각 라이선스에 대한 수락 단추를 선택합니다. Android Emulator 및 SDK Patch Applier 라이선스에 대한 추가 창이 나타납니다. 수락 단추를 선택합니다.
Visual Studio가 Android SDK 및 Android Emulator 다운로드할 때까지 기다립니다. Visual Studio UI의 왼쪽 아래 모서리에 있는 백그라운드 작업 표시기를 선택하여 진행률을 추적할 수 있습니다.
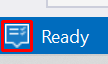
백그라운드 작업이 완료되면 표시기에 확인 표시가 표시됩니다.
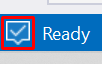
도구 모음에서 Android Emulator 단추를 선택합니다.

기본 Android 디바이스 만들기 창에서 만들기 단추를 선택합니다.
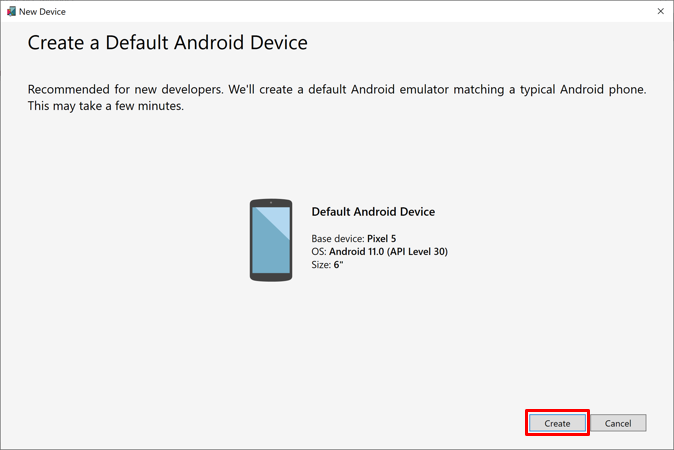
Visual Studio가 Android Emulator를 다운로드하고, 압축을 풀고, 만들 때까지 기다립니다. Android 휴대폰 에뮬레이터가 준비되면 시작 단추를 선택합니다.
참고 항목
하드웨어 가속을 사용하도록 설정하여 Android Emulator의 성능을 향상시킵니다.
Android 디바이스 관리자 창을 닫습니다. 에뮬레이트된 휴대폰 창이 나타나고 Android OS가 로드되고 화면이 home 나타날 때까지 기다립니다.
Important
디버거에서 앱을 로드하고 실행하려면 에뮬레이트된 휴대폰이 로드된 Android OS로 전원을 켜야 합니다. 에뮬레이트된 휴대폰이 실행되고 있지 않으면 Ctrl+P 바로 가기 키를 사용하거나 UI에서 전원 단추를 선택하여 휴대폰을 켭니다.
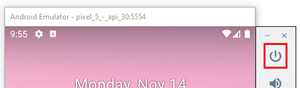
Visual Studio 도구 모음에서 프로젝트를 빌드하고 실행할 단추를 선택합니다 Pixel 5 - {VERSION} . 여기서 {VERSION} 자리 표시자는 Android 버전입니다. 다음 예제에서는 Android 버전이 API 30 (Android 11.0 - API 30)이며 설치된 Android SDK에 따라 이후 버전이 나타납니다.
![]()
Visual Studio가 프로젝트를 빌드하고, 앱을 에뮬레이터에 배포합니다.
에뮬레이터를 시작하고, 에뮬레이트된 휴대폰 및 OS를 로드하고, 앱을 배포하고 실행하는 데는 시스템의 속도와 하드웨어 가속 이 사용되는지 여부에 따라 몇 분 정도 걸릴 수 있습니다. UI 아래쪽에 있는 Visual Studio의 상태 표시줄을 검사하여 배포 진행률을 모니터링할 수 있습니다. 준비 표시기는 확인 표시를 수신하고 앱이 실행 중일 때 에뮬레이터의 배포 및 앱 로드 표시기가 사라집니다.
배포하는 동안:

앱을 시작하는 동안:
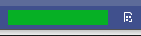
Android Emulator에서 실행되는 앱:
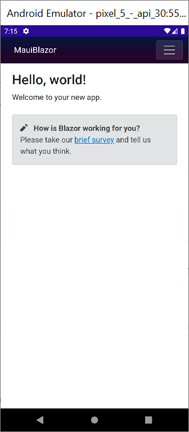
다음 단계
이 자습서에서는 다음 작업 방법을 알아보았습니다.
- Visual Studio에서 .NET MAUIBlazor Hybrid 앱 만들기
- Windows에서 앱 실행
- Android Emulator의 에뮬레이트된 모바일 디바이스에서 앱 실행
Blazor Hybrid 앱에 대한 자세한 정보:
ASP.NET Core
