SQL Database 프로젝트 확장을 사용하여 테이블에 변경 내용 빌드 및 배포
적용 대상:SQL Server
Azure SQL Database
Azure SQL Managed Instance
SQL Database 프로젝트 확장의 도움으로 Azure Data Studio의 서버 인스턴스에 연결할 필요 없이 SQL 프로젝트(테이블, 뷰 및 저장 프로시저 포함)를 편집할 수 있습니다. 아래 자습서에서는 다음 방법을 보여줍니다.
데이터베이스의 SQL Database 프로젝트를 만듭니다
AdventureWorks2022.SQL Database 프로젝트를 사용하여 데이터베이스의
AdventureWorks2022테이블을 변경하고 배포하고 이 데이터베이스가 있는 로컬로 연결된 서버 인스턴스에서 이 변경 내용을 확인합니다.
이 문서에는 AdventureWorks2022 Microsoft SQL Server 샘플 및 커뮤니티 프로젝트 홈페이지에서 다운로드할 수 있는 샘플 데이터베이스가 필요합니다.
SQL Database Projects 확장도 설치해야 합니다. 이 확장에 대한 자세한 내용은 SQL Database Projects 설명서를 참조하세요.
SQL Database 프로젝트 만들기
개체 탐색기에
AdventureWorks2022있는 데이터베이스 개체로 이동하여 마우스 오른쪽 단추로 클릭하고 데이터베이스에서 프로젝트 만들기를 선택합니다.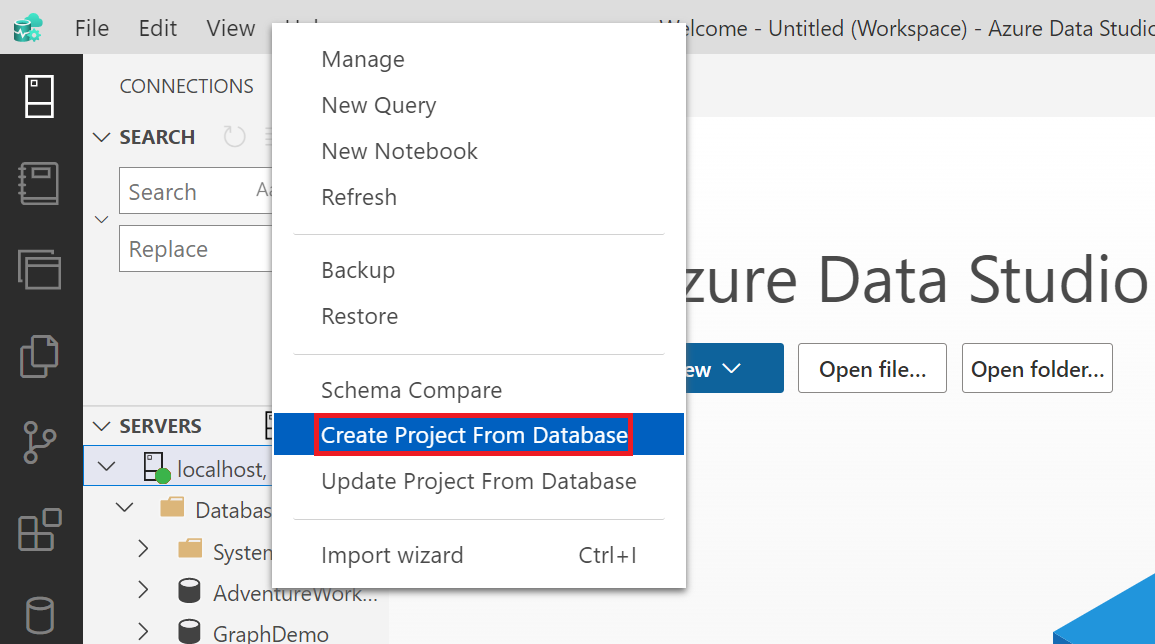
대상 프로젝트를 저장할 위치를 선택하고 프로젝트가 포함된 파일의 이름을 기본 설정으로 지정합니다. 폴더 구조 설정을 드롭다운에서 제공된 옵션으로 구성할 수도 있습니다. 이 자습서에서는 스키마/개체 형식 폴더 구조를 사용합니다. 완료되면 만들기를 선택합니다. 이 프로젝트가 추출되면 프로젝트 파일 추출 성공 메시지가 표시됩니다.
Azure Data Studio 사이드바 메뉴에서 데이터베이스 프로젝트 아이콘을 선택하여 SQL Database Projects 확장을 엽니다. 만든 데이터베이스 프로젝트 폴더로 이동합니다. 그런 다음, 이 프로젝트의 Person 스키마 폴더에서 Tables 폴더로 이동하고 이 폴더의 드롭다운을 확장합니다. 디자이너 모드에서 테이블을 마우스 오른쪽 단추로 클릭하고 열어 이 테이블의 테이블 디자인을 엽니다. 이 예제에서는 Person.sql 테이블에서 작업합니다.
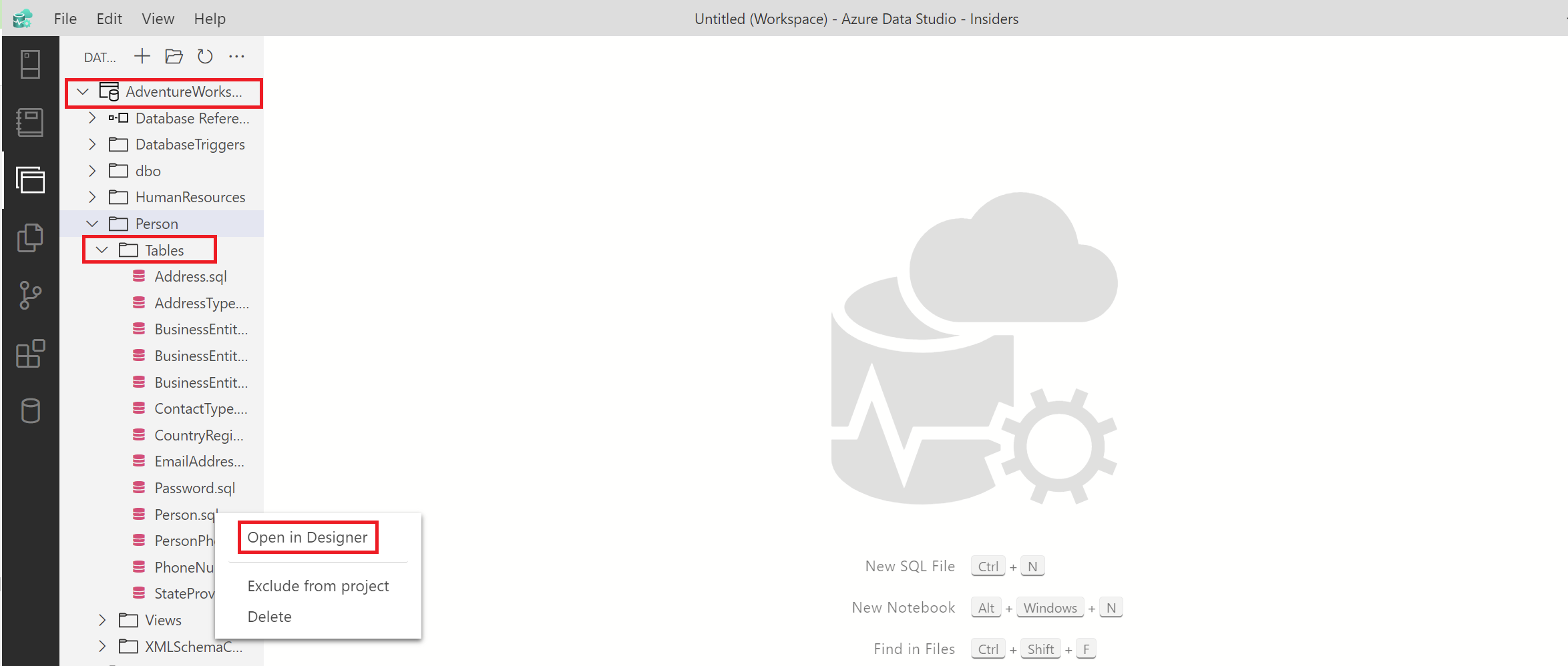
참고 항목
프로젝트 파일의 위치는 위의 2단계에 정의된 폴더 구조에 따라 달라질 수 있습니다.
프로젝트에서 데이터베이스에 변경 내용 배포
원래 테이블은 BusinessEntityID에서 시작하여 ModifiedDate로 끝나는 열 이름이 13개인 Person 테이블의 테이블 디자인을 보여 줍니다. nvarchar(50) 형식의 Citizenship이라는 다른 열을 추가하고 이 변경 내용을 게시합니다.
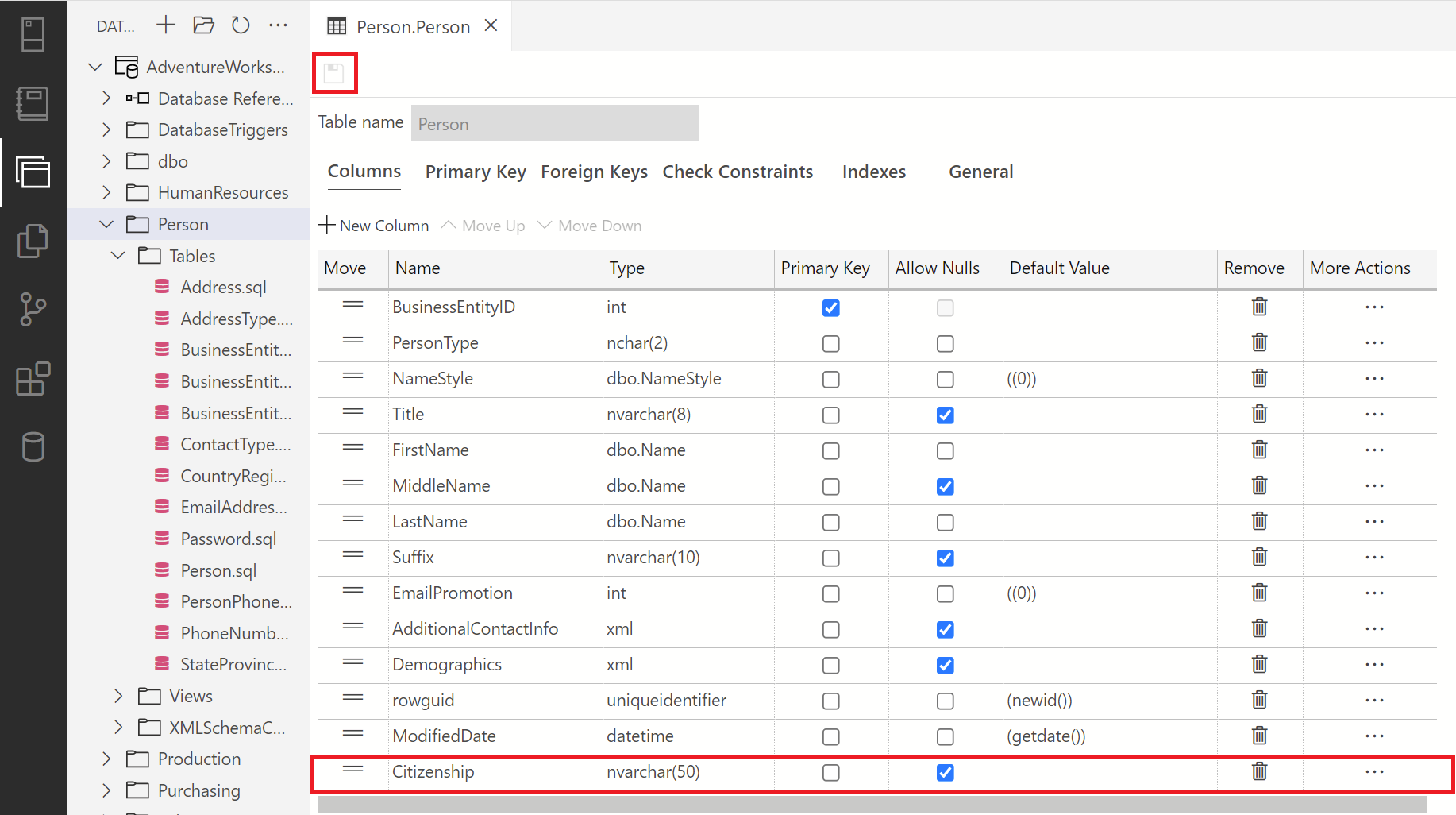
Database Projects의 파일 메뉴에서 프로젝트가 있는 프로젝트 루트 노드를 마우스 오른쪽 단추로 클릭하고 빌드를 선택하여 이 프로젝트를 빌드합니다. 성공하거나 실패한 빌드에 대한 성공 또는 오류 메시지가 출력 터미널에 표시됩니다. 완료되면 이 같은 폴더를 마우스 오른쪽 단추로 클릭하고 게시를 선택하여 로컬 호스트 서버 연결의
AdventureWorks2022데이터베이스에 이 프로젝트를 게시합니다.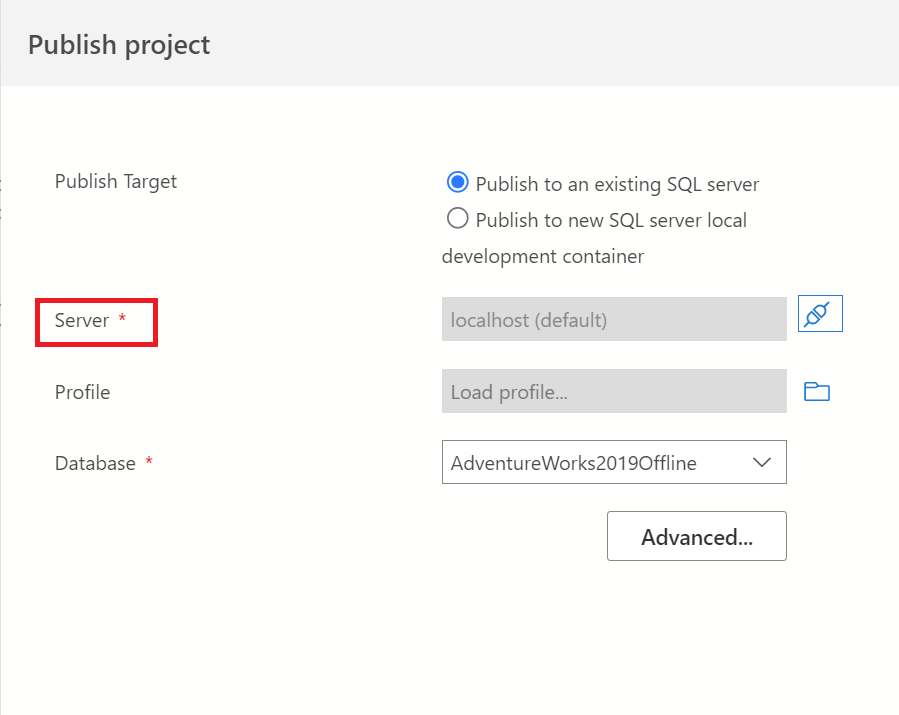
참고 항목
이 단계를 위해 로컬 호스트에 연결해야 합니다. 프로젝트 게시 대화 상자에서 플러그 아이콘을 클릭하여 이 작업을 수행할 수 있습니다.
SQL Database Projects 뷰를 종료합니다. 그런 다음 서버 연결의 개체 탐색기로 이동하여 데이터베이스의
AdventureWorks2022테이블 폴더로 이동합니다. 변경한 테이블의 테이블 디자인을 열고 변경 내용을 확인합니다. 이 경우 Person.Person 테이블에 Citizenship이라는 새 열을 추가했습니다.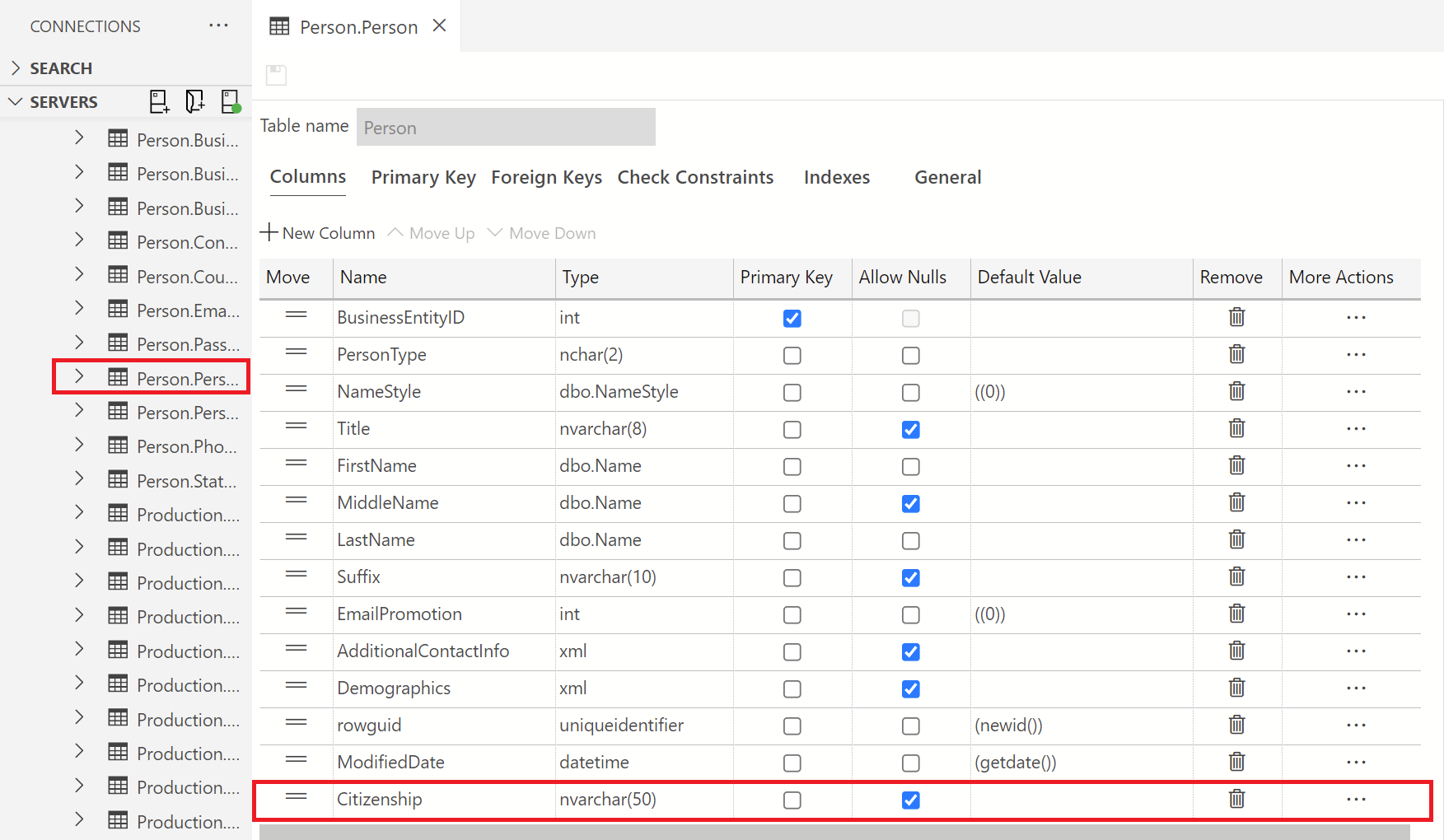
다음 단계
피드백
출시 예정: 2024년 내내 콘텐츠에 대한 피드백 메커니즘으로 GitHub 문제를 단계적으로 폐지하고 이를 새로운 피드백 시스템으로 바꿀 예정입니다. 자세한 내용은 다음을 참조하세요. https://aka.ms/ContentUserFeedback
다음에 대한 사용자 의견 제출 및 보기