빠른 시작: Azure Data Studio를 사용하여 Azure SQL 데이터베이스 연결 및 쿼리
이 빠른 시작에서는 Azure Data Studio를 사용하여 Azure SQL Database 서버에 연결합니다. 그런 다음, T-SQL(Transact-SQL) 문을 실행하여 다른 Azure Data Studio 자습서에서 사용되는 TutorialDB 데이터베이스를 만들고 쿼리합니다.
참고 항목
Microsoft Entra ID는 Azure AD(Azure Active Directory)의 새 이름이지만, 기존 환경의 중단을 방지하기 위해 UI 필드, 연결 공급자, 오류 코드 및 cmdlet과 같은 일부 하드 코딩된 요소에는 여전히 Azure AD가 남아 있습니다. 이 문서에서는 두 이름을 혼용할 수 있습니다.
필수 조건
이 빠른 시작을 완료하려면 Azure Data Studio와 Azure SQL Database 서버가 필요합니다.
Azure SQL Server가 없는 경우 다음 Azure SQL Database 빠른 시작 중 하나를 완료합니다. 이후 단계에서는 정규화된 서버 이름과 로그인 자격 증명을 기억하세요.
Azure SQL Database 서버에 연결합니다.
Azure Data Studio를 사용하여 Azure SQL Database 서버에 대한 연결을 설정합니다.
Azure Data Studio를 처음 실행하면 시작 페이지가 열립니다. 시작 페이지가 표시되지 않으면 도움말>시작을 선택합니다. 새 연결을 선택하여 연결 창을 엽니다.
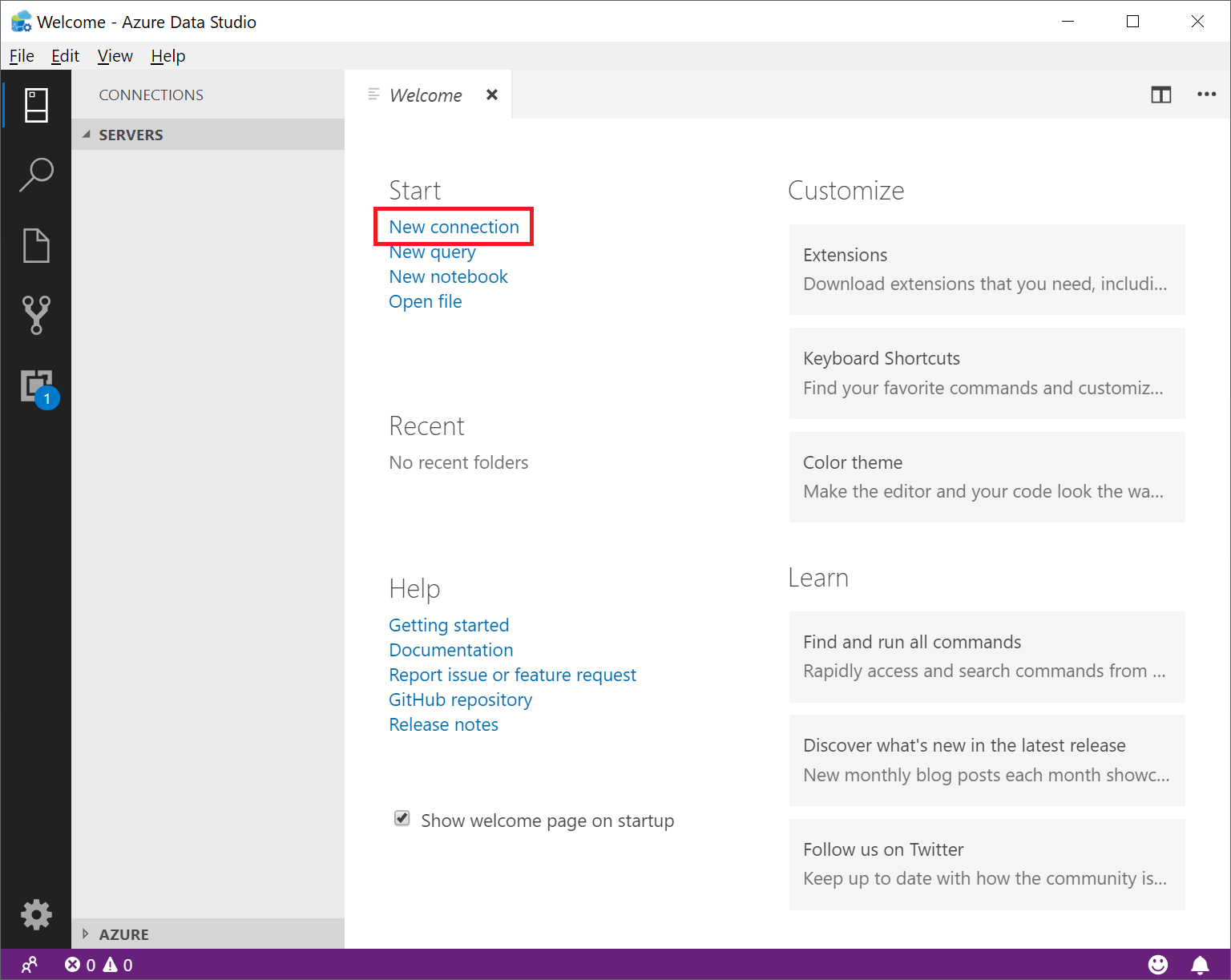
이 문서에서는 SQL 인증을 사용하지만 Microsoft Entra 인증은 모든 SQL Server 제품 및 서비스에 대해 지원됩니다. Azure SQL Server의 서버 이름, 사용자 이름, 암호를 사용하여 다음 필드를 작성합니다.
설정 제안 값 Description 서버 이름 정규화된 서버 이름 예시: servername.database.windows.net. 인증 SQL 로그인 이 자습서에서는 SQL 인증을 사용합니다. 사용자 이름 서버 관리자 계정 사용자 이름 서버를 만드는 데 사용된 계정의 사용자 이름입니다. 암호(SQL 로그인) 서버 관리자 계정 암호 서버를 만드는 데 사용되는 서버 계정의 비밀번호입니다. 암호를 저장하시겠습니까? 예 또는 아니요를 선택합니다. 암호를 매번 입력하지 않으려면 예를 선택합니다. 데이터베이스 이름 비워 둠 여기서는 서버에만 연결합니다. 서버 그룹 <기본값>을 선택합니다. 이 필드를 만든 특정 서버 그룹으로 설정할 수 있습니다. 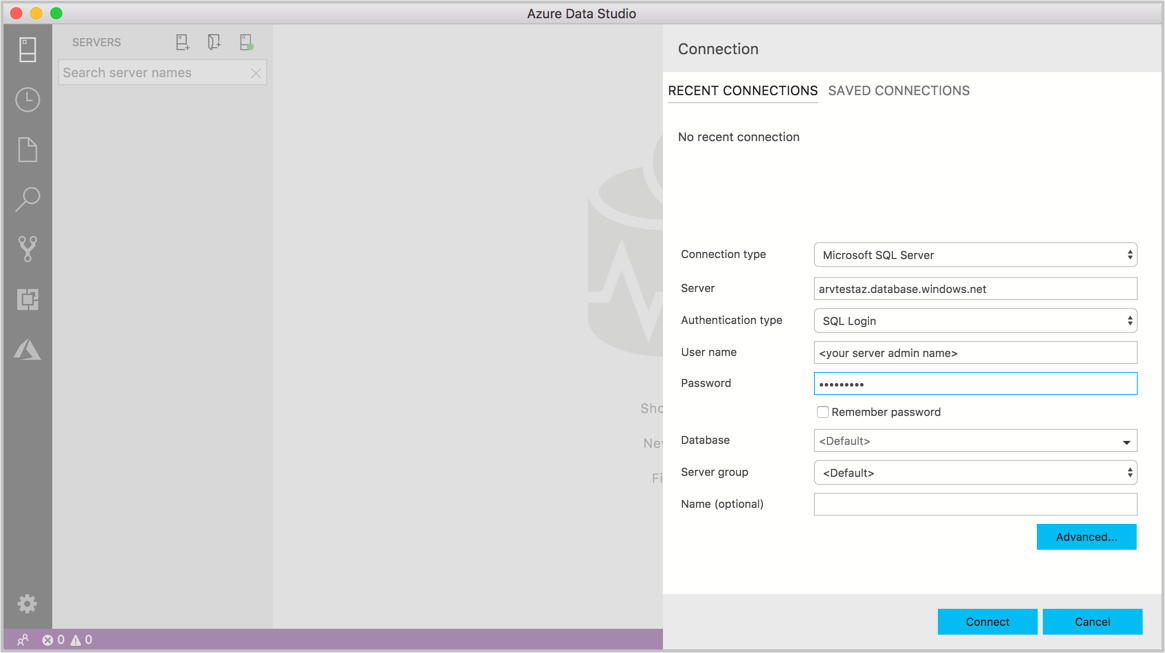
연결을 선택합니다.
서버에 연결할 Azure Data Studio를 허용하는 방화벽 규칙이 없는 경우 새 방화벽 규칙 만들기 양식이 열립니다. 양식을 작성하여 새 방화벽 규칙을 만듭니다. 자세한 내용은 방화벽 규칙을 참조하세요.
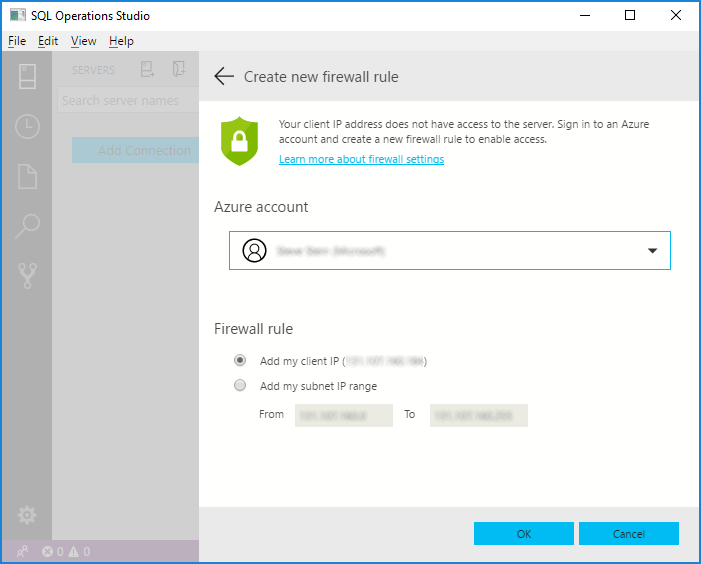
성공적으로 연결되면 서버가 서버 사이드바에서 열립니다.
자습서 데이터베이스 만들기
다음 섹션에서는 다른 Azure Data Studio 자습서에서 사용되는 TutorialDB 데이터베이스를 만듭니다.
서버 사이드바에서 Azure SQL Server를 마우스 오른쪽 단추로 클릭하고 새 쿼리를 선택합니다.
다음 SQL을 쿼리 편집기에 붙여넣습니다.
IF NOT EXISTS ( SELECT name FROM sys.databases WHERE name = N'TutorialDB' ) CREATE DATABASE [TutorialDB] GO ALTER DATABASE [TutorialDB] SET QUERY_STORE=ON GO도구 모음에서 실행을 선택합니다. 메시지 창에 알림이 표시되어 쿼리 진행률을 보여 줍니다.
테이블 만들기
쿼리 편집기는 여전히 master 데이터베이스에 연결되어 있지만 우린 TutorialDB 데이터베이스에 테이블을 만들려고 합니다.
TutorialDB 데이터베이스에 연결합니다.
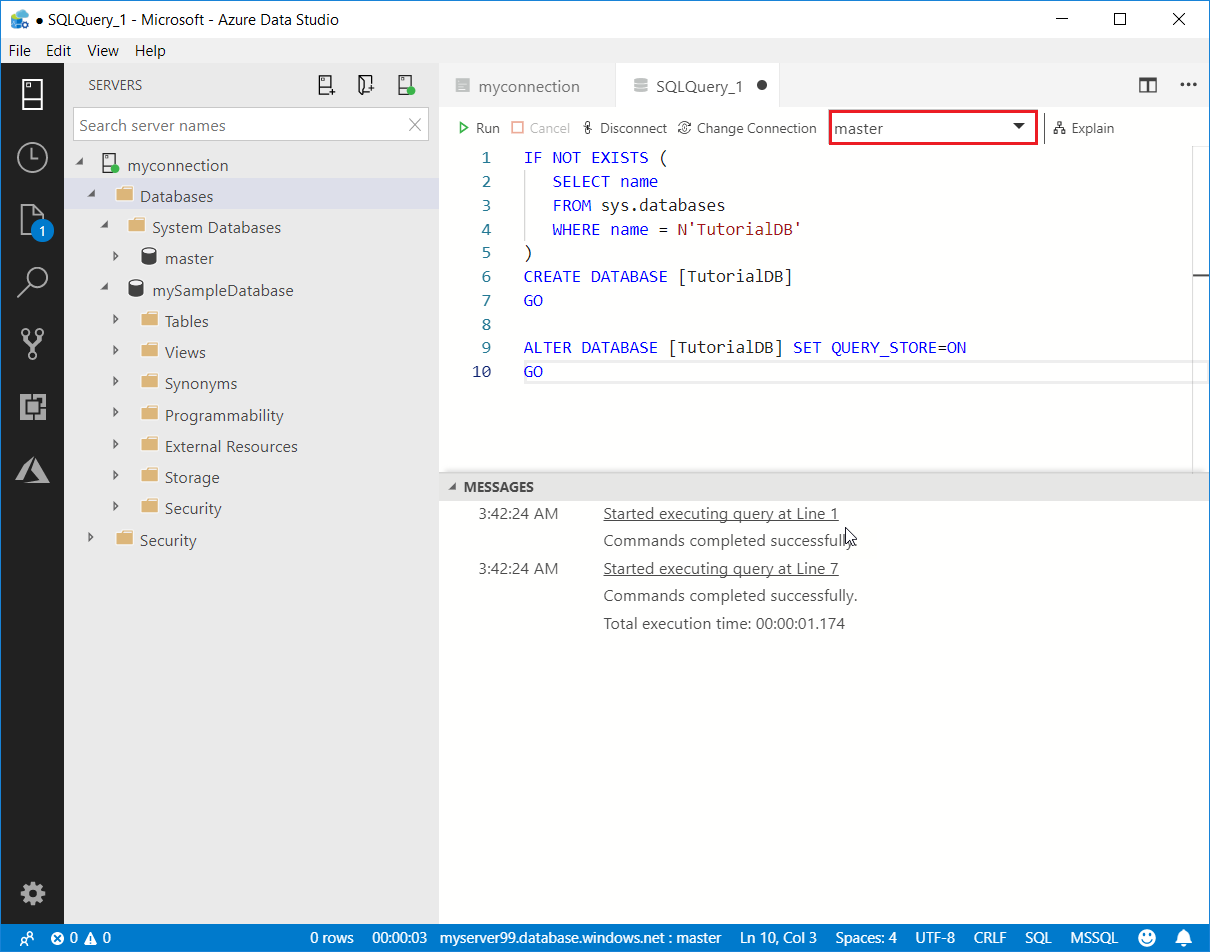
Customers테이블 만들기쿼리 편집기에서, 이전 쿼리를 아래의 쿼리로 바꾸고 실행을 선택합니다.
-- Create a new table called 'Customers' in schema 'dbo' -- Drop the table if it already exists IF OBJECT_ID('dbo.Customers', 'U') IS NOT NULL DROP TABLE dbo.Customers GO -- Create the table in the specified schema CREATE TABLE dbo.Customers ( CustomerId INT NOT NULL PRIMARY KEY, -- primary key column Name [NVARCHAR](50) NOT NULL, Location [NVARCHAR](50) NOT NULL, Email [NVARCHAR](50) NOT NULL ); GO
새 테이블에 행 삽입
이전 쿼리를 아래의 쿼리로 바꾸고 실행을 선택합니다.
-- Insert rows into table 'Customers'
INSERT INTO dbo.Customers
([CustomerId],[Name],[Location],[Email])
VALUES
( 1, N'Orlando', N'Australia', N''),
( 2, N'Keith', N'India', N'keith0@adventure-works.com'),
( 3, N'Donna', N'Germany', N'donna0@adventure-works.com'),
( 4, N'Janet', N'United States', N'janet1@adventure-works.com')
GO
결과 보기
이전 쿼리를 아래의 쿼리로 바꾸고 실행을 선택합니다.
-- Select rows from table 'Customers'
SELECT * FROM dbo.Customers;
쿼리 결과 표시됩니다.
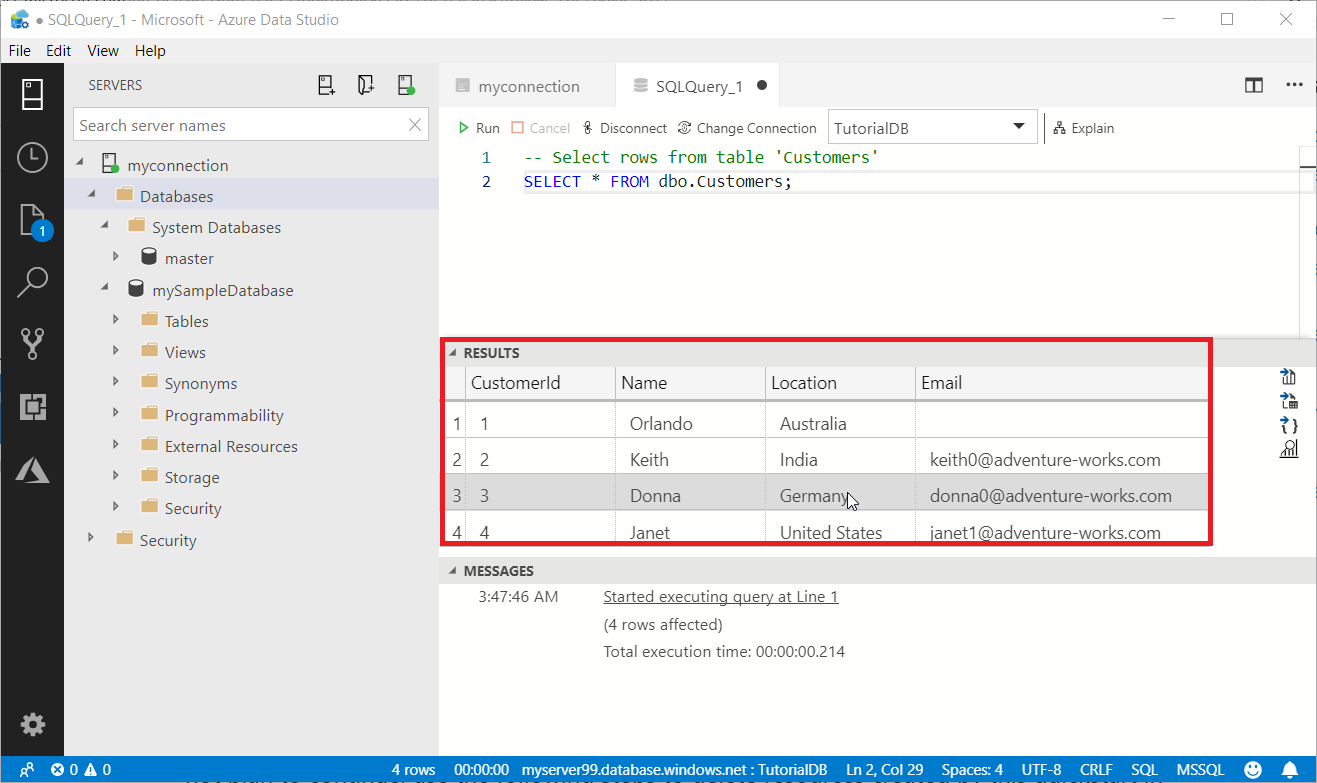
리소스 정리
이후의 빠른 시작 문서는 여기에서 만든 리소스를 기반으로 합니다. 이러한 문서를 통해 작업하려는 경우 해당 리소스를 삭제하지 않도록 해야 합니다. 더 이상 필요하지 않은 경우 Azure Portal에서 해당 리소스를 삭제할 수 있습니다. 자세한 내용은 리소스 정리를 참조하세요.
다음 단계
이제 Azure SQL 데이터베이스에 연결하고 쿼리를 실행했으므로 코드 편집기 자습서를 사용해 봅니다.