Azure IoT Hub DPS(Device Provisioning Service)를 사용하면 Azure Sphere 카탈로그에 클레임된 모든 디바이스가 처음 온라인 상태가 되면 Azure IoT Hub 인스턴스에 연결하고 X.509 인증서를 사용하여 인증할 수 있습니다.
시작하기 전 주의 사항:
이 섹션의 단계에서는 다음을 가정합니다.
- Azure Sphere 디바이스는 USB로 PC에 연결됩니다.
- Azure IoT Hub 인스턴스를 만들었습니다.
Device Provisioning Service를 사용하여 인증
다음 단계에 따라 DPS(Device Provisioning Service)를 사용하여 인증하도록 디바이스를 구성합니다.
중요합니다
DPS를 사용하는 Azure IoT 기반 애플리케이션을 테스트하도록 선택하는 경우 DPS는 1000개 작업당 $0.123의 요금을 부과합니다. 즉, 1,000개 작업당 12.3센트입니다. 많은 새 구독에 적용되는 무료 크레딧은 모든 DPS 요금을 포함할 것으로 예상하지만 구독 계약의 세부 정보를 확인하는 것이 좋습니다. 가격 책정 정보는 Azure IoT Hub 가격 책정을 참조하세요.
1단계. 새 Azure IoT Hub Device Provisioning Service를 만들고 Azure IoT Hub 인스턴스에 연결
- Azure Portal에 로그인합니다.
- Device Provisioning Service를 만듭니다.
- 기존 Azure IoT Hub 인스턴스를 DPS에 연결합니다.
2단계. 카탈로그 인증 CA 인증서 다운로드
명령 프롬프트에서 Azure 로그인으로 로그인합니다.
az loginAzure Sphere 카탈로그에 대한 카탈로그 CA 인증서를 다운로드합니다. 이 명령은 현재 작업 디렉터리의 CAcertificate.cer 파일에 유효한 인증서를 다운로드합니다. 쓰기 권한이 있는 디렉터리에 파일을 다운로드하거나 다운로드 작업이 실패하는지 확인합니다. 출력 파일에는 .cer 확장명이 있어야 합니다.
az sphere ca-certificate download --resource-group MyResourceGroup --catalog MyCatalog --output-file CACertificate.cer
3단계. 카탈로그 CA 인증서 업로드 및 소유 증명
카탈로그 CA(인증 기관) 인증서를 DPS에 업로드한 다음 인증서를 소유하고 있음을 자동으로 또는 수동으로 증명합니다.
- Azure Portal에서 만든 DPS로 이동합니다.
- 설정 섹션에서 인증서를 선택합니다.
- 추가를 선택하여 새 인증서를 추가합니다.
- 인증서 이름에 인증서의 표시 이름을 입력합니다.
- 인증서 .pem 또는 .cer 파일에서 폴더 아이콘을 선택하여 이전 단계에서 다운로드한 인증서 파일을 선택합니다.
- 다음 방법 중 하나를 사용하여 CA 인증서의 소유를 증명합니다.
자동으로 인증서 확인
인증서를 추가하고 자동으로 확인하려면(카탈로그 CA 인증서 소유 증명):
- 인증서 추가 상자에서 업로드 시 확인될 인증서 상태 설정 확인란을 선택합니다.
- 확인 후 인증서의 상태가 인증서 목록 보기에서 확인됨으로 변경됩니다. 상태가 자동으로 업데이트되지 않으면 새로 고침을 선택합니다.
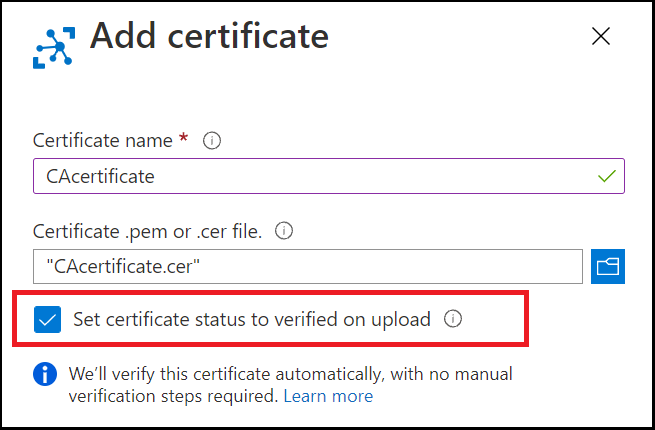
다음으로 , 4단계: 유효성 검사 인증서를 사용하여 등록 그룹에 디바이스를 추가합니다.
수동으로 인증서 확인
인증서를 추가하고 수동으로 확인하려면(카탈로그 CA 인증서 소유 증명):
- Azure Portal에서 고유한 확인 코드를 가져옵니다.
- Azure CLI에서 카탈로그 CA 인증서를 소유하고 있음을 증명하는 소유 증명 인증서를 다운로드합니다.
- Azure Portal에서 서명된 확인 인증서를 업로드합니다. 서비스는 확인된 CA 인증서의 공개 부분을 사용하여 확인 인증서의 유효성을 검사합니다. 따라서 CA 인증서의 프라이빗 키를 소유했는지 확인합니다.
Azure Portal에서 고유한 확인 코드 가져오기
인증서 추가 블레이드에서 인증서를 선택한 후 업로드 시 확인란을 선택 취소한 상태로 둡니다. 저장을 선택합니다.
인증서 목록 보기에는 인증서가 표시됩니다. 만든 인증서의 상태가 확인되지 않았습니다.

인증서의 이름을 선택하여 세부 정보를 표시합니다. 인증서 블레이드에서 확인 코드 생성을 선택합니다. 다음 단계에서 사용하기 위해 확인 코드를 클립보드에 복사합니다. (선택 안 함아직 확인합니다 .)
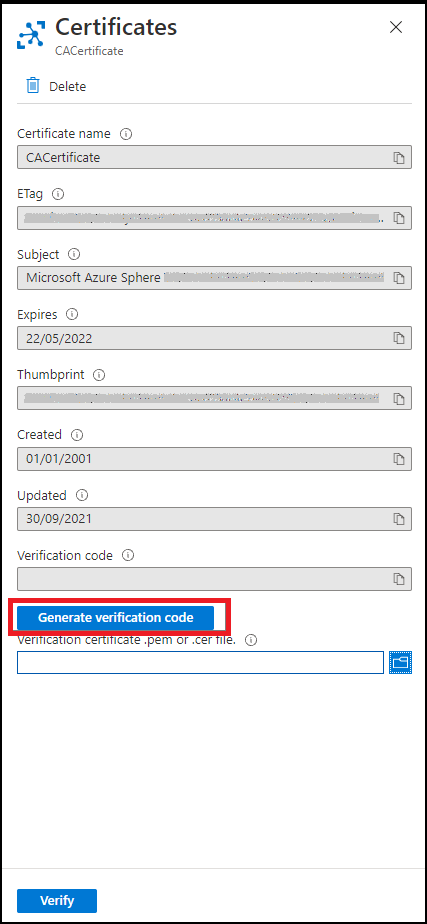
카탈로그 CA 인증서를 소유하고 있음을 증명하는 소유 증명 인증서 다운로드
Azure CLI로 돌아가서 Azure Sphere 카탈로그에 대한 소유 증명 인증서를 다운로드합니다. 확인 코드를 사용하여 인증서를 X.509 .cer 파일로 생성합니다.
az sphere ca-certificate download-proof --output-file ValidationCertification.cer --verification-code <code>
서명된 확인 인증서 업로드
Azure Sphere Security Service는 확인 코드를 사용하여 유효성 검사 인증서에 서명함으로써 CA를 소유하고 있음을 증명합니다.
Azure Portal의 인증서에서 확인 인증서 .pem 또는 .cer 파일 필드에서 서명된 확인 인증서를 선택하고 업로드합니다. 인증서는 다운로드 명령을 호출한 디렉터리에 있습니다.
인증서가 성공적으로 업로드되면 확인을 선택합니다.
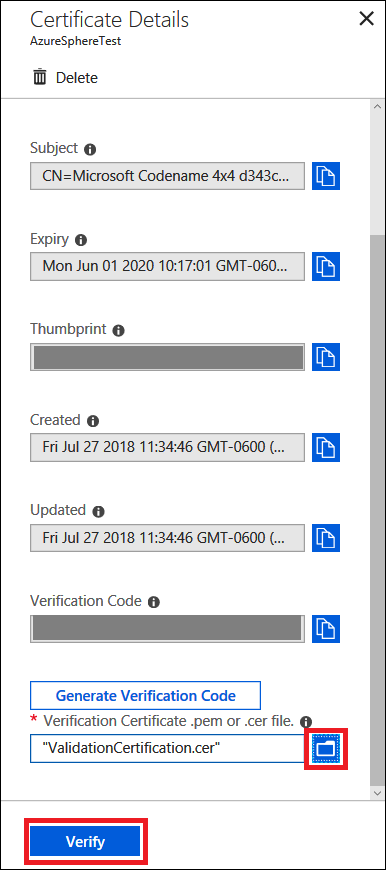
확인 후 인증서의 상태가 인증서 목록 보기에서 확인됨으로 변경됩니다. 상태가 자동으로 업데이트되지 않으면 새로 고침을 선택합니다.
비고
Azure Sphere 카탈로그당 한 번만 1-3단계를 수행합니다.
4단계. 유효성 검사 인증서를 사용하여 등록 그룹에 디바이스 추가
설정 섹션에서 등록 관리를 선택한 다음, 등록 그룹 추가를 선택합니다.
등록 그룹 추가 창에서 다음을 수행합니다.
- 등록 그룹의 이름을 입력합니다.
- 인증서를 증명 유형으로 선택하고 CA 인증서를 인증서 유형으로 선택합니다.
- 기본 인증서의 드롭다운 목록에서 이전 단계에서 유효성을 검사한 인증서를 선택합니다.
페이지 맨 위에서 저장을 선택합니다. 등록 그룹을 성공적으로 만든 후에는 등록 그룹 탭에 그룹 이름이 표시됩니다.
다음 단계
이러한 단계를 완료하면 Azure Sphere 카탈로그에 클레임된 모든 디바이스는 디바이스에 처음 연결할 때 Azure IoT Hub 인스턴스에 자동으로 등록됩니다.
이제 DPS를 통한 연결과 관련된 지침에 따라 Azure IoT 샘플을 실행할 수 있습니다.
추가 정보
DPS 대신 직접 인증을 사용하려면 Azure Sphere에 대한 IoT Hub 설정을 참조 하세요.