Azure Sphere 디바이스의 원격 문제 해결 모범 사례
디바이스를 원격으로 관리할 때 디바이스가 제대로 작동하지 못하는 문제가 발생할 수 있습니다. 이 문서에는 상황을 심사하고 무엇이 잘못되었는지 확인하는 데 도움이 되는 질문 및 순서도 목록이 포함되어 있습니다. 이 가이드를 진행하면 디바이스의 가동 중지 시간을 줄이고 신속하게 자체 문제 해결을 통해 디바이스가 정상적으로 작동하도록 할 수 있습니다.
참고
다음은 수행해야 하는 연결 인프라를 다루는 예비 검사 목록입니다.
- Azure Sphere의 OS 네트워킹 요구 사항의 지침에 따라 Azure Sphere 디바이스에 필요한 엔드포인트를 허용하도록 네트워크 인프라가 구성되어 있는지 확인합니다.
- 엔드포인트가 제대로 구성되었는지 확인하려면 솔루션 디자인 고려 사항에서 진단 검사를 실행합니다.
- 디바이스가 AZURE AS3(Sphere Security Services)에 연결하는지 확인하려면 az sphere device list 명령을 실행합니다. 디바이스가
lastUpdateRequestUTCAzure Sphere Security Services에서 업데이트를 요청한 마지막 시간을 제공하는 필드를 확인합니다. - 사용자 지정 NTP를 실행하는 경우 NTP 서버가 가동되고 해당 시간이 24시간의 전역 시간으로 설정되어 있고 올바른 표준 시간대로 설정되어 있는지 확인합니다.
- 애플리케이션의 Wi-Fi 구성 설정을 확인합니다.
- IoT Hub 확인합니다.
- IoT Hub Azure Sphere Security Service 인증서가 최신 상태인지 확인합니다.
- IoT Hub 서버가 작동하고 있는지 확인합니다.
- 디바이스가 하드웨어 솔루션 사양에 따라 충분한 전원을 받고 있는지 확인합니다.
- Microsoft의 NCSI 서비스가 켜져 있고 연결 중인지 확인합니다. 다음 링크를 참조하세요. (http://www.msftconnecttest.com/connecttest.txt).
디바이스 상태의 다른 측면을 확인하기 전에 다음 예비 질문을 고려하세요.
영향을 받는 디바이스는 몇 대인가요? 이것이 유일한 디바이스인가요, 아니면 다른 디바이스가 있나요?
- 소수의 디바이스가 영향을 받는 경우 디바이스 ID를 가져오고 CLI에서 az sphere catalog download-error-report 를 실행하고 보고서를 분석합니다. 보고서를 해석하는 방법에 대한 자세한 내용은 오류 데이터 수집 및 해석을 참조하세요.
- 여러 디바이스가 있는 경우 다음 섹션으로 계속 진행합니다.
디바이스 상태 심사
다음은 상황을 심사하는 데 도움이 되는 몇 가지 고려 사항입니다.
연결 순서도를 추적하여 디바이스의 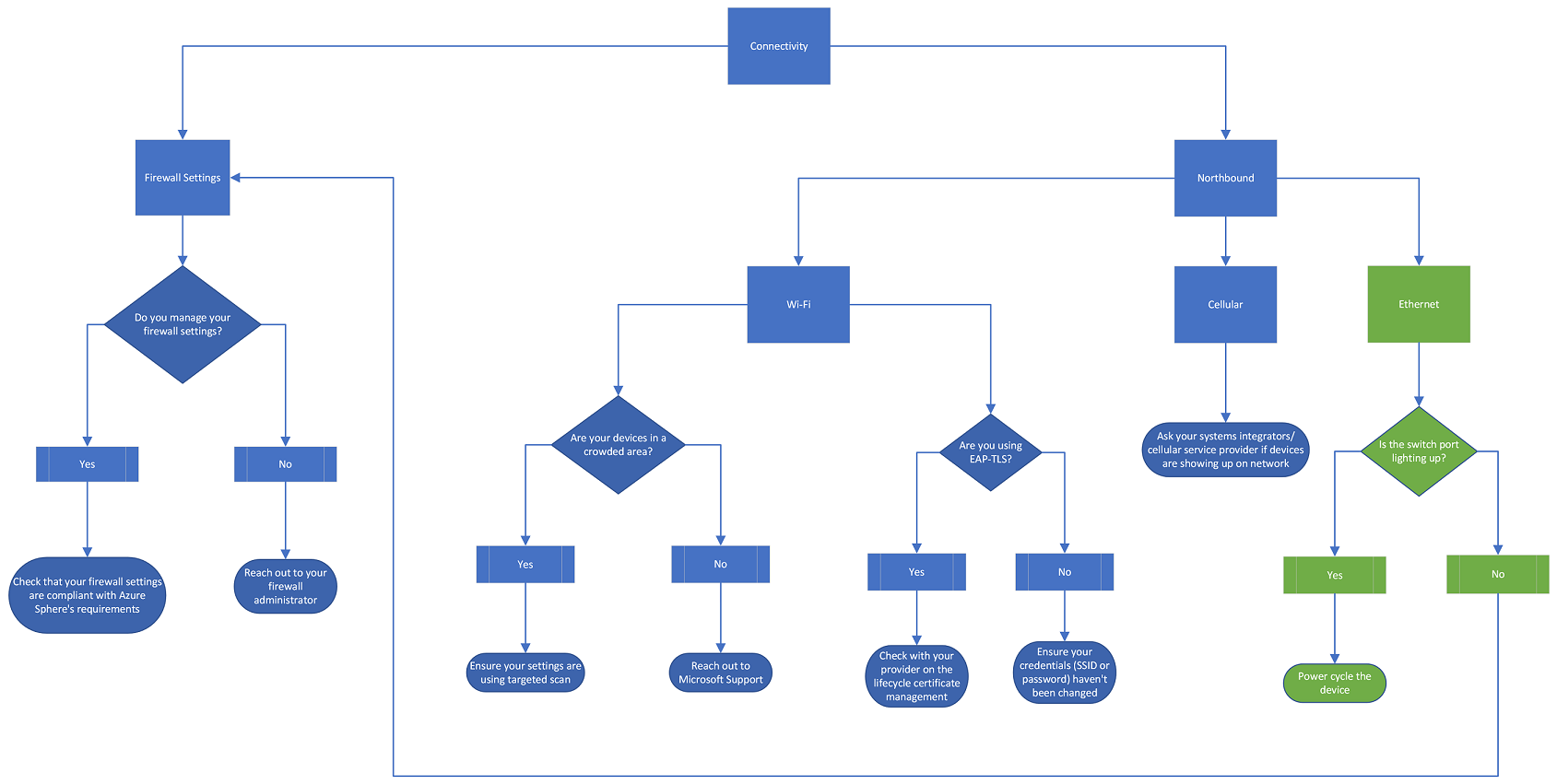
먼저 방화벽 설정을 검사. 방화벽 설정을 관리하는 경우 네트워킹 설정이 Sphere의 요구 사항을 준수하는지 검사. 자세한 내용은 네트워크 문제 해결을 참조하세요. Azure Sphere OS 네트워킹 요구 사항의 지침에 따라 규정 준수를 보장합니다. 방화벽 설정을 관리하지 않는 경우 방화벽 관리자에게 문의하여 추가 지침을 문의하세요.
다음으로, 노스바운드 연결을 확인합니다. Wi-Fi 사용하여 인터넷에 연결하는 경우 디바이스가 혼잡한 지역에 있나요? 이 경우 설정이 대상 검색을 사용하고 있는지 확인합니다. 대상 검색에 대한 자세한 내용은 WifiConfig_SetTargetedScanEnabled 함수를 참조하세요. 디바이스가 혼잡한 지역에 있지 않은 경우 Microsoft 지원 연락하여 추가 지침을 문의하세요. EAP-TLS를 사용하시나요? 그렇다면 수명 주기 인증서 관리에서 공급자와 검사 EAP-TLS 인증서 갱신을 참조하세요. EAP-TLS를 사용하지 않는 경우 SSID 또는 암호가 변경되지 않았는지 확인합니다.
셀룰러를 사용하여 인터넷에 연결하는 경우 디바이스가 네트워크에 표시되는지 시스템 통합업체 또는 셀룰러 서비스 공급자에게 문의하세요.
문제의 scope 무엇인가요? 다음 순서도를 추적합니다. 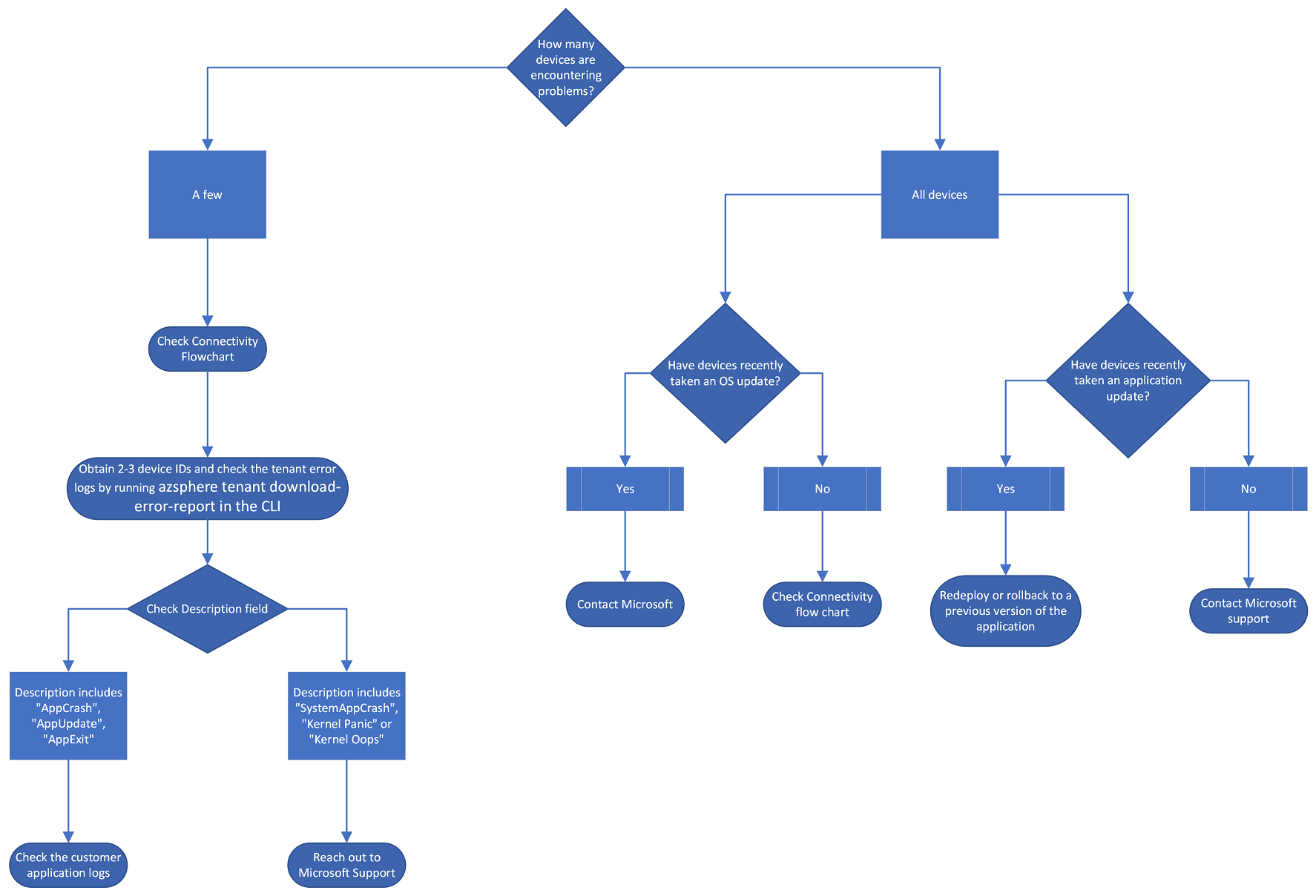
몇 개의 디바이스에 문제가 발생합니까? 영향을 받은 디바이스가 몇 대에 불과한 경우 먼저 연결 순서도를 검사. 다음으로, 디바이스의 물리적 환경을 검사: 디바이스가 분리되었나요, 아니면 디바이스의 하드웨어에서 변경되었나요? 디바이스가 연결되어 있고 디바이스 하드웨어에서 변경되지 않은 경우 2~3개의 디바이스 ID를 가져와서 az sphere catalog download-error-report 명령을 실행하거나 Azure Portal을 방문하여 리소스 메뉴로 이동하고 모니터링 제목 아래에서 디바이스 인사이트 탭을 선택하여 카탈로그 오류 로그를 검사. 설명 필드를 확인합니다. 설명에 다음이 포함된 경우 추가 지침을 위해 고객 애플리케이션 로그를 검사.
- AppCrash
- AppUpdate
- AppExit
그러나 설명에 다음이 포함된 경우 Microsoft 지원 문의하세요.
- SystemAppCrash
- 커널 패닉
- 커널 옵스
모든 디바이스가 영향을 받은 경우 다음 단계를 수행합니다.
- 디바이스가 최근에 OS 업데이트를 수행했나요? 있는 경우 Microsoft 지원 문의하세요. OS 업데이트를 수행하지 않은 경우 연결 순서도를 참조하세요. 디바이스 그룹의 일부인 소프트웨어 채널 피드에 따라 OS 업데이트 알림을 받았을 수 있습니다. OS 피드에 대한 자세한 내용은 Azure Sphere OS 피드를 참조하세요.
- 디바이스가 최근에 애플리케이션 업데이트를 수행했나요? 있는 경우 이전 버전의 애플리케이션으로 다시 배포하거나 롤백합니다. 그렇지 않은 경우 Microsoft 지원 문의하세요. 무선 업데이트에 대한 자세한 내용은 무선 업데이트 정보를 참조하세요.
디바이스에 물리적으로 액세스할 수 있는 경우
디바이스에 물리적으로 액세스할 수 있는 경우 다음 로컬 문제 해결 단계를 수행할 수 있습니다.
- 특정 위치에서 연결 문제를 배제할 수 있나요? 예를 들어 건물에 연결에 문제가 있나요?
- 연결 순서도의 이더넷 섹션을 확인합니다.
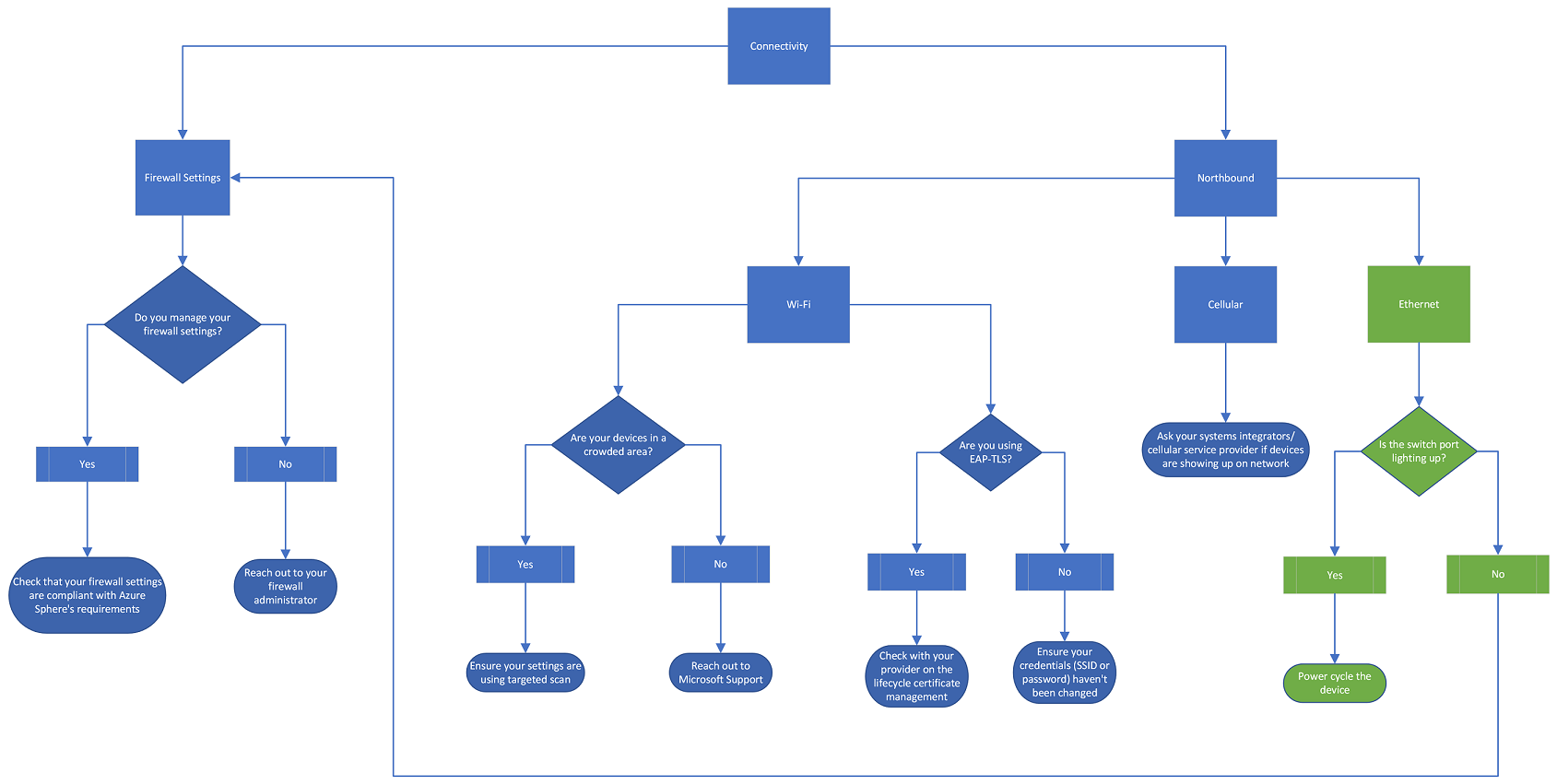 이더넷을 사용하여 인터넷에 연결하는 경우 스위치 포트를 검사. 스위치 포트가 켜진 경우 디바이스를 전원 순환합니다. 불이 켜지지 않으면 방화벽 설정을 검사.
이더넷을 사용하여 인터넷에 연결하는 경우 스위치 포트를 검사. 스위치 포트가 켜진 경우 디바이스를 전원 순환합니다. 불이 켜지지 않으면 방화벽 설정을 검사. - 디바이스가 분리되었나요, 아니면 디바이스의 하드웨어에서 일부 변경이 있었나요? 예를 들어 센서가 과도하게 노출되었나요, 아니면 USB 커넥터가 끊어졌나요?
- az sphere get-support-data 명령을 실행합니다.