빠른 시작: 네트워킹 구성 및 디바이스 OS 업데이트
Important
Azure Sphere(레거시) 설명서입니다. Azure Sphere(레거시)는 2027년 9월 27일에 사용 중지되며 사용자는 이 시간까지 Azure Sphere(통합)로 마이그레이션해야 합니다. TOC 위에 있는 버전 선택기를 사용하여 Azure Sphere(통합) 설명서를 볼 수 있습니다.
Azure Sphere 디바이스를 클레임한 후 Azure Sphere Security Service에서 클라우드 업데이트를 수신하고 Azure IoT Hub와 같은 서비스와 통신할 수 있도록 네트워킹용으로 구성합니다. 네트워킹을 구성하고 사용하도록 설정하면 디바이스가 클라우드에서 OS 업데이트를 받을 수 있습니다.
Important
이 토픽에서는 Azure Sphere 디바이스를 Wi-Fi 네트워크에 연결하는 방법을 설명합니다. 디바이스가 다른 네트워킹 메커니즘을 지원하고 Wi-Fi를 지원하지 않는 경우 해당 메커니즘을 사용하여 인터넷에 연결하고 디바이스 업데이트를 받습니다.
필수 조건
- Windows 또는 Linux용 Visual Studio Code를 설치합니다.
- Windows 또는 Linux용 SDK 설치
- 빠른 시작: 테넌트 선택 및 디바이스 클레임
Azure Sphere 디바이스에서 Wi-Fi 설정
다음 단계에 따라 Azure Sphere 디바이스에서 Wi-Fi를 구성합니다.
Azure Sphere 디바이스를 컴퓨터에 연결합니다.
PowerShell, Windows 명령 프롬프트 또는 Linux 명령 셸을 사용하여 명령줄 인터페이스를 엽니다.
네트워크 환경에 필요한 경우 디바이스의 MAC 주소를 등록합니다. 다음 명령을 사용하여 MAC 주소를 가져와서 사용자 환경의 절차에 따라 등록합니다.
azsphere device wifi show-status다음과 같이 azsphere device wifi add 명령을 사용하여 Wi-Fi 네트워크를 디바이스에 추가 합니다.
azsphere device wifi add --ssid <SSID> --psk <EXAMPLEPSK>SSID>를 네트워크 이름으로 바꿉<니다. 네트워크 SSID는 대/소문자를 구분합니다. SSID가 숨겨져 있으면 추가
--targeted-scan하여 연결해 보세요. azsphere device wifi scan을 사용하여 사용 가능한 Wi-Fi 네트워크 목록을 가져올 수 있습니다.EXAMPLEPSK>를 WPA/WPA2 키로 바꿉<다. Azure Sphere 디바이스는 WEP를 지원하지 않습니다. 열려 있는 네트워크를 추가하려면 생략
--psk합니다.네트워크 SSID 또는 키에 공백 또는 앰퍼샌드가 포함된 경우 SSID 또는 키를 작은따옴표로 묶습니다. SSID 또는 키에 따옴표가 포함된 경우 백슬래시를 사용하여 따옴표를 이스케이프합니다. 백슬라이스는 값의 일부인 경우 이스케이프할 필요가 없습니다. 자세한 내용은 따옴표 및 이스케이프 문자를 참조 하세요. 예시:
azsphere device wifi add --ssid "New SSID" --psk "key \'value\' with quotes"일반적으로 네트워킹을 보드에서 준비하는 데 몇 초 정도 걸리지만 네트워크 환경에 따라 시간이 더 오래 걸릴 수 있습니다.
azsphere device wifi show-status 명령을 사용하여 연결 상태를 확인합니다.
azsphere device wifi show-status업데이트하는 동안 azsphere device wifi show-status 명령은 알 수 없는 구성 상태를 일시적으로 표시할 수 있습니다. 다음 예제에서는 보안 WPA2 연결에 대한 성공적인 결과를 보여줍니다.
----- ------------------ --------------- ------------- --------- ------- ------------- --------- ------------- ----------------- SSID ConfigurationState ConnectionState SecurityState Frequency Mode KeyManagement WpaState IpAddress MacAddress =============================================================================================================================== <value> enabled connected psk 2412 station WPA2-PSK COMPLETED <value> <value> ----- ------------------ --------------- ------------- --------- ------- ------------- --------- ------------- -----------------
azsphere device wifi 명령은 몇 가지 추가 옵션을 지원합니다. 전체 목록에 azsphere device wifi를 입력하거나 azsphere device wifi 옵션 --help for help on an individual option.
다음 단계에 따라 Azure Sphere 디바이스에서 Wi-Fi를 구성합니다.
Azure Sphere 디바이스를 컴퓨터에 연결합니다.
관심 있는 디바이스의 디바이스 노드를 확장합니다.
Wi-Fi 노드를 확장합니다. 다음과 같은 정보가 표시됩니다.
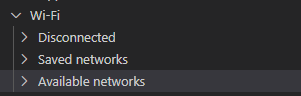
연결이 끊어진 노드를 확장하면 디바이스의 MAC 주소가 표시됩니다. 네트워크 환경에 필요한 경우 디바이스의 MAC 주소를 등록합니다. 오른쪽에 새로 고침 단추가 있습니다. 네트워크에 연결한 후 연결 정보를 보려면 이 정보가 필요합니다.
가능한 경우 사용 가능한 네트워크 노드를 확장합니다. 연결하려는 네트워크를 마우스로 가리키고 연결을 선택합니다(노드 오른쪽에 +로 표시됨). 네트워크에 psk(사전 공유 키)가 필요한 경우 표시되는 텍스트 상자에 네트워크 암호를 입력하고 Enter 키를 누릅니다.
연결 끊김이라는 레이블이 지정된 노드로 돌아갑니다. 이제 연결됨: <네트워크를> 읽어야 합니다. 몇 분 후에도 연결이 끊긴 상태로 표시되는 경우 이 노드의 새로 고침 단추를 클릭하여 디바이스의 업데이트된 연결 상태를 확인합니다.
다음 정보가 표시됩니다.
- SSID
- 구성 상태
- 연결 상태
- 보안 상태
- 빈도
- 모드
- 키 관리 유형
- WPA 상태
- IP 주소
- MAC 주소
CLI 명령 azsphere device wifi show-status에서 보고한 것과 동일한 정보입니다.
연결된 네트워크도 저장된 네트워크 노드에 표시됩니다.
다음 단계에 따라 Azure Sphere 디바이스에서 Wi-Fi를 구성합니다.
Azure Sphere 디바이스를 컴퓨터에 연결합니다.
관심 있는 디바이스의 디바이스 노드를 확장합니다.
Wi-Fi 노드를 확장합니다. 다음과 같은 정보가 표시됩니다.
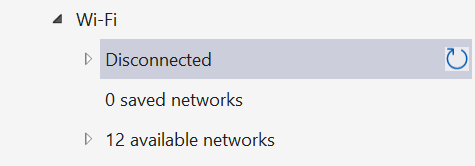
연결이 끊어진 노드를 확장하면 디바이스의 MAC 주소가 표시됩니다. 네트워크 환경에 필요한 경우 디바이스의 MAC 주소를 등록합니다. 오른쪽에 새로 고침 단추가 있습니다. 네트워크에 연결한 후 연결 정보를 보려면 이 정보가 필요합니다.
가능한 경우 사용 가능한 네트워크 노드를 확장합니다. 연결하려는 네트워크를 마우스 오른쪽 단추로 클릭하고 연결을 선택합니다. 네트워크에 PSK(사전 공유 키)가 필요한 경우 PSK 텍스트 상자에 네트워크 암호를 입력하고 Enter 키를 누릅니다.
연결 끊김이라는 레이블이 지정된 노드로 돌아갑니다. 이제 연결됨: <네트워크를> 읽어야 합니다. 몇 분 후에도 연결이 끊긴 상태로 표시되는 경우 이 노드의 새로 고침 단추를 클릭하여 디바이스의 업데이트된 연결 상태를 확인합니다.
다음 정보가 표시됩니다.
- IP 주소
- 보안 상태
- MAC 주소
- WPA 상태
- 모드
- 빈도
- 키 관리 유형
- 대상 검색이 사용되었는지 여부
CLI 명령 azsphere device wifi show-status에서 보고한 것과 동일한 정보입니다.
연결된 네트워크도 저장된 네트워크 노드에 표시됩니다.
Wi-Fi 네트워크 사용 또는 사용 안 함
azsphere device wifi enable 명령을 사용하여 구성된 Wi-Fi 네트워크를 사용하도록 설정할 수 있습니다.
azsphere device wifi enable --id <ID>
Azsphere 디바이스 wifi 목록을 호출하여 가져올 수 있는 네트워크의 ID로 ID>를 바꿉<니다.
다음과 같이 azsphere device wifi disable 명령을 사용하여 구성된 Wi-Fi 네트워크를 사용하지 않도록 설정할 수 있습니다.
azsphere device wifi disable --id <ID>
Azsphere 디바이스 wifi 목록을 호출하여 가져올 수 있는 네트워크의 ID로 ID>를 바꿉<니다.
Visual Studio Code의 Azure Sphere Explorer에서 구성된 Wi-Fi 네트워크를 사용하도록 설정하려면 다음을 수행합니다.
저장된 네트워크 노드를 확장합니다.
비활성화된 네트워크를 찾습니다. 이름 오른쪽에 Wi-Fi 기호가 있습니다.

Wi-Fi 기호를 선택하거나 네트워크 이름을 마우스 오른쪽 단추로 클릭한 다음 사용을 선택합니다.
Visual Studio Code의 Azure Sphere Explorer에서 구성된 Wi-Fi 네트워크를 사용하지 않도록 설정하려면 다음을 수행합니다.
저장된 네트워크 노드를 확장합니다.
사용 가능한 네트워크를 찾습니다. 이름 오른쪽에 백슬래시를 사용하는 Wi-Fi 기호가 있습니다.

비활성화된 Wi-Fi 기호를 선택하거나 네트워크 이름을 마우스 오른쪽 단추로 클릭한 다음 사용 안 함을 선택합니다.
Visual Studio의 Azure Sphere Explorer에서 구성된 Wi-Fi 네트워크를 사용하도록 설정하려면 다음을 수행합니다.
저장된 네트워크 노드를 확장합니다.
비활성화된 네트워크를 찾습니다. 이름 오른쪽에 연결 기호가 있습니다.

연결 기호를 선택하거나 네트워크 이름을 마우스 오른쪽 단추로 클릭한 다음 사용을 선택합니다.
Visual Studio Code의 Azure Sphere Explorer에서 구성된 Wi-Fi 네트워크를 사용하지 않도록 설정하려면 다음을 수행합니다.
저장된 네트워크 노드를 확장합니다.
사용 가능한 네트워크를 찾습니다. 이름 오른쪽에 연결 끊기 기호가 있습니다.

연결 끊기 기호를 선택하거나 네트워크 이름을 마우스 오른쪽 단추로 클릭한 다음 사용 안 함을 선택합니다.
Wi-Fi 네트워크 잊기
azsphere device wifi forget 명령을 사용하여 구성된 Wi-Fi 네트워크를 잊어버릴 수 있습니다.
azsphere device wifi forget --id <ID>
Azsphere 디바이스 wifi 목록을 호출하여 가져올 수 있는 네트워크의 ID로 ID>를 바꿉<니다.
Visual Studio Code의 Azure Sphere Explorer에서 구성된 Wi-Fi 네트워크를 잊려면 다음을 수행합니다.
- 저장된 네트워크 노드를 확장합니다.
- 잊으려면 네트워크를 마우스 오른쪽 단추로 클릭한 다음 잊어버리기를 선택합니다.
Visual Studio의 Azure Sphere Explorer에서 구성된 Wi-Fi 네트워크를 잊려면 다음을 수행합니다.
- 저장된 네트워크 노드를 확장합니다.
- 잊으려면 네트워크를 마우스 오른쪽 단추로 클릭한 다음 잊어버리기를 선택합니다.
디바이스 업데이트 받기
Azure Sphere 디바이스는 부팅할 때마다, 처음 인터넷에 연결할 때, 그리고 그 후 24시간 간격으로 Azure Sphere OS 및 애플리케이션 업데이트를 확인합니다. 업데이트를 사용할 수 있는 경우 다운로드 및 설치에 15~20분 정도 걸릴 수 있으며 디바이스가 다시 시작될 수 있습니다.
업데이트 상태를 확인하려면 다음 명령을 입력합니다.
azsphere device show-deployment-status
이전 Seeed MT3620 개발 키트가 있는 경우 초기 개발 키트의 OS 업데이트에 설명된 대로 수동으로 업데이트해야 할 수 있습니다.
Wi-Fi 문제가 발생하는 경우 먼저 Wi-Fi 네트워크에서 802.11b/g/n을 사용하는지 확인합니다. Azure Sphere 디바이스는 802.11a를 지원하지 않습니다.
참고 항목
Azure Sphere OS 업데이트는 15분 미만이지만 인터넷 연결에 따라 더 길어질 수 있는 기간 동안 준비된 프로세스입니다. 단계 중간에 다음 업데이트 그룹이 다운로드되는 동안 보드가 작동하는 것처럼 보이지만, 업데이트 동안에는 몇 분 정도 보드가 응답하지 않을 것으로 예측해야 합니다.