ASDK 설치
ASDK 호스트 컴퓨터를 준비한 후 이 문서의 다음 단계를 사용하여 ASDK(Azure Stack Development Kit)를 CloudBuilder.vhdx 이미지에 배포할 수 있습니다.
ASDK 설치
이 문서의 단계에서는 asdk-installer.ps1 PowerShell 스크립트를 다운로드하고 실행하여 제공하는 GUI(그래픽 사용자 인터페이스)를 사용하여 ASDK를 배포하는 방법을 보여 줍니다.
참고
ASDK에 대한 설치 관리자 사용자 인터페이스는 WCF 및 PowerShell을 기반으로 하는 오픈 소스 스크립트입니다.
호스트 컴퓨터가 CloudBuilder.vhdx 이미지로 성공적으로 부팅되면 ASDK 설치를 위해 ASDK 호스트 컴퓨터를 준비 할 때 지정된 관리자 자격 증명을 사용하여 로그인합니다. ASDK 호스트 로컬 관리자 자격 증명과 동일해야 합니다.
관리자 권한 PowerShell 콘솔을 열고 PowerShell 스크립트를<\AzureStack_Installer\asdk-installer.ps1드라이브 문자를> 실행합니다. 이제 스크립트가 CloudBuilder.vhdx 이미지의 C:\와 다른 드라이브에 있을 수 있습니다. Install을 클릭합니다.
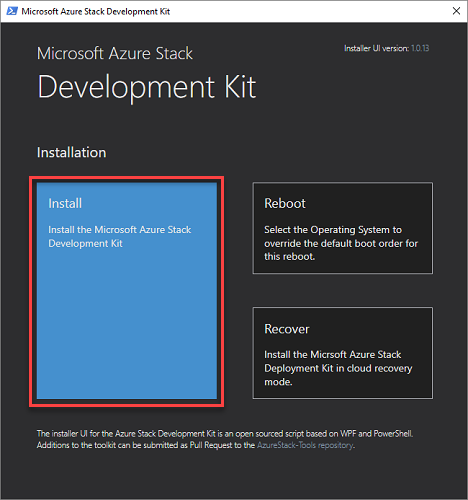
ID 공급자 유형 드롭다운 상자에서 Azure 중국 클라우드, Azure미국 정부 클라우드, AD FS 또는 Azure 클라우드를 선택합니다. 로컬 관리자 암호 아래의 암호 상자에 로컬 관리자 암호(현재 구성된 로컬 관리자 암호와 일치해야 함)를 입력하고 다음을 클릭합니다.
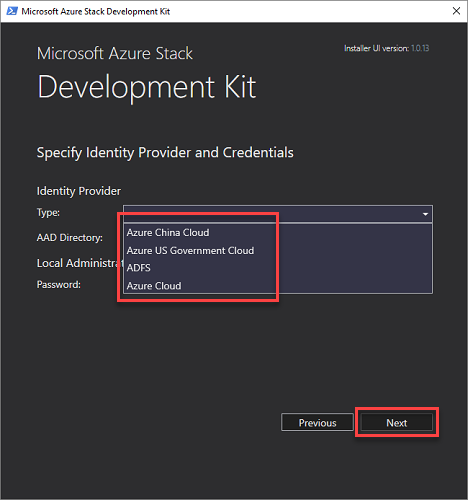
Azure 구독 ID 공급자를 선택하는 경우 인터넷 연결, domainname.onmicrosoft.com 형식의 Microsoft Entra 디렉터리 테넌트 전체 이름 또는 Microsoft Entra ID가 확인된 사용자 지정 도메인 이름이 필요합니다. 지정된 디렉터리에 대한 전역 관리자 자격 증명도 필요합니다.
배포 후에는 Microsoft Entra 전역 관리자 권한이 필요하지 않습니다. 그러나 일부 작업에는 전역 관리자 자격 증명이 필요할 수 있습니다. 예를 들어 리소스 공급자 설치 관리자 스크립트 또는 권한을 부여해야 하는 새 기능이 있습니다. 계정의 전역 관리자 권한을 일시적으로 복구하거나 기본 공급자 구독의 소유자인 별도의 전역 관리자 계정을 사용할 수 있습니다.
AD FS를 ID 공급자로 사용하는 경우 기본 스탬프 디렉터리 서비스가 사용됩니다. 로그인할 기본 계정은 이며 azurestackadmin@azurestack.local사용할 암호는 설정의 일부로 제공한 계정입니다.
참고
최상의 결과를 위해 AD FS를 ID 공급자로 사용하여 연결이 끊긴 Azure Stack 환경을 사용하려는 경우에도 인터넷에 연결된 상태에서 ASDK를 설치하는 것이 가장 좋습니다. 이렇게 하면 ASDK 설치에 포함된 Windows Server 2016 평가 버전을 배포 시 활성화할 수 있습니다.
ASDK에 사용할 네트워크 어댑터를 선택하고 다음을 클릭합니다.
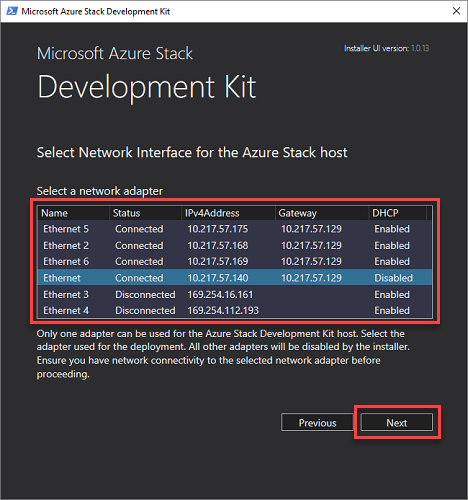
네트워크 구성 페이지에서 유효한 시간 서버 IP 주소를 제공합니다. 이 필수 필드는 ASDK에서 사용할 시간 서버를 설정합니다. 이 매개 변수는 유효한 시간 서버 IP 주소로 제공되어야 합니다. 서버 이름은 지원되지 않습니다.
팁
시간 서버 IP 주소를 찾으려면 ntppool.org 또는 ping time.windows.com 방문하세요.
필요에 따라DNS 전달자 IP 주소를 제공할 수 있습니다. DNS 서버는 Azure Stack 배포의 일부로 만들어집니다. 솔루션 내의 컴퓨터가 스탬프 외부에서 이름을 resolve 수 있도록 하려면 기존 인프라 DNS 서버를 제공합니다. 스탬프 내 DNS 서버는 알 수 없는 이름 확인 요청을 이 서버에 전달합니다.
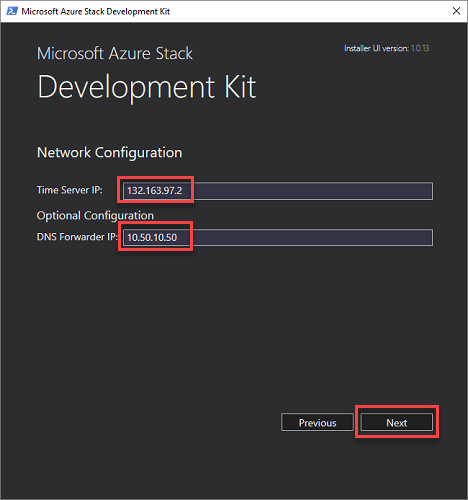
네트워크 인터페이스 카드 속성 확인 페이지에 진행률 표시줄이 표시됩니다. 확인이 완료되면 다음을 클릭합니다.
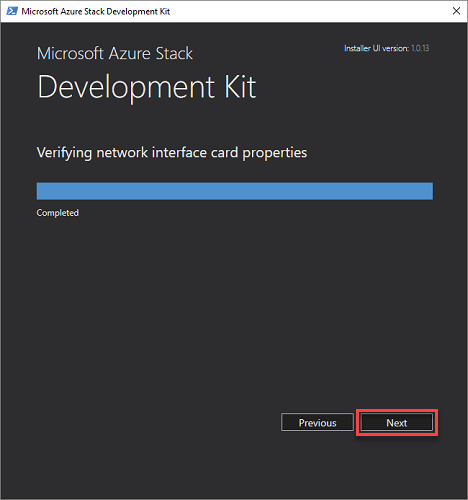
요약 페이지에서 배포를 클릭하여 ASDK 호스트 컴퓨터에서 ASDK 설치를 시작합니다.
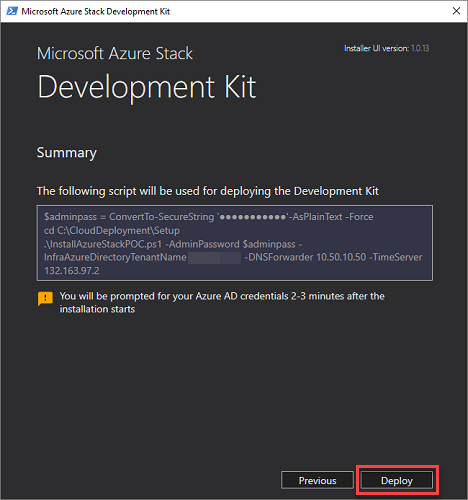
팁
여기에서 ASDK를 설치하는 데 사용할 PowerShell 설치 명령을 복사할 수도 있습니다. 이는 PowerShell을 사용하여 호스트 컴퓨터에서 ASDK를 다시 배포해야 하는 경우에 유용합니다.
Microsoft Entra 배포를 수행하는 경우 설치가 시작된 후 몇 분 후에 Microsoft Entra 전역 관리자 계정 자격 증명을 입력하라는 메시지가 표시됩니다.
배포 프로세스는 몇 시간이 걸리며, 이 기간 동안 호스트 컴퓨터는 자동으로 한 번 다시 부팅됩니다. 배포 진행률을 모니터링하려면 ASDK 호스트가 다시 시작되면 azurestack\AzureStackAdmin으로 로그인합니다. 배포가 성공하면 PowerShell 콘솔에 COMPLETE: Action 'Deployment'가 표시됩니다.
중요
머신이 azurestack 도메인에 가입된 후 로컬 관리자로 로그인하면 배포 진행률이 표시되지 않습니다. 배포를 다시 실행하지 말고 azurestack\AzureStackAdmin으로 로그인하여 실행 중인지 확인합니다.
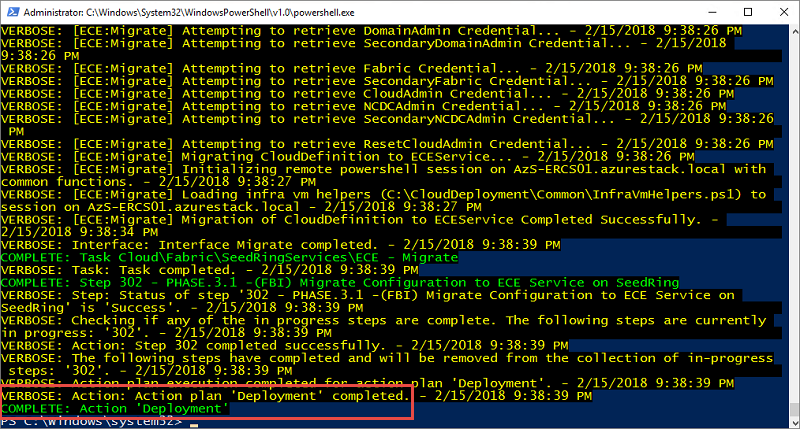
축하합니다. ASDK를 성공적으로 설치했습니다.
어떤 이유로 인해 배포가 실패하면 처음부터 다시 배포 하거나 다음 PowerShell 명령을 사용하여 마지막으로 성공한 단계에서 배포를 다시 시작할 수 있습니다. 명령은 동일한 관리자 권한 Powershell 창에서 사용할 수 있습니다.
cd C:\CloudDeployment\Setup
.\InstallAzureStackPOC.ps1 -Rerun