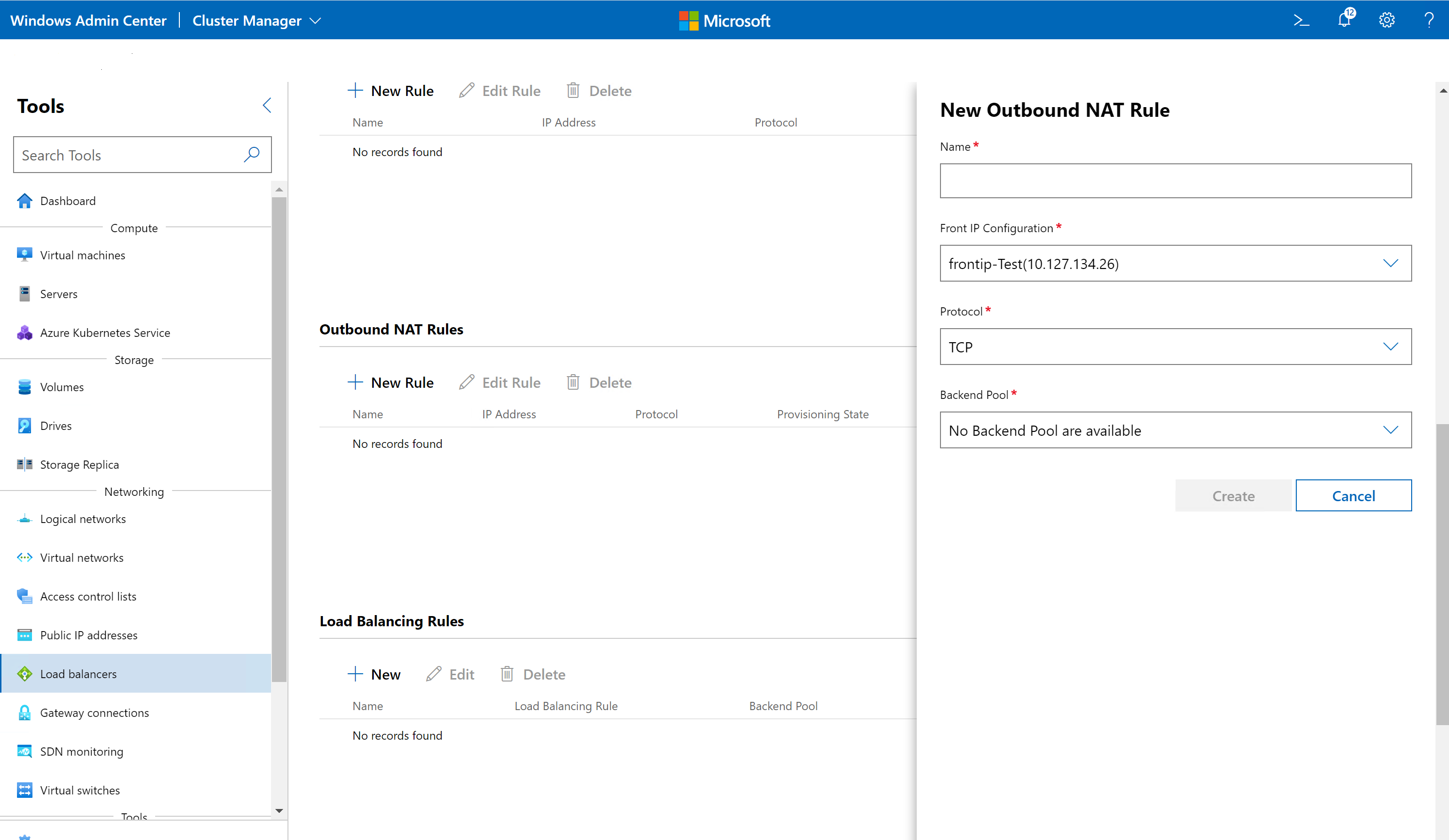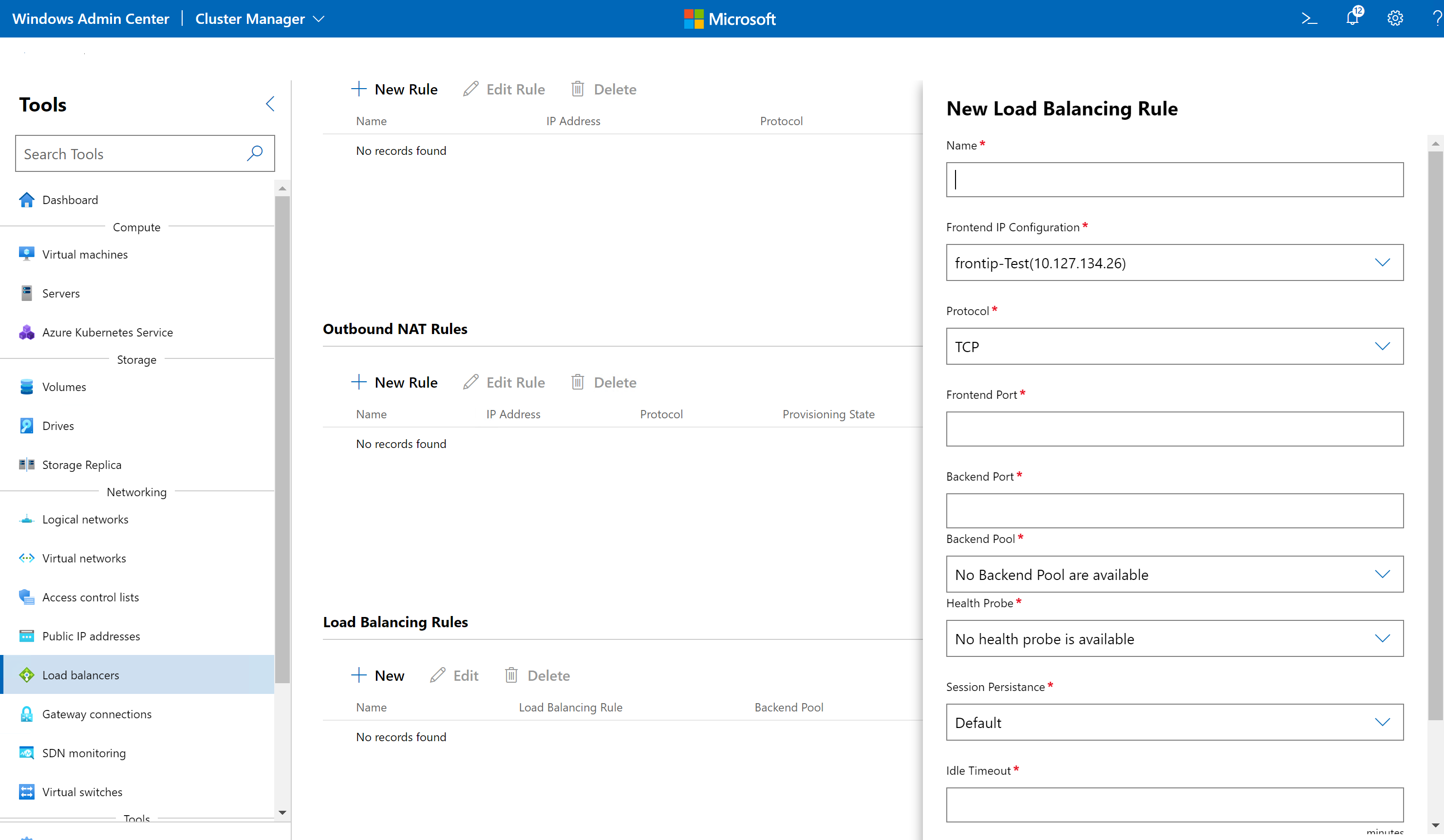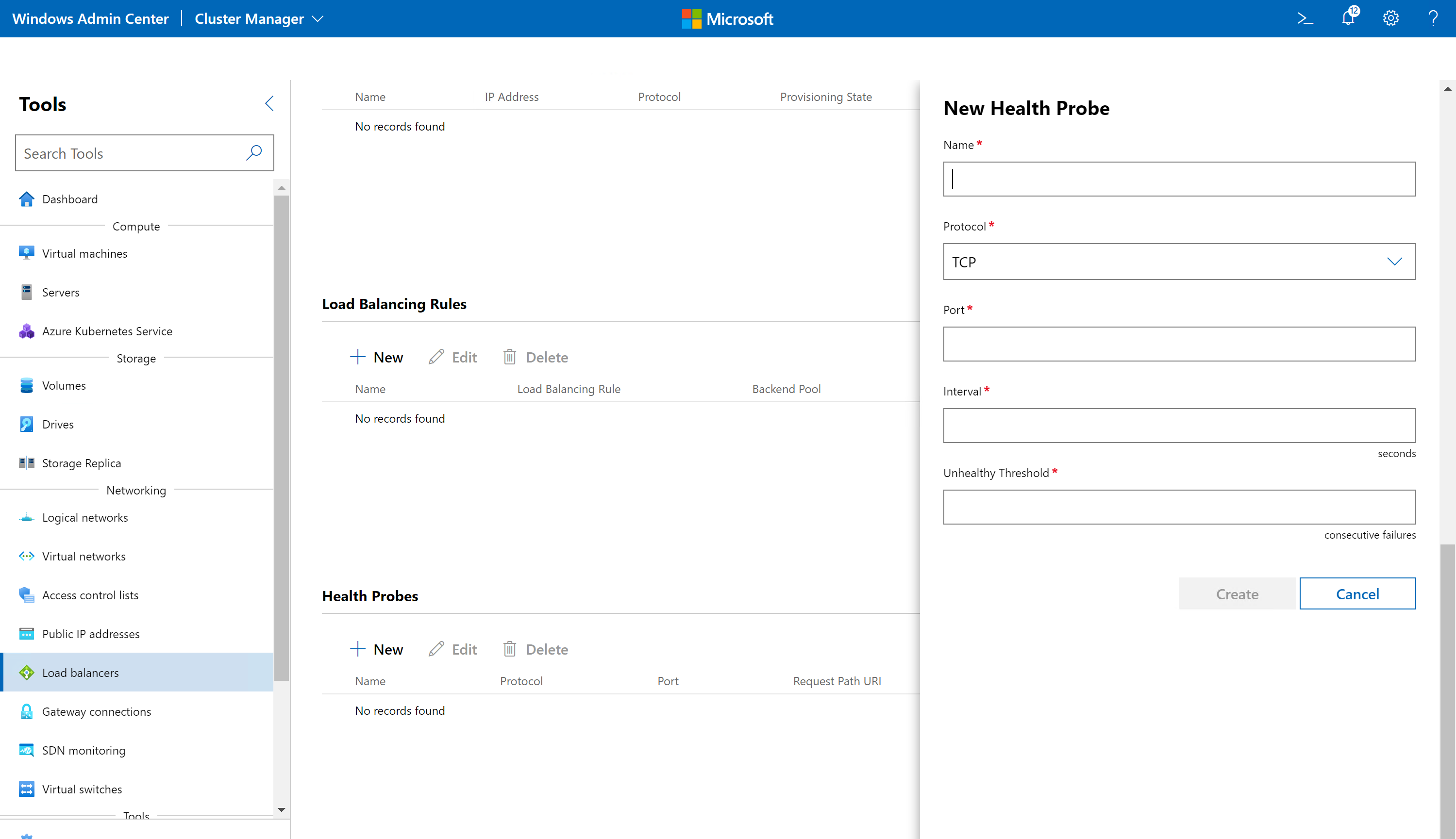SDN용 소프트웨어 부하 분산 장치 관리
적용 대상: Azure Stack HCI, 버전 23H2 및 22H2; Windows Server 2022, Windows Server 2019, Windows Server 2016
이 항목에서는 SDN(소프트웨어 정의 네트워킹)을 배포한 후 Windows Admin Center 사용하여 SLB(소프트웨어 Load Balancer) 정책을 관리하는 방법을 알아봅니다. SLL은 여러 리소스 간에 네트워크 트래픽을 균등하게 분산하는 데 사용됩니다. SLB는 여러 서버에서 동일한 워크로드를 호스팅할 수 있도록 하여 높은 가용성과 확장성을 제공합니다. 기존 VLAN 네트워크(SDN 논리 네트워크)와 SDN 가상 네트워크에서 호스트되는 워크로드에 대해 부하 분산 장치를 만들 수 있습니다. SLB에 대한 자세한 내용은 SDN용 SLB란?을 참조하세요.
참고
부하 분산 장치 정책을 만들려면 SDN 네트워크 컨트롤러 및 SLB 구성 요소를 배포해야 합니다.
새 부하 분산 장치 만들기
세 가지 유형의 SLL을 만들 수 있습니다.
내부 SLB – 내부 클러스터 리소스가 Azure Stack HCI 클러스터의 내부 부하 분산 엔드포인트에 도달하는 데 사용하는 내부 부하 분산 장치입니다. 이 유형의 부하 분산 장치에 대한 백 엔드 서버는 SDN 가상 네트워크에 속할 수 있습니다.
공용 IP SLB – HCI 클러스터에서 호스트되는 공용 부하 분산 엔드포인트에 도달하는 데 사용되는 외부 부하 분산 장치입니다. 공용 IP 부하 분산 장치를 만들기 전에 공용 IP 주소를 만들어야 합니다. 이러한 유형의 부하 분산 장치에 대한 백 엔드 서버는 SDN 논리 네트워크(기존 VLAN 네트워크) 또는 SDN 가상 네트워크에 속할 수 있습니다.
IP 주소 SLB – 공용 IP SLB와 비슷합니다. 공용 IP SLB와 IP 주소 SLB의 차이점은 공용 IP SLB가 부하 분산 장치에 추가되는 공용 IP 리소스를 만든다는 것입니다. 이는 풀로 돌아가지 않고 나중에 사용할 수 있도록 해당 IP 주소를 예약하려는 경우에 유용합니다. IP 주소 SLB는 공용 IP 리소스를 만들지 않고 부하 분산 장치에 IP 주소를 직접 할당합니다. 부하 분산 장치를 삭제하면 IP 주소가 풀로 반환됩니다.
SLB를 만들려면 Windows Admin Center 다음 단계를 완료합니다.
- Windows Admin Center 모든 Connections 부하 분산 장치를 만들 클러스터를 선택합니다.
- 도구에서 네트워킹까지 아래로 스크롤하고 부하 분산 장치를 선택합니다.
- 부하 분산 장치에서 인벤토리 탭을 선택한 다음 새로 만들기를 선택합니다.
- 새 부하 분산 장치에서 부하 분산 장치의 이름을 입력합니다.
- Load Balancer 유형을 선택합니다. 형식은 공용 IP, GRE 또는 IP 주소일 수 있습니다.
- 형식이 공용 IP인 경우 공용 IP 주소를 선택하거나 새 공용 주소 만들기를 클릭하여 만듭니다. 클라이언트에 표시되는 외부 부하 분산 IP입니다.
- 형식이 내부인 경우 가상 네트워크 서브넷에서 가상 네트워크, 네트워크 서브넷 및 개인 IP 주소를 선택합니다. 이 IP 주소는 내부 클라이언트에 표시되는 내부 부하 분산 IP입니다.
-
유형이 IP 주소인 경우 부하 분산 장치를 외부 부하 분산(공용 VIP) 또는 내부 부하 분산(개인 VIP)에 사용할지 여부를 선택할 수 있습니다.
- 공용 VIP를 선택하는 경우 해당 서브넷에서 공용 SDN 논리 네트워크, 논리 네트워크 서브넷 및 공용 VIP IP 주소를 선택합니다.
- 프라이빗 VIP를 선택하는 경우 해당 서브넷에서 SDN 논리 네트워크, 논리 네트워크 서브넷 및 개인 VIP IP 주소를 선택합니다.
- 만들기를 클릭하여 부하 분산 장치를 만듭니다.
공용 IP 주소 SLB 만들기
공용 IP 주소 SLB를 만드는 경우 먼저 공용 IP 주소를 만들어야 합니다.
- Windows Admin Center 모든 Connections 공용 IP 주소를 만들 클러스터를 선택합니다.
- 도구에서 네트워킹까지 아래로 스크롤하고 공용 IP 주소를 선택합니다.
- 공용 IP 주소에서인벤토리 탭을 선택한 다음 새로 만들기를 선택합니다.
- 새 공용 IP 주소에서 주소의 이름을 입력합니다.
- IP 주소 버전(IPv4/IPv6)을 선택합니다.
- IP 주소 할당 방법(정적/동적)을 선택합니다.
- IP 주소 할당 방법이고정인 경우 공용 논리 서브넷을 선택하고, 해당 서브넷에서 공용 논리 IP 풀을 선택하고, 논리 풀에서 IP 주소를 선택합니다.
- IP 주소에 대한 유휴 시간 제한 값을 분 단위로 제공합니다. TCP 유휴 연결에 대한 시간 제한을 지정합니다. 값은 4분에서 30분 사이로 설정할 수 있습니다. 기본값은 4분입니다.
- 제출을 클릭하여 IP 주소를 구성합니다.
전면 IP 구성 만들기
부하 분산 장치를 만든 후 부하 분산 장치에 대한 전면 IP 구성을 정의해야 합니다. 프런트 IP 구성은 부하 분산 장치에 사용되는 프런트 엔드 IP입니다. 기본적으로 부하 분산 장치를 만들면 부하 분산 장치 IP 주소를 사용하여 전면 IP 구성이 자동으로 만들어집니다.
- Windows Admin Center 모든 Connections 부하 분산 장치를 만들 클러스터를 선택합니다.
- 도구에서 네트워킹까지 아래로 스크롤하고 부하 분산 장치를 선택합니다.
- 부하 분산 장치에서 인벤토리 탭을 선택하고 전면 IP 구성을 추가할 부하 분산 장치를 클릭합니다.
- 프런트 IP 구성 섹션에서 새로 만들기를 클릭합니다.
- 새 프런트 IP 구성에서 이름을 입력합니다.
- Load Balancer형식이 공용 IP인 경우 형식을 공용 IP로 설정합니다. Load Balancer 형식이 내부인 경우 내부 형식을 선택합니다. Load Balancer 형식이 IP 주소인 경우 IP 주소로 형식을 선택합니다.
- 형식이 공용 IP인 경우 공용 IP 주소를 선택합니다.
- 형식이 내부인 경우 서브넷 및 개인 IP 주소를Virtual Network Virtual Network 선택합니다.
- 형식이 IP 주소인 경우 부하 분산이 공용 네트워크 또는 개인 네트워크에 대한 것인지 선택한 다음 해당 논리 네트워크, 논리 네트워크 서브넷 및 IP 주소를 선택합니다.
- 만들기를 클릭하여 전면 IP 구성을 만듭니다.
백 엔드 풀 만들기
백 엔드 풀은 프런트 엔드 IP에서 들어오는 네트워크 트래픽을 수신할 수 있는 IP 주소 목록을 나타냅니다. 부하 분산 장치는 프런트 엔드 IP를 통해 들어오는 트래픽을 처리하고 부하 분산 정책에 따라 백 엔드 IP에 분산합니다.
- Windows Admin Center 모든 Connections 부하 분산 장치를 만들 클러스터를 선택합니다.
- 도구에서 네트워킹까지 아래로 스크롤하고 부하 분산 장치를 선택합니다.
- 부하 분산 장치에서 인벤토리 탭을 선택하고 전면 IP 구성을 추가할 부하 분산 장치를 클릭합니다.
- 백 엔드 풀 섹션에서 새로 만들기를 클릭합니다.
- 새 백 엔드 풀에서 이름을 입력합니다.
- 연결된 IP 구성에서 새로 만들기를 클릭합니다.
- 네트워크 인터페이스 및 네트워크 인터페이스에서 대상 네트워크 IP 구성을 선택합니다. 제출을 클릭합니다.
- 필요에 따라 IP 구성을 더 추가합니다. 이러한 각 멤버는 프런트 IP 구성에 대한 백 엔드 풀 멤버 역할을 합니다.
- 만들기를 클릭합니다.
인바운드 NAT 규칙 만들기
인바운드 NAT 규칙은 인바운드 트래픽에 NAT(네트워크 주소 변환)를 적용하도록 부하 분산 장치를 구성합니다. 이는 외부 트래픽을 특정 VM(가상 머신)으로 전달하는 데 사용됩니다. 부하 분산을 구성하려면 인바운드 NAT 규칙을 설정할 필요가 없습니다.
- Windows Admin Center 모든 Connections 부하 분산 장치를 만들 클러스터를 선택합니다.
- 도구에서 네트워킹까지 아래로 스크롤하고 부하 분산 장치를 선택합니다.
- 부하 분산 장치에서 인벤토리 탭을 선택하고 인바운드 NAT 규칙을 추가할 부하 분산 장치를 클릭합니다.
- 인바운드 NAT 규칙 섹션에서 새로 만들기를 클릭합니다.
- 새 인바운드 NAT 규칙에서 이름을 입력합니다.
- 프런트 IP 구성에서 부하 분산 장치의 프런트 엔드 IP 주소를 선택합니다.
- 프로토콜을 선택합니다. 허용되는 값은 TCP, UDP 및 모두입니다. 외부 엔드포인트에 대한 인바운드 전송 프로토콜을 나타냅니다.
- 프런트 엔드 포트의 값을 입력합니다. 외부 엔드포인트의 포트입니다. 가능한 값은 1에서 65535(포함) 사이입니다.
- 네트워크 인터페이스 및 대상 네트워크 IP 구성을 선택합니다. 프런트 엔드 IP로 향하는 트래픽은 이 네트워크 인터페이스로 전달됩니다.
- 백 엔드 포트에 대한 값을 입력합니다. 내부 엔드포인트의 포트입니다. 가능한 값은 1에서 65535(포함) 사이입니다.
- 유휴 시간 제한 값을 제공합니다. 이는 인바운드 방향으로 TCP 유휴 연결에 대한 시간 제한을 나타냅니다. 즉, 인터넷 클라이언트가 프런트 엔드 IP에 대해 시작한 연결입니다. 값은 4분에서 30분 사이로 설정할 수 있습니다.
- 부동 IP를 사용하도록 설정할지 여부를 선택합니다.
- 만들기를 클릭합니다.
아웃바운드 NAT 규칙 만들기
아웃바운드 NAT 규칙은 NAT(네트워크 주소 변환)를 사용하여 SDN 가상 또는 논리 네트워크에서 외부 대상으로 VM 네트워크 트래픽을 전달하도록 부하 분산 장치를 구성합니다. 이 기능은 인터넷에 액세스할 수 있도록 내부 네트워크 리소스를 구성하려는 경우에 유용합니다. 부하 분산을 구성하려는 경우 아웃바운드 NAT 규칙을 설정할 필요가 없습니다.
- Windows Admin Center 모든 Connections 부하 분산 장치를 만들 클러스터를 선택합니다.
- 도구에서 네트워킹까지 아래로 스크롤하고 부하 분산 장치를 선택합니다.
- 부하 분산 장치에서 인벤토리 탭을 선택하고 아웃바운드 NAT 규칙을 추가할 부하 분산 장치를 클릭합니다.
- 아웃바운드 NAT 규칙 섹션에서 새로 만들기를 클릭합니다.
- 새 아웃바운드 NAT 규칙에서 이름을 입력합니다.
- 프런트 IP 구성에서 부하 분산 장치의 프런트 엔드 IP 주소를 선택합니다. 아웃바운드 패킷이 라우팅되는 IP 주소입니다.
- 프로토콜을 선택합니다. 허용되는 값은 TCP, UDP 및 모두입니다. 이는 아웃바운드 트래픽에 대한 전송 프로토콜을 나타냅니다. 투명한 아웃바운드 트래픽의 경우 모두를 지정합니다.
- 백 엔드 풀을 선택합니다. 아웃바운드 트래픽이 시작되는 네트워크 인터페이스 풀입니다.
- 만들기를 클릭합니다.
부하 분산 규칙 만들기
부하 분산 규칙은 여러 리소스 간에 테넌트 네트워크 트래픽을 균등하게 분산하도록 부하 분산 장치를 구성합니다. 이렇게 하면 여러 서버가 동일한 워크로드를 호스트하여 고가용성 및 확장성을 제공할 수 있습니다.
다음 절차를 사용하여 세션 지속성을 설정합니다. 세션 지속성은 부하 분산 장치에서 사용할 부하 분산 배포 유형을 지정합니다. 부하 분산 장치는 5 튜플(원본 IP, 원본 포트, 대상 IP, 대상 포트 및 프로토콜 유형) 해시인 배포 알고리즘을 사용하여 트래픽을 사용 가능한 서버에 매핑합니다. 이는 특정 세션에 대한 요청을 해당 세션에 대한 첫 번째 요청을 서비스한 동일한 물리적 서버로 라우팅하는 전송 세션 내에서 고정을 제공합니다. 동일한 TCP 또는 UDP 세션의 패킷은 프런트 엔드 IP 뒤에 있는 동일한 백 엔드 instance 전달됩니다. 클라이언트가 연결을 닫고 다시 열거나 동일한 원본 IP에서 새 세션을 시작하면 원본 포트가 변경되고 트래픽이 다른 백 엔드 IP로 이동될 수 있습니다.
- Windows Admin Center 모든 Connections 부하 분산 장치를 만들 클러스터를 선택합니다.
- 도구에서 네트워킹까지 아래로 스크롤하고 부하 분산 장치를 선택합니다.
- 부하 분산 장치에서 인벤토리 탭을 선택하고 부하 분산 규칙을 추가할 부하 분산 장치를 클릭합니다.
- 부하 분산 규칙 섹션에서 새로 만들기를 클릭합니다.
- 새 부하 분산 규칙에서 이름을 입력합니다.
- 프런트 IP 구성에서 부하 분산 장치의 프런트 엔드 IP 주소를 선택합니다.
- 프로토콜을 선택합니다. 허용되는 값은 TCP, UDP 및 모두입니다. 프런트 엔드 IP에 대한 인바운드 전송 프로토콜을 나타냅니다.
- 프런트 엔드 포트의 값을 입력합니다. 프런트 엔드 IP의 포트입니다. 가능한 값은 1에서 65535(포함) 사이입니다.
- 백 엔드 포트에 대한 값을 입력합니다. 내부 엔드포인트의 포트입니다. 가능한 값은 1에서 65535(포함) 사이입니다.
- 백 엔드 풀을 선택합니다. 인바운드 트래픽은 백 엔드 풀의 IP 간에 부하가 분산됩니다.
- 상태 프로브를 선택합니다. 자세한 내용은 다음 절차를 참조하세요.
-
세션 지속성에 대한 값을 선택합니다.
- 기본값 – 부하 분산 장치는 5개 튜플(원본 IP, 원본 포트, 대상 IP, 대상 포트 및 프로토콜 유형) 해시를 사용하여 트래픽을 사용 가능한 서버에 매핑하도록 구성됩니다.
- SourceIP – 부하 분산 장치는 2 튜플(원본 IP 및 대상 IP) 해시를 사용하여 트래픽을 사용 가능한 서버에 매핑하도록 구성됩니다.
- SourceIPProtocol – 부하 분산 장치는 3 튜플(원본 IP, 대상 IP 및 프로토콜) 해시를 사용하여 트래픽을 사용 가능한 서버에 매핑하도록 구성됩니다.
- 유휴 시간 제한 값을 제공합니다. 이는 인터넷 클라이언트가 프런트 엔드 IP에 대해 시작한 연결과 같이 인바운드 방향으로 TCP 유휴 연결에 대한 시간 제한을 나타냅니다. 값은 4분에서 30분 사이로 설정할 수 있습니다.
- 부동 IP를 사용하도록 설정할지 여부를 선택합니다. 이 경우 프런트 엔드 IP는 백 엔드 풀 멤버 중 하나에 구성되고 프런트 엔드 IP에 대한 트래픽은 해당 백 엔드 풀 멤버로 직접 전송됩니다. 이는 클러스터의 활성 instance 설정된 부동 IP 주소를 통해 작동하는 게스트 클러스터링 시나리오에 유용합니다. 상태 프로브는 활성 상태인 백 엔드 IP를 결정하고 부하 분산 장치는 해당 백 엔드 풀 멤버에서 프런트 엔드 IP를 설정합니다.
- 만들기를 클릭합니다.
상태 프로브 만들기
상태 프로브는 부하 분산 장치에서 백 엔드 풀 멤버의 상태를 확인하는 데 사용됩니다. 백 엔드 풀 멤버가 정상이 아닌 경우 부하 분산 장치에서 트래픽을 수신하지 않습니다.
- Windows Admin Center 모든 Connections 부하 분산 장치를 만들 클러스터를 선택합니다.
- 도구에서 네트워킹까지 아래로 스크롤하고 부하 분산 장치를 선택합니다.
- 부하 분산 장치에서 인벤토리 탭을 선택하고 상태 프로브를 추가할 부하 분산 장치를 클릭합니다.
- 상태 프로브 섹션에서 새로 만들기를 클릭합니다.
- 새 상태 프로브에서 이름을 입력합니다.
- 프로토콜을 선택합니다. 허용되는 값은 TCP 및 HTTP입니다. TCP를 지정하면 프로브가 성공하려면 ACK(수신 승인)가 필요합니다. HTTP를 지정하면 프로브가 성공하려면 지정된 URI의 200(정상) 응답이 필요합니다.
- 포트에 대한 값을 제공합니다. 프로브와 통신하기 위한 포트입니다. 가능한 값 범위는 1에서 65535 사이입니다.
- 프로토콜이 HTTP인 경우 요청 경로 URI를 제공합니다. VM의 상태 상태 가져오기 위해 쿼리되는 백 엔드 VM의 URI 경로입니다.
- 간격(초)을 제공합니다. 이는 상태 상태 대한 엔드포인트를 검색하는 빈도를 나타냅니다.
- 비정상 임계값을 제공합니다. 이는 부하 분산 장치가 백 엔드 VM에 대한 추가 트래픽 전송을 중지하는 시간 제한 기간(초)을 나타냅니다. 최소값은 11초입니다.
- 만들기를 클릭합니다.
부하 분산 장치 세부 정보 보기 및 변경
전용 페이지에서 특정 부하 분산 장치에 대한 자세한 정보를 볼 수 있습니다.
- Windows Admin Center 도구에서 아래로 스크롤하여 부하 분산 장치를 선택합니다.
- 오른쪽의 인벤토리 탭을 선택한 다음 부하 분산 장치를 선택합니다. 후속 페이지에서 다음을 수행할 수 있습니다.
- 부하 분산 장치의 세부 정보 보기
- 전면 IP 구성 보기, 추가, 변경 또는 제거
- 백 엔드 풀 보기, 추가, 변경 또는 제거
- 인바운드 NAT 규칙 보기, 추가, 변경 또는 제거
- 아웃바운드 NAT 규칙 보기, 추가, 변경 또는 제거
- 부하 분산 규칙 보기, 추가, 변경 또는 제거
- 상태 프로브 보기, 추가, 변경 또는 제거
부하 분산 장치 삭제
더 이상 필요하지 않은 경우 부하 분산 장치를 삭제할 수 있습니다.
- 도구에서 아래로 스크롤하여 부하 분산 장치를 선택합니다.
- 오른쪽의 인벤토리 탭을 클릭한 다음 부하 분산 장치를 선택합니다. 삭제를 클릭합니다.
- 확인 대화 상자에서 예를 클릭합니다. 새로 고침을 클릭하여 부하 분산 장치가 삭제되었는지 검사.