빠른 시작: Azure Stack Hub 포털을 사용하여 Linux 서버 VM 만들기
Azure Stack Hub 포털을 사용하여 Ubuntu Server 16.04 LTS VM(가상 머신)을 만들 수 있습니다. 이 문서에서는 가상 머신을 만들고 사용합니다. 이 문서에서는 다음 방법도 보여줍니다.
- 원격 클라이언트를 사용하여 VM에 연결합니다.
- NGINX 웹 서버를 설치합니다.
- 리소스를 정리합니다.
참고
이 문서의 이미지는 Azure Stack Hub 버전 1808에서 도입된 변경 내용과 일치하도록 업데이트됩니다. 버전 1808은 관리되지 않는 디스크 외에도 관리 디스크 사용에 대한 지원을 추가합니다. 이전 버전을 사용하는 경우 디스크 선택과 같은 일부 작업에 대한 이미지는 UI에 표시되는 이미지와 다릅니다.
사전 요구 사항
Azure Stack Hub Marketplace의 Linux 이미지
Azure Stack Hub Marketplace에는 기본적으로 Linux 이미지가 없습니다. Azure Stack Hub 운영자가 필요한 Ubuntu Server 16.04 LTS 이미지를 제공하도록 합니다. 운영자는 Azure에서 Azure Stack Hub로 Marketplace 항목 다운로드의 지침을 사용할 수 있습니다.
SSH 클라이언트에 대한 액세스
ASDK(Azure Stack Development Kit)를 사용하는 경우 SSH(Secure Shell) 클라이언트에 액세스할 수 없을 수 있습니다. 클라이언트가 필요한 경우 여러 패키지에 SSH 클라이언트가 포함됩니다. 예를 들어 PuTTY에는 SSH 클라이언트 및 SSH 키 생성기(puttygen.exe)가 포함됩니다. 사용 가능한 패키지에 대한 자세한 내용은 SSH 공개 키를 사용하는 방법을 참조하세요.
이 빠른 시작에서는 PuTTY를 사용하여 SSH 키를 생성하고 Linux 서버 VM에 연결합니다. PuTTY 다운로드 및 설치
SSH 키 쌍 만들기
이 문서의 모든 단계를 완료하려면 SSH 키 쌍이 필요합니다. SSH 키 쌍이 이미 있는 경우 이 단계를 건너뜁니다.
SSH 키 쌍을 만들려면 다음을 수행합니다.
PuTTY 설치 폴더(기본 위치는 C:\Program Files\PuTTY)로 이동하여 다음을 실행합니다.
puttygen.exePuTTY 키 생성기 창에서 생성할 키 유형을RSA로 설정하고 생성된 키의 비트 수를2048로 설정합니다.
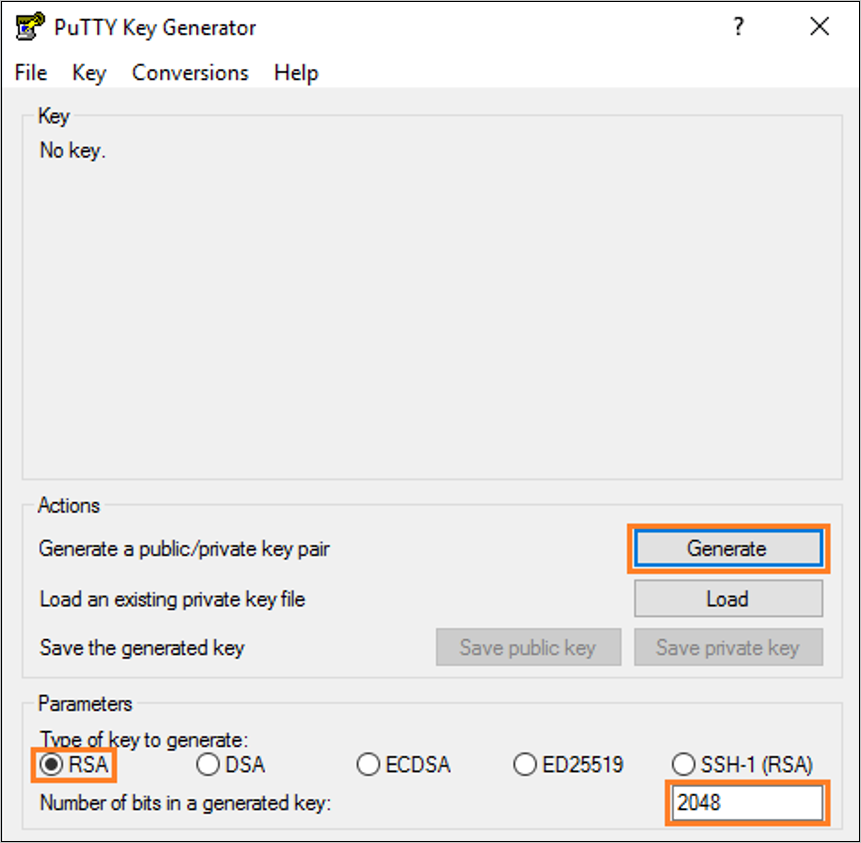
생성을 선택합니다.
키를 생성하려면 키 상자에서 포인터를 임의로 이동합니다.
키 생성이 완료되면 공개 키 저장을 선택한 다음 프라이빗 키 저장 을 선택하여 키를 파일에 저장합니다.
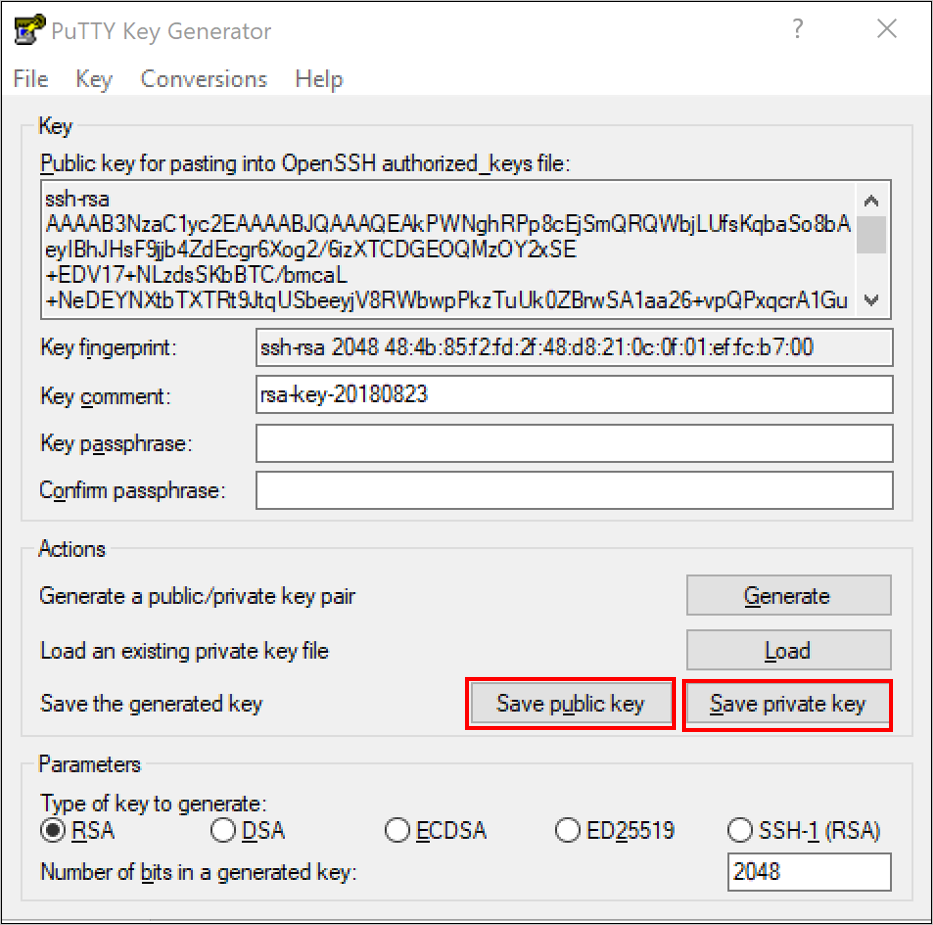
Azure Stack Hub 포털에 로그인
Azure Stack Hub 포털의 주소는 연결하는 Azure Stack Hub 제품에 따라 달라집니다.
ASDK의 경우 로
https://portal.local.azurestack.external이동합니다.Azure Stack Hub 통합 시스템의 경우 Azure Stack Hub 운영자가 제공한 URL로 이동합니다.
VM 만들기
리소스> 만들기컴퓨팅을 선택합니다.
Ubuntu Server 16.04 LTS를 검색합니다. 이름을 선택합니다.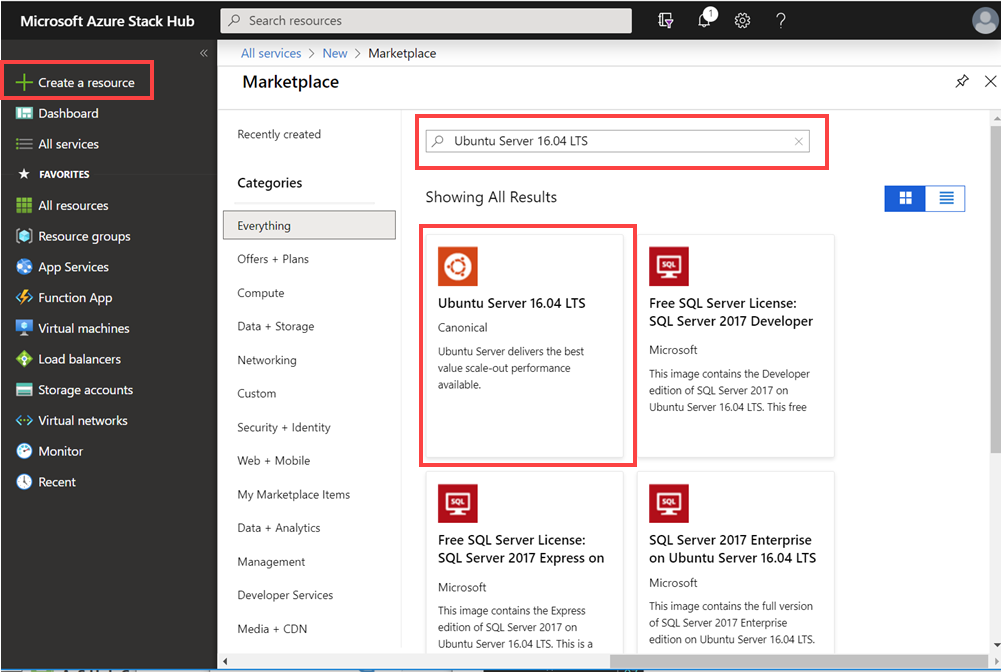
만들기를 선택합니다.
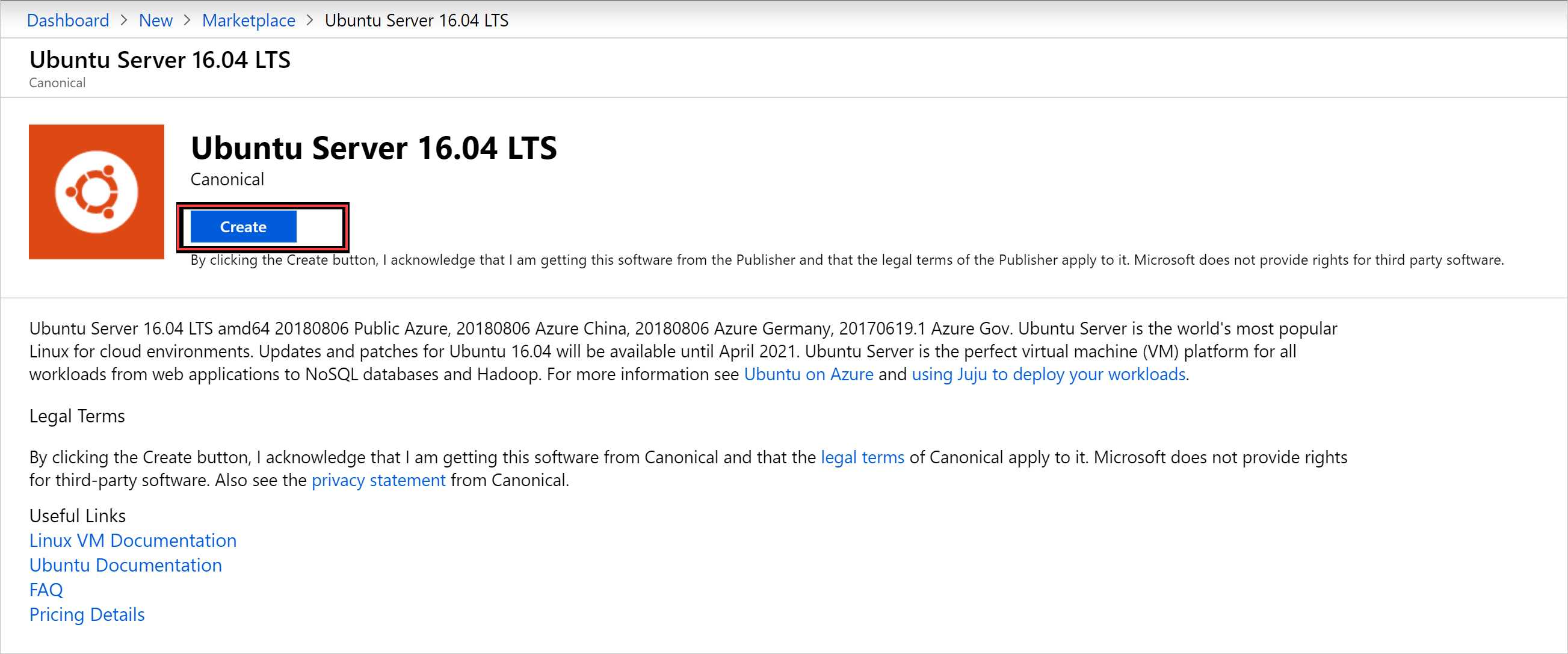
VM 정보를 입력합니다. 인증 유형에 대한 SSH 공개 키를 선택하고 저장한 SSH 공개 키를 붙여넣은 다음 확인을 선택합니다.
참고
키의 선행 또는 후행 공백을 제거해야 합니다.
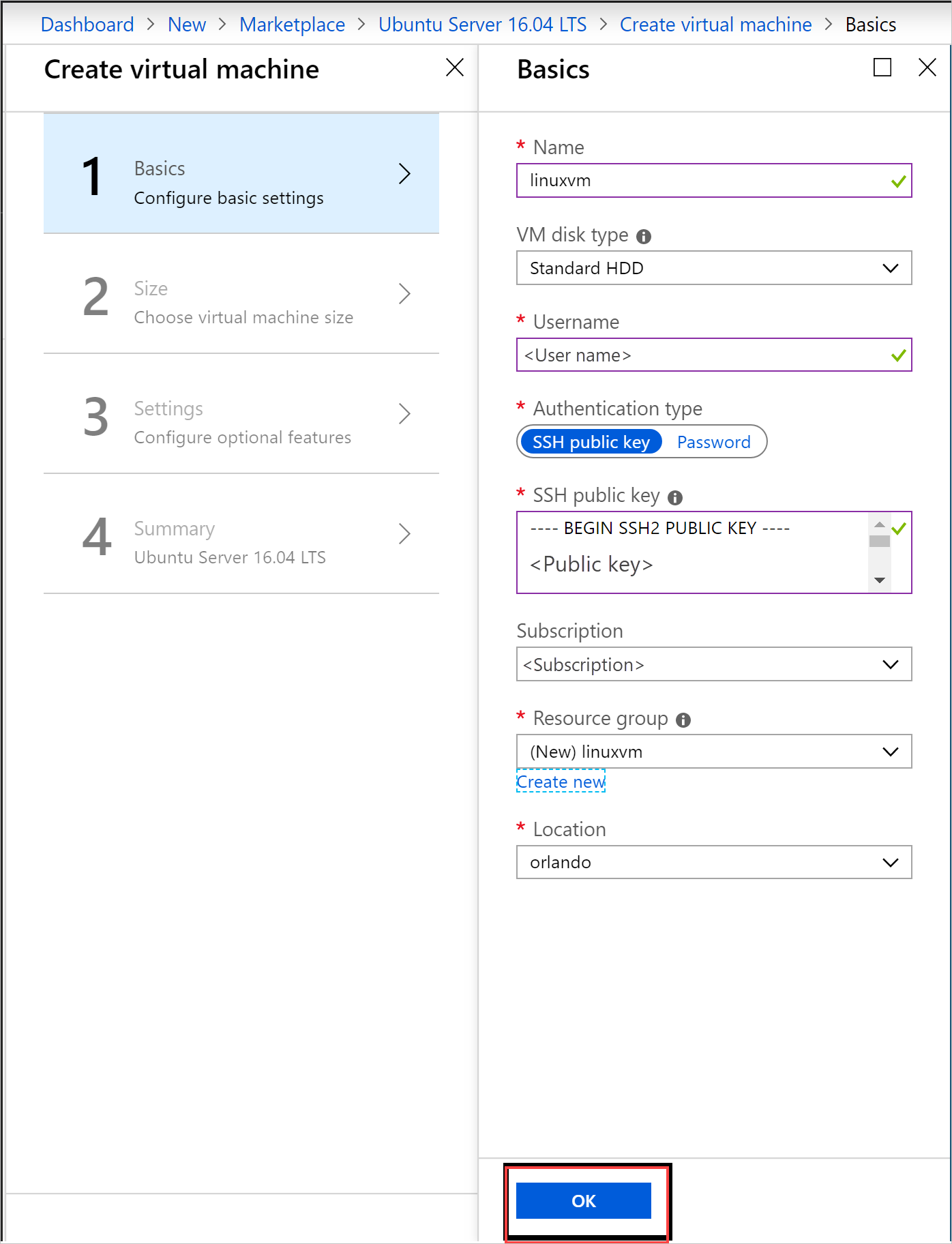
VM 크기로 D1_v2 선택합니다.
참고
GPU 사용 VM을 만드는 경우 GPU VM NC_v3 선택하거나 VM 크기로 NC4as_T4_v3 .
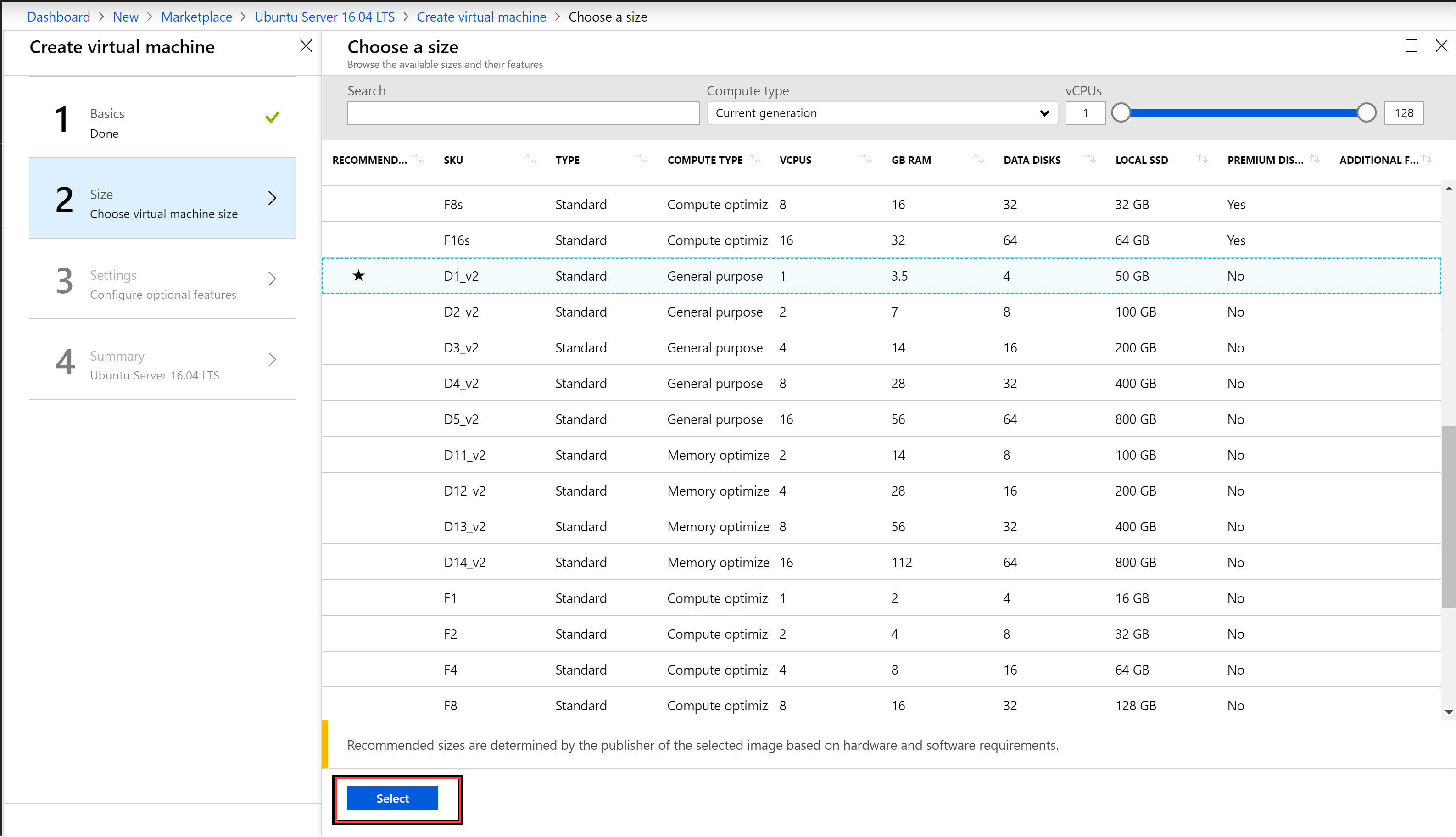
설정 블레이드의 관리 디스크 사용에서 기본값에 대한 변경 내용을 입력합니다. SSH 액세스를 허용해야 하는 경우 SSH(22)를 선택하여 포트를 엽니다. 구성이 준비되면 확인을 선택합니다.
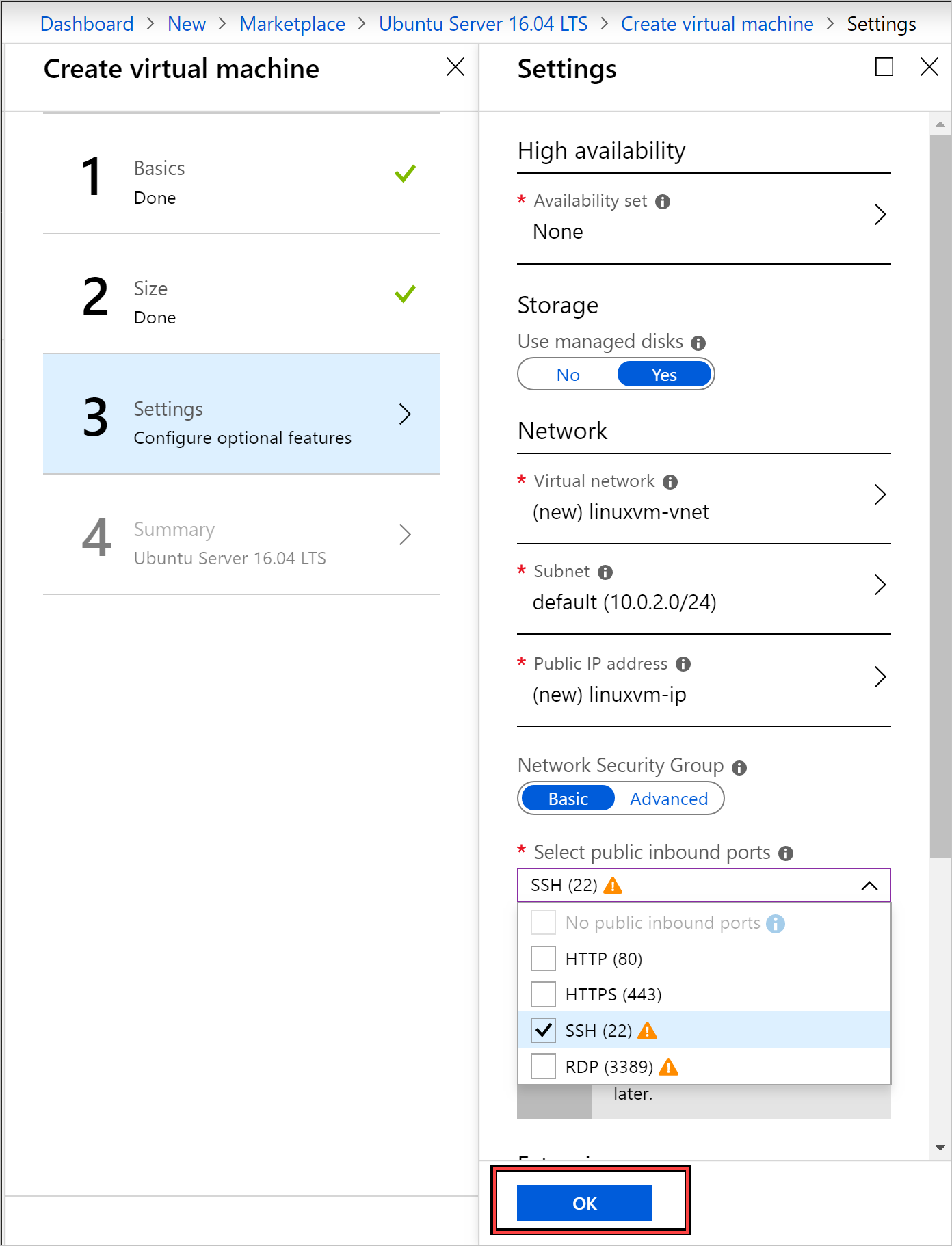
요약에서 확인을 선택하여 VM 배포를 시작합니다. Virtual Machines 선택하여 새 VM을 보고, VM 이름을 검색한 다음, 검색 결과에서 VM을 선택합니다.
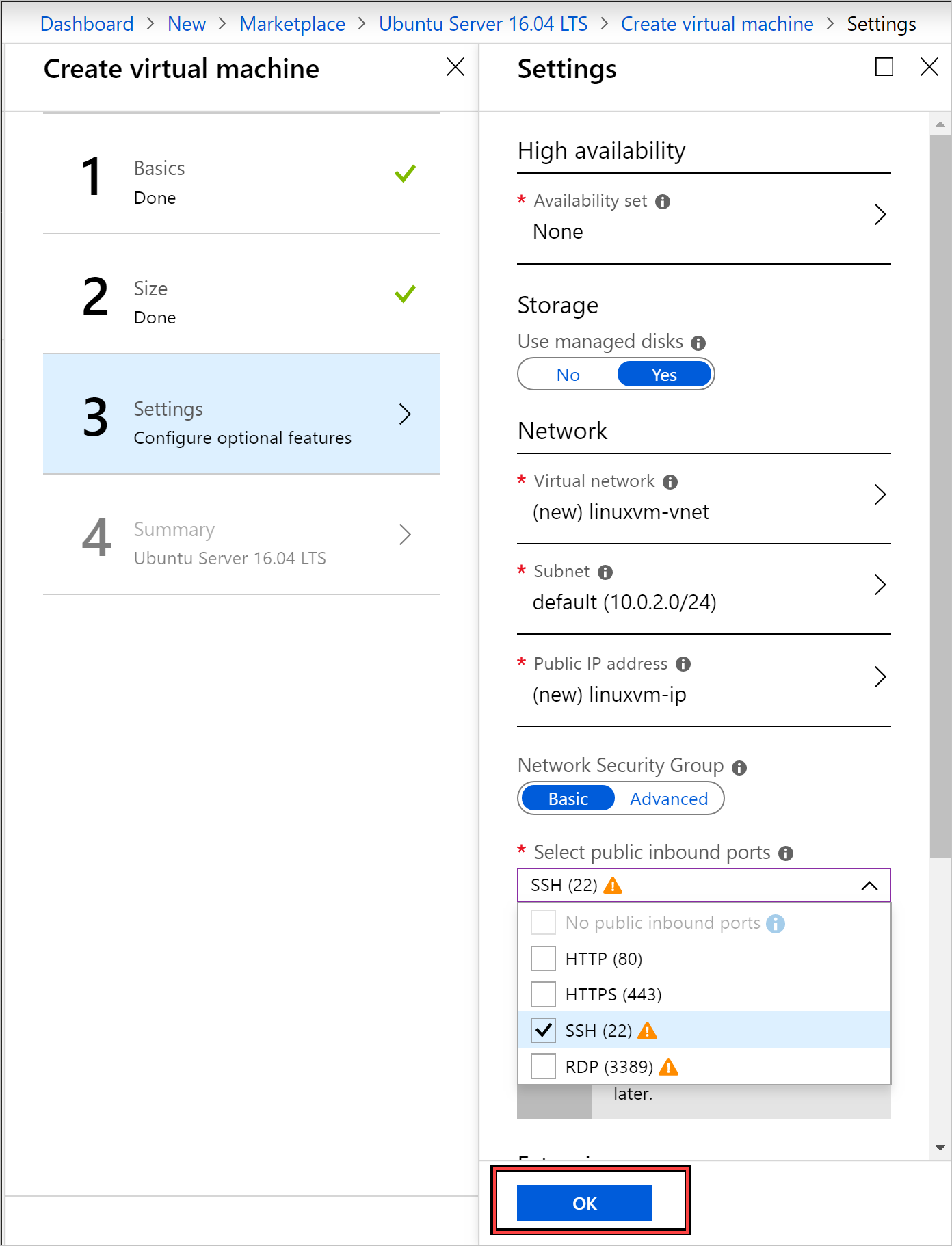
VM에 연결
VM 페이지에서 연결을 선택합니다. VM에 연결해야 하는 SSH 연결 문자열을 찾을 수 있습니다.
PuTTY 구성 페이지의 범주 창에서 아래로 스크롤하여 SSH를 확장한 다음 인증을 선택합니다.
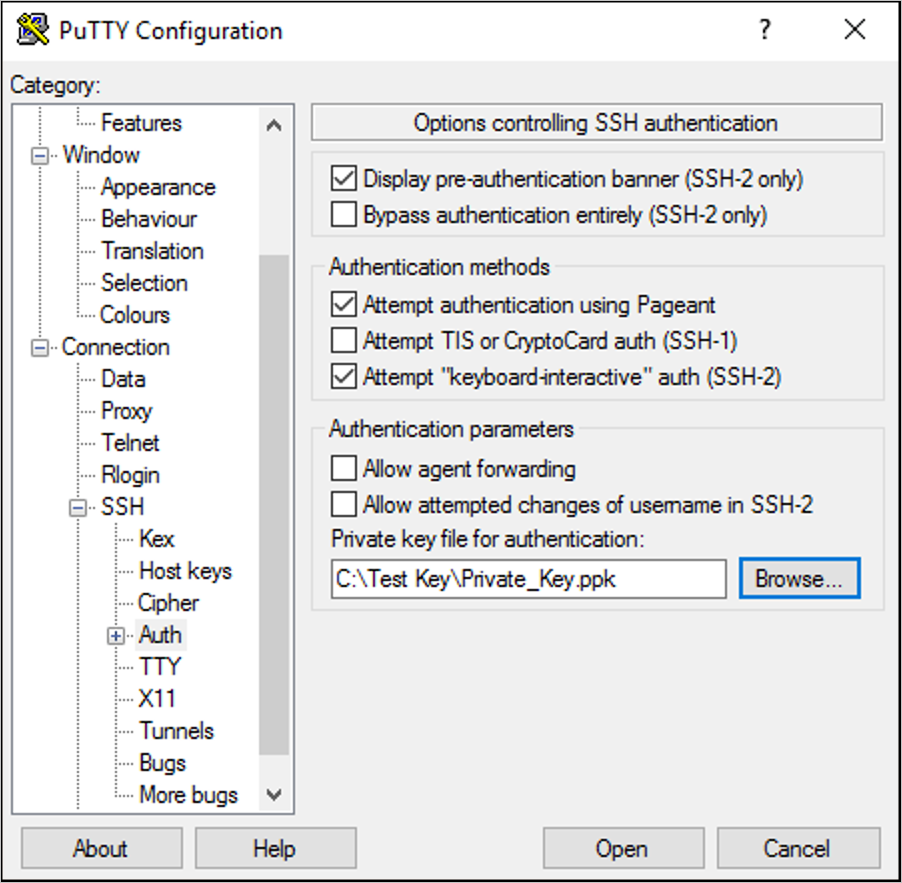
찾아보기를 선택한 다음 저장한 프라이빗 키 파일을 선택합니다.
범주 창에서 위로 스크롤하여 세션을 선택합니다.
호스트 이름(또는 IP 주소) 상자에 Azure Stack Hub 포털에 표시된 연결 문자열을 붙여넣습니다. 이 예제에서 문자열은 asadmin@192.168.102.34입니다.
열기를 선택하여 VM에 대한 세션을 엽니다.
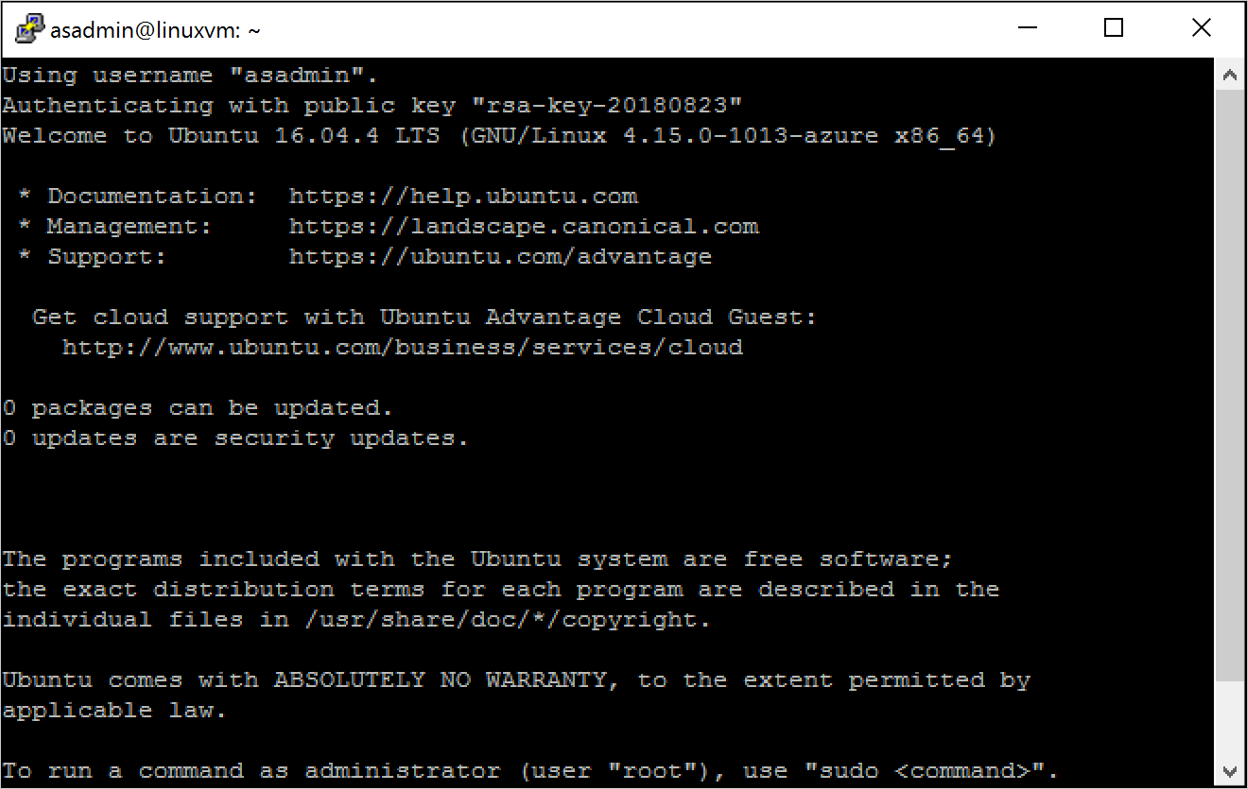
NGINX 웹 서버 설치
패키지 원본을 업데이트하고 VM에 최신 NGINX 패키지를 설치하려면 다음 bash 명령을 입력합니다.
#!/bin/bash
# update package source
sudo apt-get -y update
# install NGINX
sudo apt-get -y install nginx
NGINX 설치를 마치면 SSH 세션을 닫고 Azure Stack Hub 포털에서 VM 개요 페이지를 엽니다.
웹 트래픽에 대해 포트 80 열기
NSG(네트워크 보안 그룹)는 인바운드 및 아웃바운드 트래픽을 보호합니다. Azure Stack Hub 포털에서 VM을 만들면 SSH 연결에 대한 포트 22에 인바운드 규칙이 만들어집니다. 이 VM은 웹 서버를 호스트하기 때문에 포트 80에서 웹 트래픽을 허용하도록 NSG 규칙을 만들어야 합니다.
VM 개요 페이지에서 리소스 그룹의 이름을 선택합니다.
VM에 대한 네트워크 보안 그룹을 선택합니다. 형식 열을 사용하여 NSG를 식별할 수 있습니다.
왼쪽 창의 설정에서 인바운드 보안 규칙을 선택합니다.
추가를 선택합니다.
이름 상자에 http를 입력합니다.
포트 범위가 80으로 설정되고 작업이 허용으로 설정되어 있는지 확인합니다.
확인을 선택합니다.
nginx 시작 페이지 보기
VM에 NGINX가 설치되고 포트 80이 열려 있으면 VM의 공용 IP 주소를 사용하여 웹 서버에 액세스할 수 있습니다. (공용 IP 주소는 VM의 개요 페이지에 표시됩니다.)
웹 브라우저를 열고 http://< 공용 IP 주소>로 이동합니다.
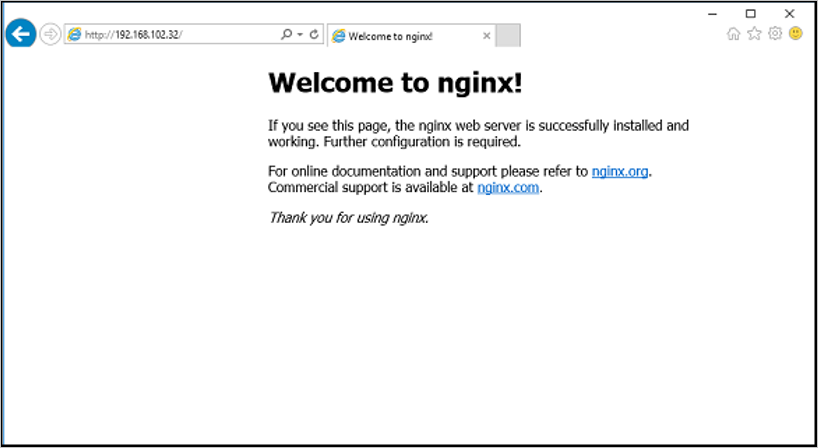
리소스 정리
더 이상 필요하지 않은 리소스를 정리합니다. VM 및 해당 리소스를 삭제하려면 VM 페이지에서 리소스 그룹을 선택한 다음 삭제를 선택합니다.
다음 단계
이 빠른 시작에서는 웹 서버를 사용하여 기본 Linux 서버 VM을 배포했습니다. Azure Stack Hub VM에 대해 자세히 알아보려면 Azure Stack Hub의 VM에 대한 고려 사항을 계속 진행하세요.
피드백
출시 예정: 2024년 내내 콘텐츠에 대한 피드백 메커니즘으로 GitHub 문제를 단계적으로 폐지하고 이를 새로운 피드백 시스템으로 바꿀 예정입니다. 자세한 내용은 다음을 참조하세요. https://aka.ms/ContentUserFeedback
다음에 대한 사용자 의견 제출 및 보기