빠른 시작: Azure Stack Hub 포털을 사용하여 Windows 서버 VM 만들기
Azure Stack Hub 포털을 사용하여 Windows Server 2016 VM(가상 머신)을 만드는 방법을 알아봅니다.
참고
Azure Stack Hub가 아닌 글로벌 Azure에서 Windows VM을 만드는 지침은 빠른 시작: Azure Portal Windows 가상 머신 만들기를 참조하세요.
Azure Stack Hub 포털에 로그인
Azure Stack Hub 사용자 포털에 로그인합니다. Azure Stack Hub 포털의 주소는 연결하는 Azure Stack Hub 제품에 따라 달라집니다.
- ASDK(Azure Stack Development Kit)의 경우 로
https://portal.local.azurestack.external이동합니다. - Azure Stack Hub 통합 시스템의 경우 Azure Stack Hub 운영자가 제공한 URL로 이동합니다.
- Azure Stack Hub 사용자 포털 작업에 대한 자세한 내용은 Azure Stack Hub 사용자 포털 사용을 참조하세요.
Azure Stack Hub에서 VM을 이미 만든 경우 Azure Stack Hub VM 소개에서 모범 사례, 크기 가용성 및 OS 디스크 및 이미지를 찾을 수 있습니다.
VM 만들기
리소스> 만들기컴퓨팅을 선택합니다. 검색합니다
Windows Server 2016 Datacenter - Pay as you use. Windows Server 2016 Datacenter - 종량제 항목이 표시되지 않으면 Azure Stack Hub 클라우드 운영자에게 문의하고 Azure Stack Hub Marketplace에 이미지를 추가하도록 요청합니다. 지침은 클라우드 운영자가 사용자 지정 Azure Stack Hub Marketplace 항목 만들기 및 게시를 참조할 수 있습니다.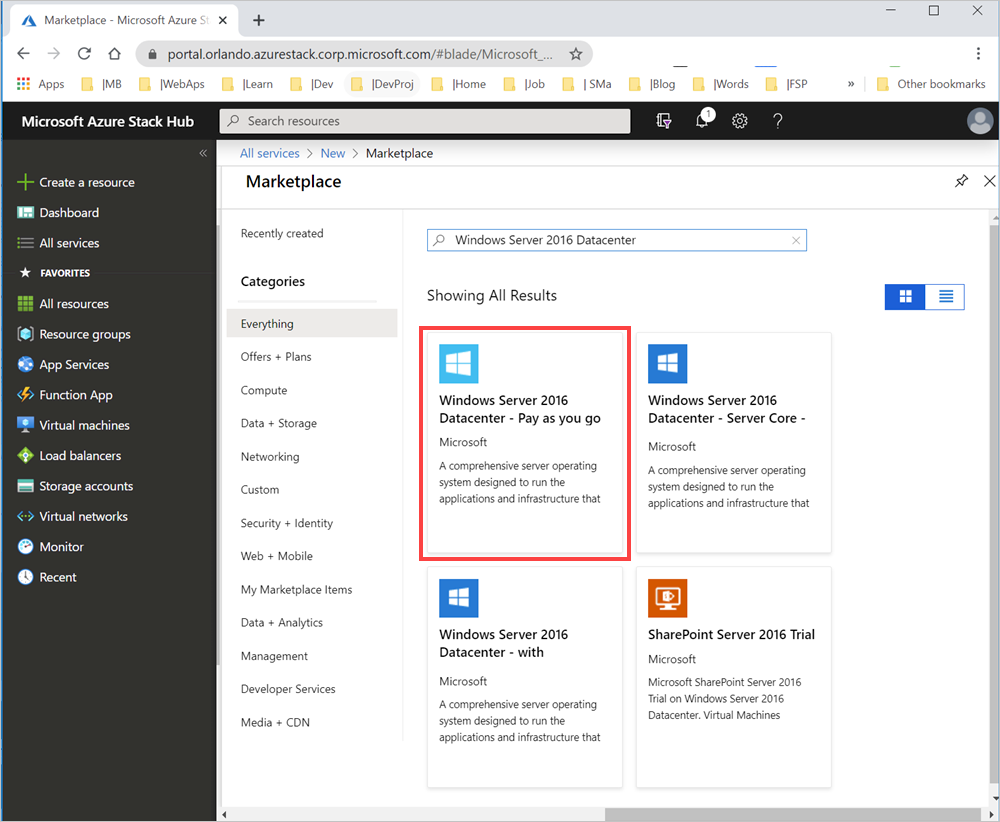
만들기를 선택합니다.
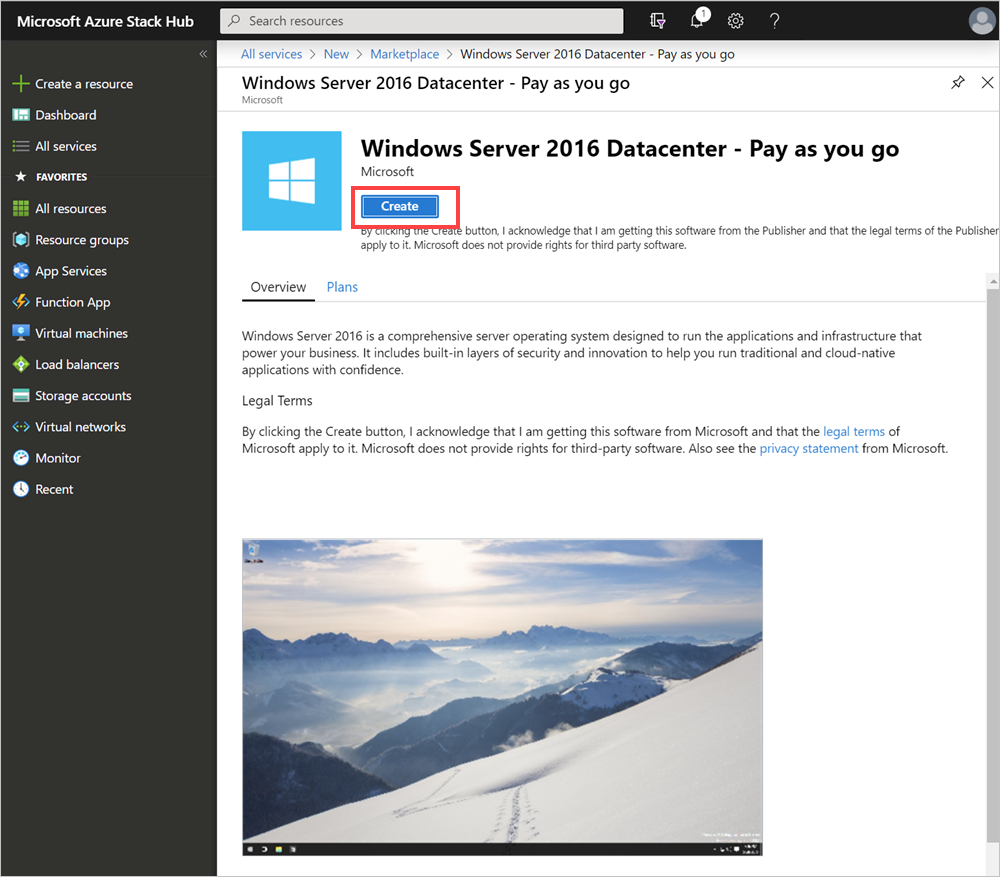
기본 사항 아래에 이름, 디스크 유형, 사용자 이름 및 암호를 입력 합니다. 구독을 선택합니다. 리소스 그룹을 만들거나 기존 그룹을 선택하고 위치를 선택한 다음 확인을 선택합니다.
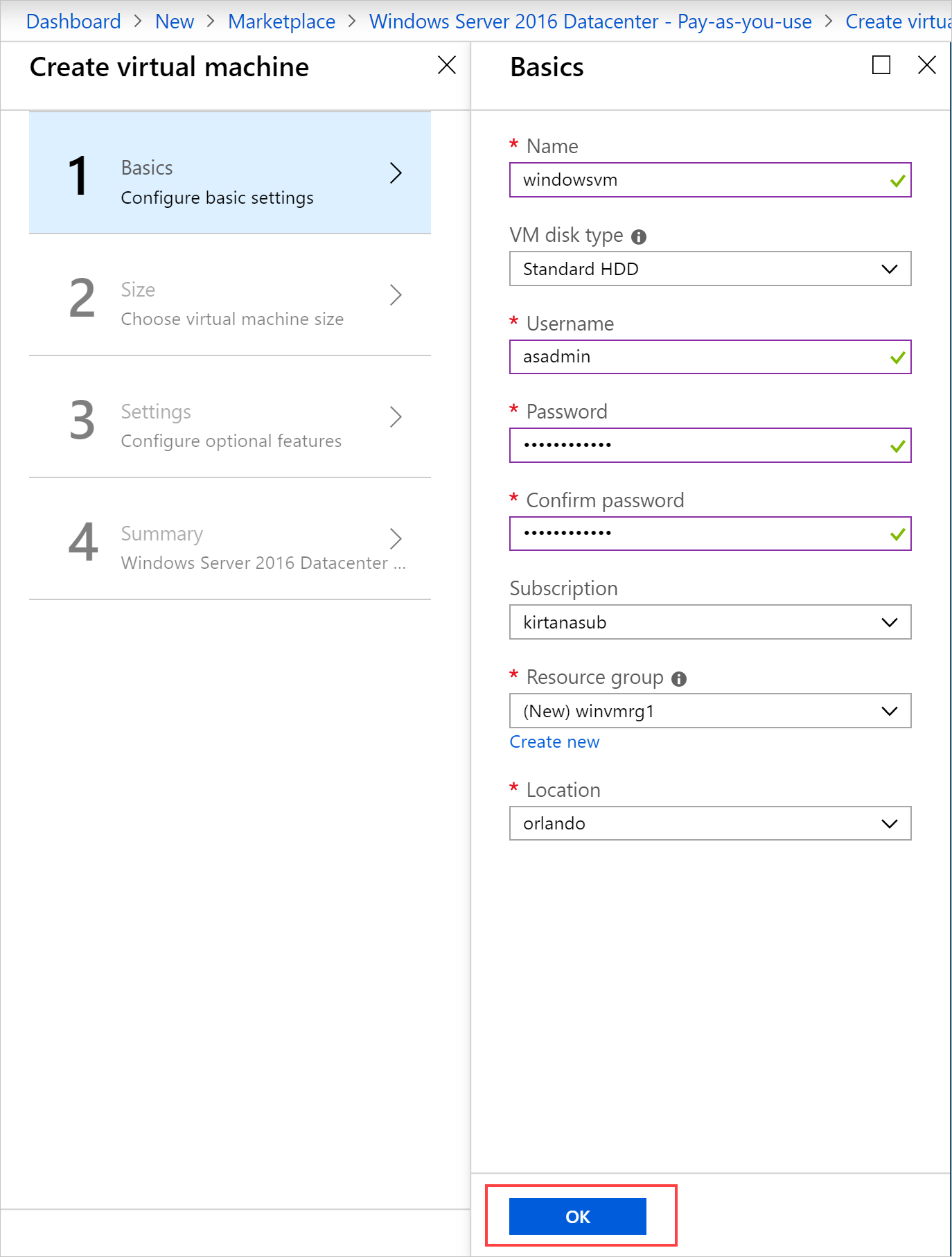
크기에서 D1_v2 선택한 다음 선택을 선택합니다.
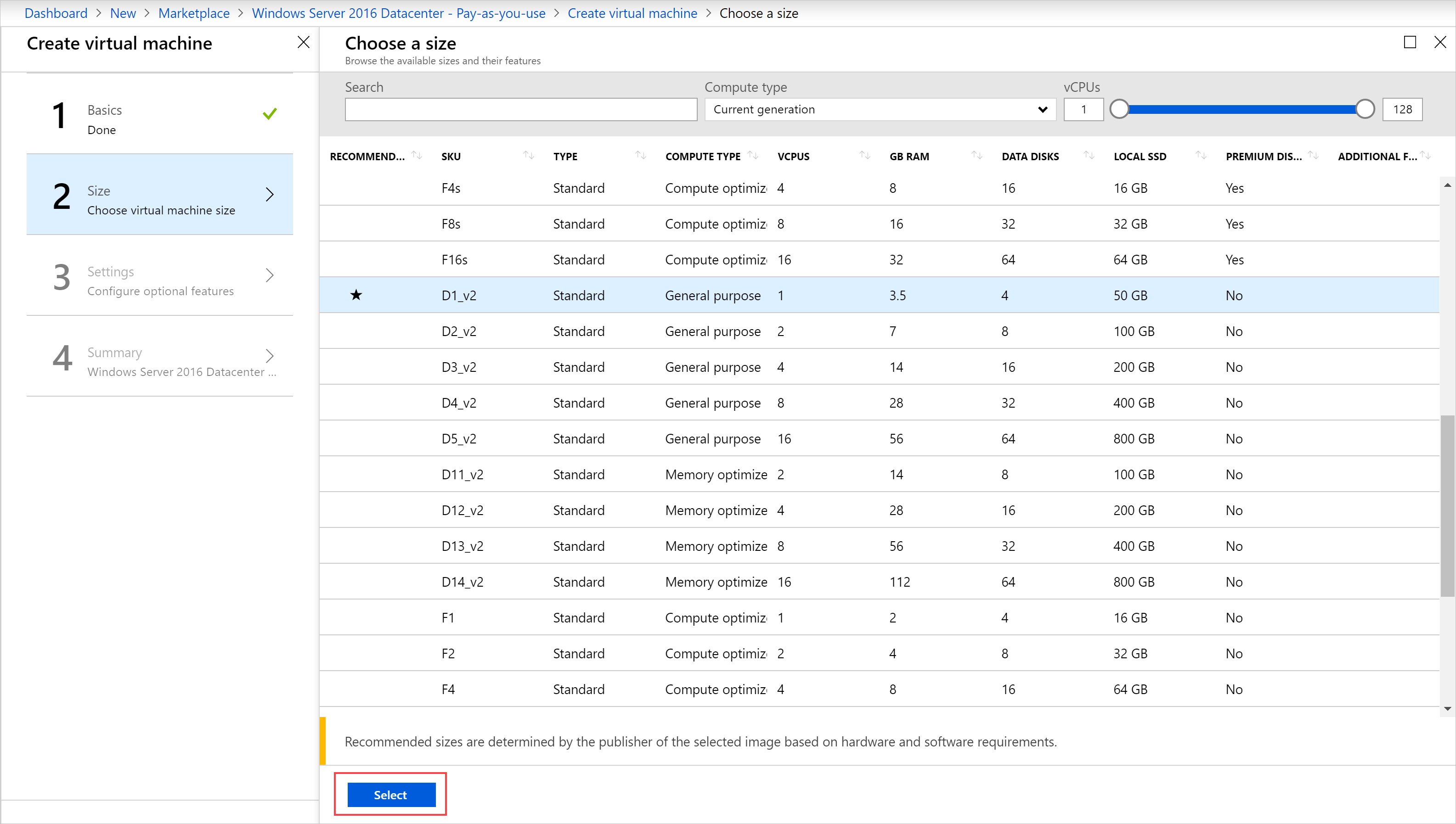
설정 페이지에서 구성과 일치하도록 기본값을 변경합니다. 관련 드롭다운에서 퍼블릭 인바운드 포트를 구성합니다. 그런 다음 확인을 선택합니다.
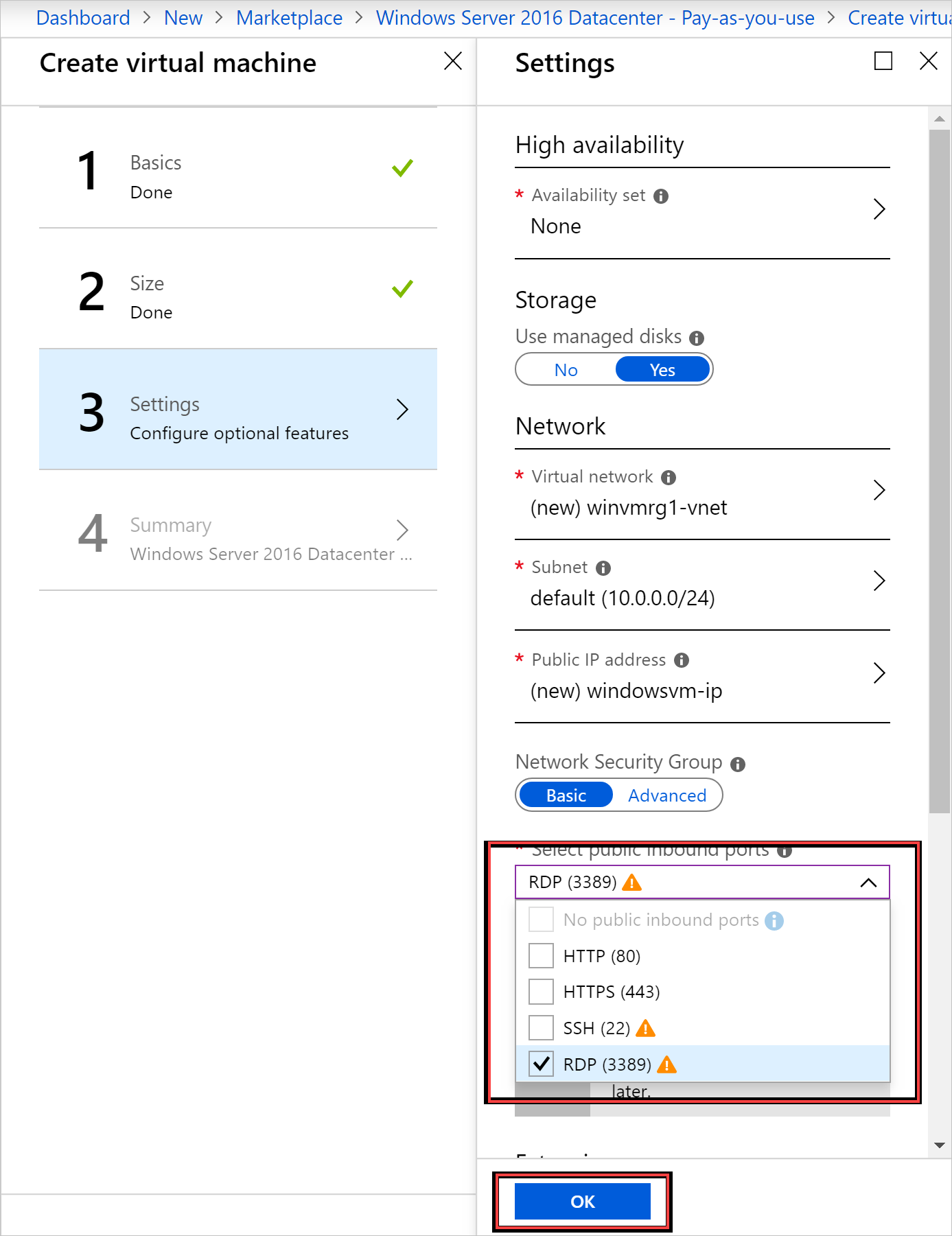
요약에서 확인을 선택하여 VM을 만듭니다.

Virtual Machines 선택하여 새 VM을 검토합니다. VM 이름을 검색한 다음 검색 결과에서 VM을 선택합니다.
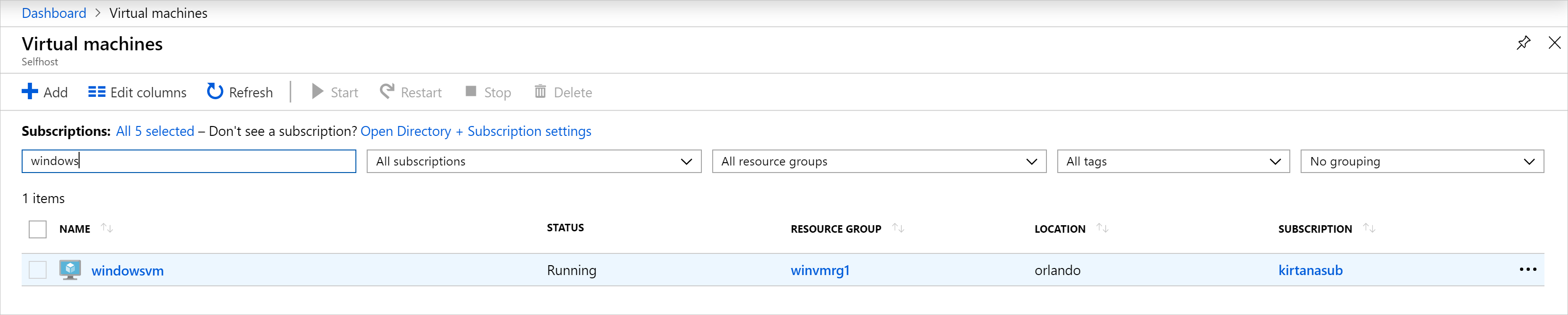
리소스 정리
VM 사용을 마치면 VM 및 해당 리소스를 삭제합니다. 이렇게 하려면 VM 페이지에서 리소스 그룹을 선택하고 삭제를 선택합니다.
다음 단계
이 빠른 시작에서는 기본 Windows Server VM을 배포했습니다. Azure Stack Hub VM에 대해 자세히 알아보려면 Azure Stack Hub의 VM에 대한 고려 사항을 계속 진행하세요.