Storage Explorer를 Azure Stack Hub 구독 또는 스토리지 계정에 연결
이 문서에서는 Azure Storage Explorer를 사용하여 Azure Stack Hub 구독 및 스토리지 계정에 연결하는 방법을 알아봅니다. Storage Explorer는 Windows, macOS 및 Linux에서 Azure Stack Hub 스토리지 데이터를 손쉽게 사용할 수 있는 독립 실행형 앱입니다.
Azure Stack Hub가 아닌 글로벌 Azure에서 Azure Storage Explorer를 사용하는 방법에 대한 정보를 찾고 있는 경우 Storage Explorer 시작을 참조하세요.
Azure Stack Hub 스토리지 간 데이터를 이동하는 데 사용할 수 있는 몇 가지 도구가 있습니다. 자세한 내용은 Azure Stack Hub 스토리지에 대한 데이터 전송 도구를 참조하세요.
아직 설치 되지 않은 경우 Storage Explorer를 다운로드하여 설치합니다.
Azure Stack Hub 구독 또는 스토리지 계정에 연결한 후 Azure Storage Explorer 문서를 사용하여 Azure Stack Hub 데이터를 사용할 수 있습니다.
Azure Stack Hub에 연결 준비
Azure Stack Hub 구독에 액세스하려면 Storage Explorer에 대한 Azure Stack Hub 또는 VPN 연결에 직접 액세스해야 합니다. Azure Stack Hub에 대한 VPN 연결을 설정하는 방법을 알아보려면 VPN을 사용하여 Azure Stack Hub에 연결을 참조하세요.
참고 항목
ASDK의 경우 VPN을 통해 ASDK에 연결하는 경우 VPN 설치 프로세스 중에 생성된 루트 인증서(CA.cer)를 사용하지 마세요. DER로 인코딩된 인증서이며 Storage Explorer에서 Azure Stack Hub 구독을 검색할 수 없습니다. 다음 단계를 사용하여 Storage Explorer에서 사용할 Base-64로 인코딩된 인증서를 내보냅니다.
연결이 끊어진 통합 시스템과 ASDK의 경우 내부 엔터프라이즈 인증 기관을 사용하여 루트 인증서를 Base-64 형식으로 내보낸 다음 Azure Storage Explorer로 가져오는 것이 좋습니다.
참고 항목
Azure Storage Explorer는 Node.js 네트워킹 스택을 사용하여 신뢰할 기본 인증서 서명자를 결정합니다. 자세히 알아보기.
Azure Stack Hub 인증서 내보내기 및 가져오기
연결이 끊긴 통합 시스템과 ASDK에 대한 Azure Stack Hub 인증서를 내보내고 가져옵니다. 연결된 통합 시스템의 경우 인증서가 공개적으로 서명되며 이 단계는 필요하지 않습니다.
Azure Stack Hub 호스트 컴퓨터 또는 Azure Stack Hub에 대한 VPN 연결이 있는 로컬 컴퓨터에서 엽니다
mmc.exe.파일에서 스냅인 추가/제거를 선택합니다. 사용 가능한 스냅인에서 인증서를 선택합니다.
컴퓨터 계정을 선택하고, 다음을 선택합니다. 로컬 컴퓨터를 선택한 다음 마침을 선택합니다.
콘솔 루트\인증서(로컬 컴퓨터)\신뢰할 수 있는 루트 인증 기관\인증서 아래에서 AzureStackSelfSignedRootCert를 찾습니다.
인증서를 마우스 오른쪽 단추로 클릭하고 모든 작업>내보내기를 선택한 다음 지침에 따라 Base-64로 인코딩된 X.509()로 인증서를 내보냅니다. CER).
내보낸 인증서는 다음 단계에서 사용됩니다.
Storage Explorer를 시작합니다. Azure Storage에 연결 대화 상자가 표시되면 취소합니다.
편집 메뉴에서 SSL 인증서를 선택한 다음 인증서 가져오기를 선택합니다. 파일 선택 대화 상자를 사용하여 이전 단계에서 내보낸 인증서를 찾아 엽니다.
인증서를 가져온 후 Storage Explorer를 다시 시작하라는 메시지가 표시됩니다.
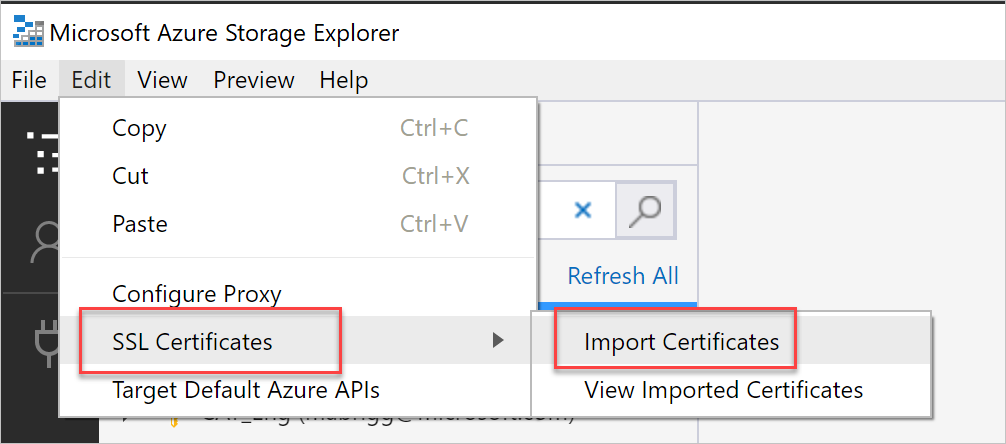
Storage Explorer를 다시 시작한 후 편집 메뉴를 선택하고 대상 Azure Stack Hub API가 선택되어 있는지 확인합니다. 그렇지 않은 경우 대상 Azure Stack Hub를 선택한 다음 변경 내용이 적용되도록 Storage Explorer를 다시 시작합니다. 이 구성은 Azure Stack Hub 환경과의 호환성을 위해 필요합니다.
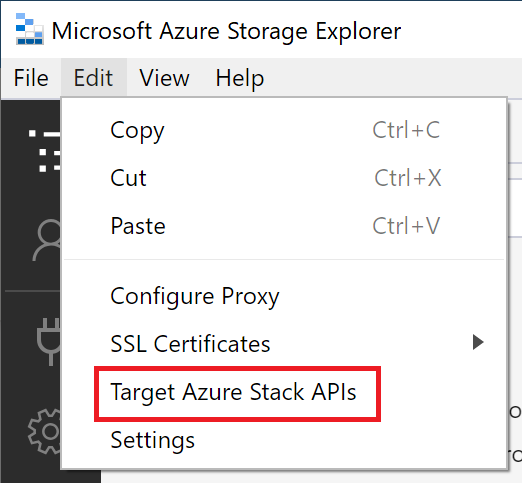
Microsoft Entra ID를 사용하여 Azure Stack Hub 구독에 연결
다음 단계를 사용하여 Storage Explorer를 Microsoft Entra 계정에 속하는 Azure Stack Hub 구독에 연결합니다.
Storage Explorer의 왼쪽 창에서 계정 관리를 선택합니다.
로그인한 모든 Microsoft 구독이 표시됩니다.Azure Stack Hub 구독에 연결하려면 계정 추가를 선택합니다.
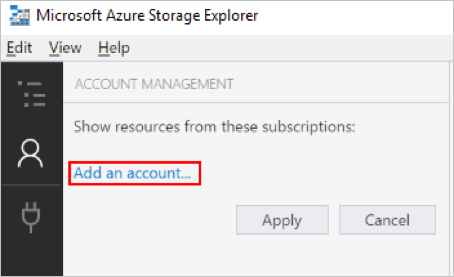
Azure Storage에 연결 대화 상자의 Azure 환경 아래에서 Azure, Azure 중국 21Vianet, Azure 독일, Azure 미국 정부 또는 새 환경 추가를 선택합니다. 이는 사용 중인 Azure Stack Hub 계정에 따라 달라집니다. 하나 이상의 활성 Azure Stack Hub 구독과 연결된 Azure Stack Hub 계정으로 로그인하려면 로그인을 선택합니다.
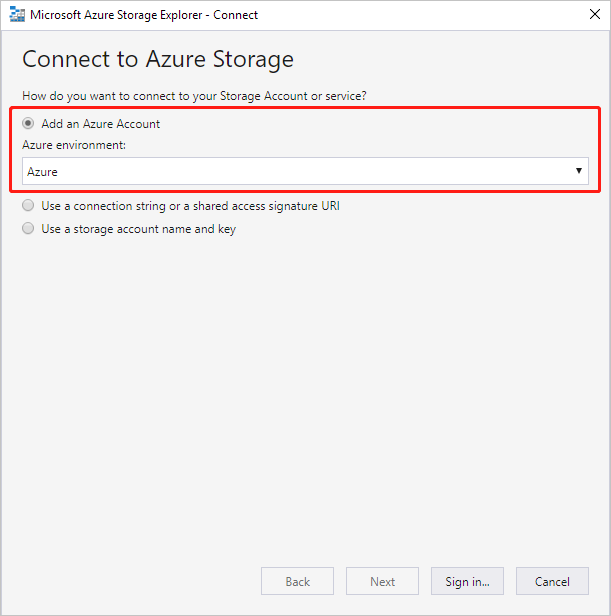
Azure Stack Hub 계정으로 성공적으로 로그인하면 왼쪽 창이 해당 계정과 연결된 Azure Stack Hub 구독으로 채워집니다. 작업하려는 Azure Stack Hub 구독을 선택한 다음 적용을 선택합니다. (선택 또는 지우기 모든 구독 확인란이 나열된 Azure Stack Hub 구독을 모두 선택하거나 전혀 선택하지 않음을 토글합니다.)
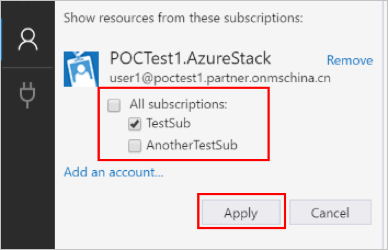
왼쪽 창에는 선택한 Azure Stack Hub 구독과 연결된 스토리지 계정이 표시됩니다.
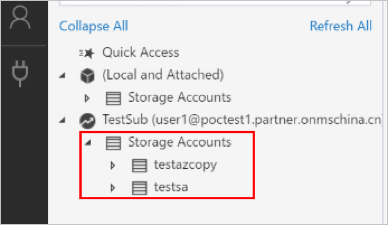
AD FS 계정으로 Azure Stack Hub 구독에 연결
참고 항목
AD FS(Azure Federated Service) 로그인 환경은 Azure Stack Hub 1804 이상 업데이트를 사용하여 Storage Explorer 1.2.0 이상 버전을 지원합니다.
다음 단계를 사용하여 Storage Explorer를 AD FS 계정에 속하는 Azure Stack Hub 구독에 연결합니다.
계정 관리를 선택합니다. 탐색기에는 로그인한 Microsoft 구독이 나열됩니다.
Azure Stack Hub 구독에 연결할 계정 추가를 선택합니다.
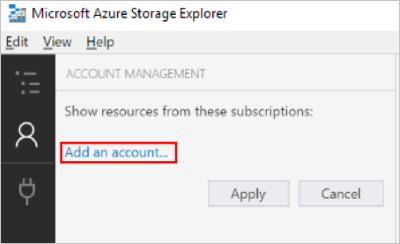
다음을 선택합니다. Azure Storage에 연결 대화 상자의 Azure 환경에서 사용자 지정 환경 사용을 선택한 다음, 다음을 선택합니다.
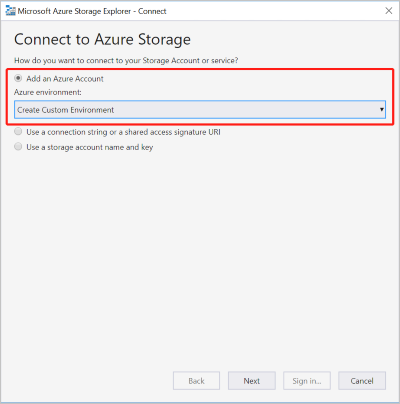
Azure Stack Hub 사용자 지정 환경의 필수 정보를 입력합니다.
필드 주의 환경 이름 사용자가 필드를 사용자 지정할 수 있습니다. Azure Resource Manager 엔드포인트 Azure Stack Development Kit의 Azure Resource Manager 리소스 엔드포인트 샘플입니다.
연산자:https://adminmanagement.local.azurestack.external
사용자의 경우:https://management.local.azurestack.externalAzure Stack Hub 통합 시스템에서 작업 중이고 관리 엔드포인트를 모르는 경우 운영자에게 문의하세요.
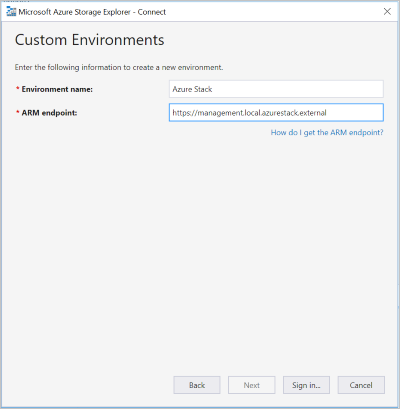
로그인을 선택하여 하나 이상의 활성 Azure Stack Hub 구독과 연결된 Azure Stack Hub 계정에 연결합니다.
작업하려는 Azure Stack Hub 구독을 선택한 다음 적용을 선택합니다.

왼쪽 창에는 선택한 Azure Stack Hub 구독과 연결된 스토리지 계정이 표시됩니다.
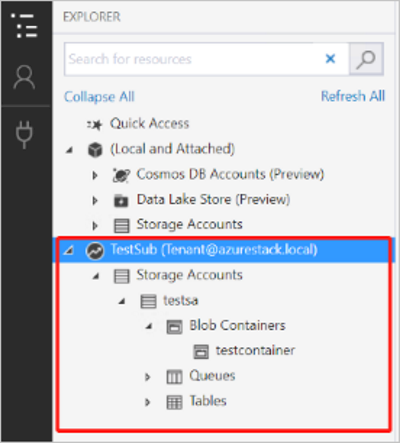
Azure Stack Hub 스토리지 계정에 연결
스토리지 계정 이름 및 키 쌍을 사용하여 Azure Stack Hub 스토리지 계정에 연결할 수도 있습니다.
Storage Explorer의 왼쪽 창에서 계정 관리를 선택합니다. 로그인한 모든 Microsoft 계정이 표시됩니다.
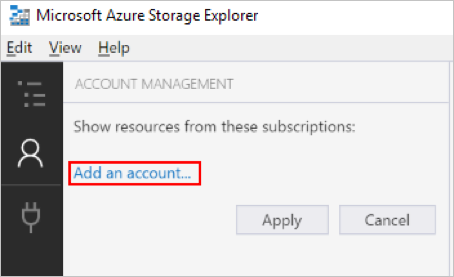
Azure Stack Hub 구독에 연결하려면 계정 추가를 선택합니다.
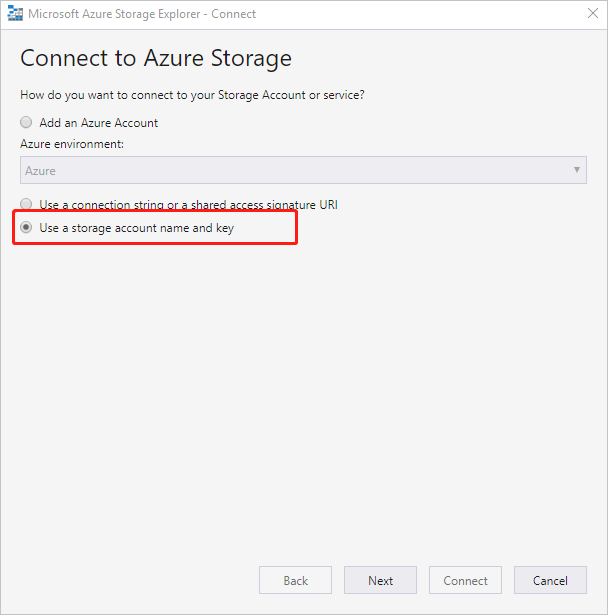
Azure Storage에 연결 대화 상자에서 스토리지 계정 이름 및 키 사용을 선택합니다.
계정 이름에 계정 이름을 입력하고 계정 키를 계정 키 텍스트 상자에 붙여넣습니다. 그런 다음 Storage 엔드포인트 도메인에서 기타(아래 입력)를 선택하고 Azure Stack Hub 엔드포인트를 입력합니다.
Azure Stack Hub 엔드포인트에는 지역 이름과 Azure Stack Hub 도메인의 두 부분이 포함됩니다. Azure Stack 개발 키트에서 기본 엔드포인트는 local.azurestack.external입니다. 엔드포인트에 대해 잘 모르는 경우 클라우드 관리자에게 문의하세요.

연결을 선택합니다.
스토리지 계정이 성공적으로 연결되면 해당 이름에 (외부, 기타)가 추가된 스토리지 계정이 표시됩니다.
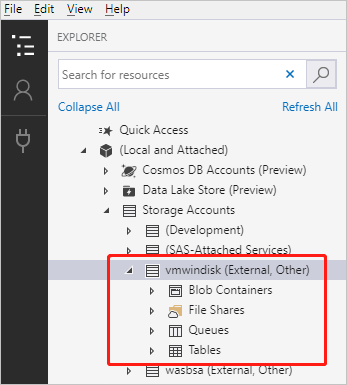
다음 단계
- Storage Explorer 시작
- Azure Stack Hub 스토리지: 차이점 및 고려 사항
- Azure Storage에 대한 자세한 내용은 Microsoft Azure Storage 소개를 참조 하세요.